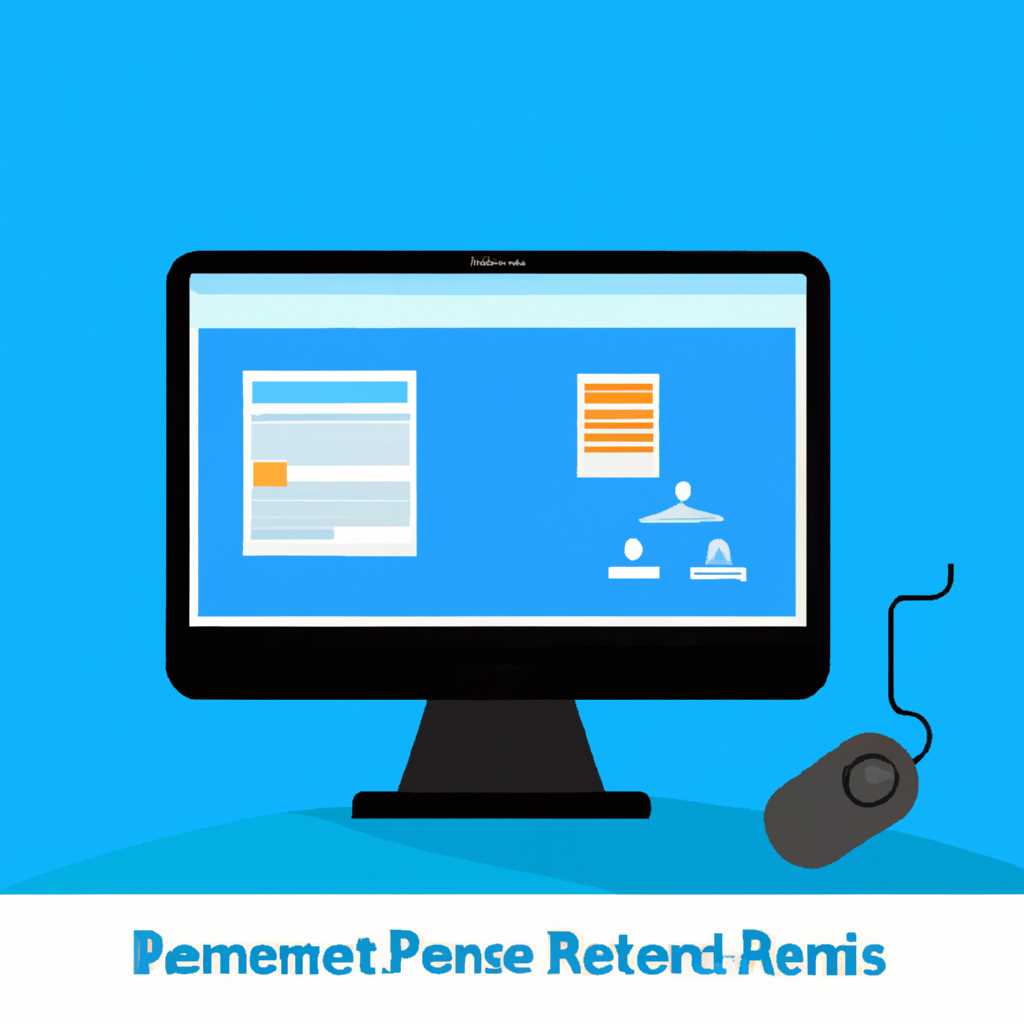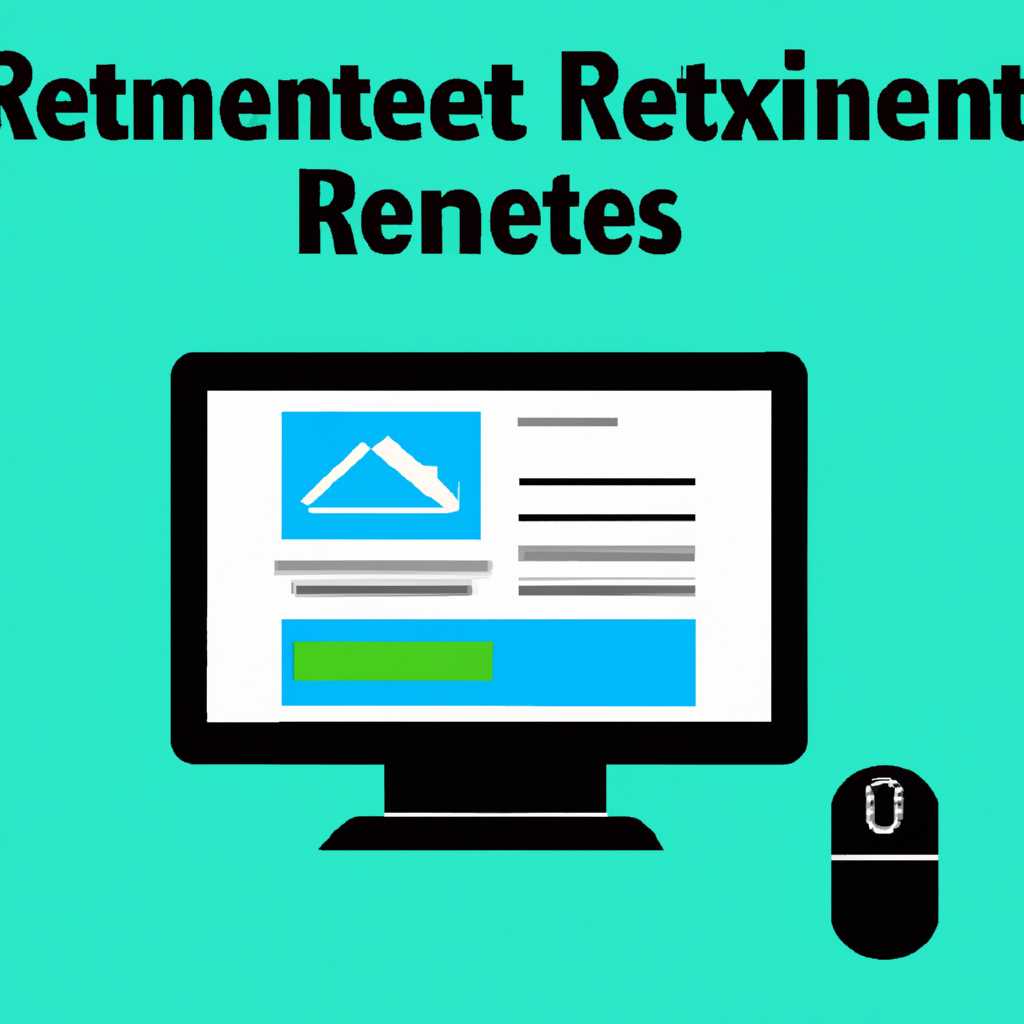- Польза и настройка удаленного рабочего стола: основные преимущества и инструкции
- Преимущества использования удаленного рабочего стола
- Удаленный доступ со своего рабочего стола
- Безопасность удаленного рабочего стола
- Настройка удаленного рабочего стола
- Версии Windows 10 с поддержкой RDP
- Основные шаги по настройке RDP
- 1. Включение удаленного доступа на рабочем компьютере
- 2. Настройка порта для удаленного рабочего стола
- 3. Переключение компьютера в режим удаленного рабочего стола
- Установка RDP на Windows 10
- Инструкция по использованию удаленного рабочего стола
- Настройка удаленного рабочего стола на локальном компьютере
- Подключение к удаленному рабочему столу
- Действия, если удаленный рабочий стол не работает в Windows 10
- Проблемы и решения при настройке RDP
- Видео:
- В топку TeamViewer! Удаленка без прог и проблем!
Польза и настройка удаленного рабочего стола: основные преимущества и инструкции
Сегодня все чаще возникает необходимость работать удаленно: либо в случае, когда нужно получить доступ к локальной системе из внешней сети, либо когда нужно переключиться с одного рабочего стола на другой. Для этих целей прекрасно подходит использование удаленного рабочего стола.
Удаленные рабочие столы – это технологии, которые позволяют работать с удаленным компьютером, будто он находится рядом с вами. Но как настроить удаленный доступ к рабочему столу и какие методы использовать? Открывшемся возможности по работе за пределами своего рабочего места решают множество задач. Но для того, чтобы все это удаленно работало, нужно настроить удаленный рабочий стол в нужном вам случае.
Рассмотрим методы настройки удаленного доступа к рабочему столу в различных ситуациях. Например, если вы хотите работать удаленно на своем компьютере, то всегда можно воспользоваться классическим методом: откройте меню «Пуск», найдите там «Параметры», затем «Система», выберите «Удаленный доступ», и установите галку возле пункта «Позволить удаленные подключения к этому компьютеру».
Преимущества использования удаленного рабочего стола
Сегодня, чтобы успешно выполнять многопользовательские задачи или работать удаленно, можно воспользоваться технологией удаленного рабочего стола. Этот метод позволяет вам подключиться к удаленному компьютеру, находясь в локальной сети или удаленно через Интернет. Преимущества использования удаленного рабочего стола очевидны, поэтому все больше людей решают использовать эту технологию.
Удаленный доступ со своего рабочего стола
Если вам нужно подключиться к удаленному рабочему столу, вам понадобится подключение к Интернету и знание IP-адреса удаленного компьютера. Обычно, чтобы открыть удаленный рабочий стол, можно использовать стандартный порт 3389. Однако, в некоторых случаях, порт может быть закрыт на удаленном компьютере или на роутере. Поэтому, чтобы подключиться удаленно, важно проверить, какие порты поддерживают удаленное подключение и открыть их в настройках роутера.
Безопасность удаленного рабочего стола
Для безопасного удаленного доступа к рабочим столам многие службы используют методы шифрования данных, чтобы защитить информацию от несанкционированного доступа. Такие технологии, как SSL, VPN и другие, позволяют создавать безопасное подключение между вашим компьютером и удаленным хостом. Кроме того, вы можете назначить пароль, которому должен соответствовать пользователь, чтобы воспользоваться удаленным рабочим столом.
Чтобы подключиться к удаленному рабочему столу, вы можете использовать различные методы. Один из них — это PowerShell Remoting, который позволяет подключиться к удаленному компьютеру с помощью командлетов PowerShell. Но помимо этого, существуют и другие программные оболочки, которые облегчают подключение и работу с удаленными рабочими столами. Некоторые из них позволяют открывать удаленное окно рабочего стола на локальном компьютере или даже в браузере.
Использование удаленного рабочего стола позволяет удобно выполнять задачи на удаленных компьютерах, снижает затраты на обслуживание и упрощает работу с множеством рабочих столов. Если вы ищете эффективный и безопасный способ удаленного подключения, то удаленный рабочий стол может быть лучшим вариантом для вас.
Настройка удаленного рабочего стола
Для использования удаленного рабочего стола необходимо настроить параметры доступа и активировать соответствующую функцию в системе. В данной статье мы рассмотрим, как подключиться к удаленному компьютеру и настроить удаленный рабочий стол.
1. Перейдите в меню «Пуск» и найдите пункт «Настройка удаленного рабочего стола».
2. Откройте данную настройку и установите галку «Разрешить удаленные подключения к этому компьютеру».
3. Убедитесь, что параметр «Управление удаленным рабочим столом» установлен на «Подключение к этому компьютеру».
4. Отметьте пункт «Разрешить подключение только от удаленных компьютеров, на которых выполняется аутентификация с использованием сетевого уровня аутентификации (NLA)» для обеспечения безопасности.
5. Для доступа к удаленному рабочему столу через Интернет, установите номер порта для подключения. По умолчанию используется порт 3389.
6. После настройки удаленного рабочего стола можно подключиться к удаленному компьютеру. Для этого откройте программу «Удаленный рабочий стол» и введите IP-адрес или имя хоста удаленного компьютера.
7. Нажмите кнопку «Подключиться» и введите логин и пароль администратора удаленного компьютера.
8. После успешного подключения откроется окно удаленного рабочего стола, в котором можно работать с удаленной системой.
Не забываем проверять правильность пароля и наличие активированной политики доступа на удаленном компьютере.
Существуют также другие методы подключения к удаленному рабочему столу, например, с помощью программы Psexec.exe или использованием wrapper-программы, которая обертывает удаленное окно в окно на локальных рабочих столах.
| Метод подключения | Описание |
|---|---|
| Psexec.exe | Подключение к удаленному рабочему столу с помощью команды «psexec.exe \\имя_хоста». |
| Wrapper-программа | Программа, которая обертывает удаленное окно в окно на локальном компьютере. |
В этой статье мы рассмотрели основные методы настройки удаленного рабочего стола и способы подключения к удаленной системе. Рекомендуется быть осторожным при использовании удаленного рабочего стола и проверять безопасность своей системы.
Версии Windows 10 с поддержкой RDP
Версии операционной системы Windows 10, начиная с Windows 10 Professional, обладают встроенной поддержкой удаленного рабочего стола (RDP). Это позволяет пользователям найти и подключаться к удаленным компьютерам с использованием этой технологии.
Для настройки удаленного рабочего стола на компьютере с Windows 10 необходимо включить соответствующий параметр в настройках системы. Для этого откройте меню Пуск, щелкните правой кнопкой мыши на значок «Компьютер» и выберите пункт «Свойства». В открывшемся окне похоже, выскочит контекстное меню, в котором следует выбрать пункт «Параметры удаленного доступа».
В данной вкладке удаленного рабочего стола включите опцию «Разрешить удаленные подключения к этому компьютеру». При необходимости установите галочку напротив пункта «Разрешить подключение от компьютеров на рабочих столах, поддерживающих NLA (многопользовательский стол)».
После включения RDP и сохранения изменений переключитесь на удаленный компьютер, к которому хотите получить доступ. Задачи удаленного подключения в данный момент доступны в сочетании клавиш Win + R или щелчком по значку «Пуск» и вводом команды «mstsc.exe».
Если вы находитесь в локальной сети, то для подключения достаточно ввести IP-адрес или имя удаленного компьютера. В случае, если нужно подключение к внутреннему компьютеру через Интернет, понадобится открыть соответствующий порт на маршрутизаторе.
При первом подключении к удаленному компьютеру RDP попросит вас ввести учетные данные. После успешного подключения вы увидите окно удаленного рабочего стола, а на удаленном компьютере будет открыта сессия администратора.
Если вы хотите проверять этот удаленный рабочий стол с другой машины, вам будет необходимо выполнить дополнительные действия. Например, если вы находитесь в домене, вы можете использовать групповую политику для настройки доступа к удаленным рабочим столам.
Также существуют сторонние методы, такие как PsExec.exe, позволяющие открывать окно командной строки в контексте администратора на удаленном компьютере без необходимости настройки доступа к удаленным рабочим столам.
Основные шаги по настройке RDP
Для использования удаленного рабочего стола (RDP) необходимо правильно настроить соответствующие параметры. В данном разделе мы рассмотрим основные шаги по настройке RDP и подключению к удаленному рабочему столу.
1. Включение удаленного доступа на рабочем компьютере
Первым шагом необходимо открыть системные настройки на вашем рабочем компьютере. Для этого нажмите правой кнопкой мыши на значок «Мой компьютер» и выберите пункт «Свойства».
В открывшемся окне перейдите на вкладку «Дополнительные настройки системы» и нажмите кнопку «Параметры» в разделе «Удаленный доступ».
В появившемся окне установите галку напротив пункта «Разрешить подключение к этому компьютеру». Для обеспечения безопасности рекомендуется также установить галку напротив пункта «Разрешить подключение только по соединениям, использующим сетевой уровень аутентификации» и выбрать вариант «Сетевой уровень аутентификации» в выпадающем списке.
2. Настройка порта для удаленного рабочего стола
Для настройки порта удаленного рабочего стола (RDP) перейдите на вкладку «Входящие соединения» в окне «Параметры удаленного рабочего стола». Установите галку напротив пункта «Позволить подключения только с использованием следующего шифрования» и выберите вариант «Аутентификация и шифрование по установленной политике службы безопасности» в выпадающем списке.
Для изменения порта перейдите на вкладку «Общие» в окне «Параметры удаленного рабочего стола» и в поле «Номер порта» введите желаемый номер порта. Обычно используется порт 3389, однако вы можете выбрать любой свободный порт в диапазоне от 1024 до 65535.
3. Переключение компьютера в режим удаленного рабочего стола
Для переключения компьютера в режим удаленного рабочего стола откройте программу «Пуск» и найдите пункт «Подключение к рабочему столу».
После открытия программы в поле «Компьютер» введите IP-адрес или имя удаленного компьютера. Если вы не знаете IP-адрес удаленного компьютера, вы можете узнать его, открыв командную строку и введя команду «ipconfig» или «hostname» в окне командной строки.
После ввода IP-адреса или имени компьютера нажмите кнопку «Подключиться». В случае успешного подключения вам будет предложено ввести имя пользователя и пароль для удаленного компьютера.
Установка RDP на Windows 10
Удаленный рабочий стол (RDP) представляет собой полезный инструмент для удаленного управления компьютерами через сети. В случае использования Windows 10, RDP может быть успешно настроен и использован для многопользовательского подключения к удаленному рабочему столу.
Для начала установки RDP на Windows 10 необходимо выполнить следующие шаги:
- Настройте компьютер для подключения к удаленному рабочему столу: откройте «Свойства компьютера» (нажатием правой кнопкой мыши на значке «Этот компьютер» и выбором пункта «Свойства») и активируйте «Удаленный рабочий стол».
- Настройте адрес и порт для подключения: откройте «Свойства системы», перейдите на закладку «Удаленный доступ» и активируйте «Разрешить удаленные подключения к этому компьютеру». Укажите IP-адрес и порт для удаленного подключения. Сделайте скриншот настроек для последующего использования.
- Установите сторонний RDP wrapper: скачайте и установите программу RDP Wrapper, которая позволяет использовать RDP на Windows 10 Home и других редакциях операционной системы, где этот метод недоступен по умолчанию.
- Проверьте настройки безопасности: откройте «Групповые политики» через команду «gpedit.msc» и удостоверьтесь, что политика «Доступен удаленный рабочий стол» установлена в режим «Включить для всех сетей».
- Проверьте доступность порта: исполните команду «psexec.exe -i regedit» в командной строке, откроется реестр. В реестре перейдите по пути «HKEY_LOCAL_MACHINE\SYSTEM\CurrentControlSet\Control\Terminal Server\WinStations\RDP-Tcp» и удостоверьтесь, что параметр «PortNumber» равен заданному порту. Откройте соединение для удаленного рабочего стола.
После выполнения этих шагов, RDP будет успешно установлен и настроен на Windows 10. Теперь вы сможете удаленно подключаться к своему компьютеру через удаленный рабочий стол, используя указанный адрес и порт.
Заключение: установка RDP на Windows 10 требует ряда настроек, включая активацию удаленного рабочего стола, настройку адреса и порта подключения, установку стороннего RDP wrapper и проверку доступности порта и безопасности системы. После успешной установки, вы сможете легко подключаться к своему компьютеру удаленно через RDP.
Инструкция по использованию удаленного рабочего стола
Использование удаленного рабочего стола позволяет получить доступ к рабочему столу удаленного компьютера через интернет. Это удобно, если вам нужно работать удаленно или помогать другим пользователям. Ниже приведена инструкция по настройке и использованию удаленного рабочего стола.
Настройка удаленного рабочего стола на локальном компьютере
1. На локальном компьютере проверьте, что удаленный рабочий стол включен. Для этого перейдите в панель управления, найдите раздел «Система и безопасность» и откройте «Систему». В leftmenu. находите «удаленный доступ к компьютеру» и запишите адреса данной ветки настройки в случае необходимости. Убедитесь, что включено «Разрешить подключение к этому компьютеру».
2. Проверьте параметры сети. Убедитесь, что ваш компьютер подключен к Интернету и имеет стабильное подключение.
3. Запишите данные для подключения. Вам понадобится знать имя удаленного компьютера и пароль для доступа к нему. Пузыри с адресом этих настроек обозначены на скриншоте следующем:
 |
Подключение к удаленному рабочему столу
1. На удаленном компьютере проверьте, что службы удаленного рабочего стола работают для данной версии операционной системы.
2. На локальном компьютере откройте меню «Пуск» и переключитесь в «Классический режим». Затем найдите команду «Подключение к удаленному рабочему столу» и откройте ее.
3. В открывшемся окне в поле «Компьютер» введите адрес удаленного компьютера или его IP-адрес. Если вы подключаетесь к группе компьютеров, введите имя группы, а затем имя компьютера (например, «Группа\ИмяКомпьютера»).
4. Нажмите кнопку «Подключиться» и введите имя пользователя и пароль удаленного компьютера.
5. Если подключение прошло успешно, откроется окно удаленного рабочего стола.
Действия, если удаленный рабочий стол не работает в Windows 10
1. Проверьте настройки удаленного рабочего стола на локальном компьютере и убедитесь, что они верные.
2. Убедитесь, что удаленный компьютер включен и подключен к Интернету.
3. Проверьте настройки безопасности на удаленном компьютере. Убедитесь, что на удаленном компьютере включена служба удаленного рабочего стола и в настройках безопасности разрешены удаленные подключения.
4. Если все остальное не помогает, попробуйте перезагрузить удаленный компьютер и повторить попытку подключения.
Использование удаленного рабочего стола предоставляет удобный способ доступа к рабочему столу удаленного компьютера через интернет. Следуя инструкции по настройке и использованию удаленного рабочего стола, вы сможете без проблем работать удаленно или помогать другим пользователям.
Проблемы и решения при настройке RDP
Настройка удаленного рабочего стола (RDP) может вызвать определенные проблемы, но с правильными действиями и настройками эти проблемы можно решить. Вот несколько часто встречающихся проблем и их решений:
1. Проблема: не удалось подключиться к удаленной машине.
Решение: убедитесь, что ваша локальная машина и удаленная машина находятся в одной сети. Проверьте связку логина и пароля, чтобы убедиться, что они верные. Если все правильно, убедитесь, что удаленный рабочий стол включен на удаленной машине.
2. Проблема: галка «Разрешить подключение к этому компьютеру удаленно» отключена.
Решение: перейдите в свойства системы на удаленной машине и откройте вкладку «удаленный доступ». Убедитесь, что галка «Разрешить подключение к этому компьютеру удаленно» установлена.
3. Проблема: не удается подключиться к удаленному рабочему столу по внешнему IP-адресу.
Решение: убедитесь, что ваш удаленный рабочий стол настроен на использование внешнего IP-адреса. В свойствах удаленного рабочего стола выберите вариант «Использовать следующий IP-адрес» и введите внешний IP-адрес.
4. Проблема: необходимость вводить пароль администратора при подключении к удаленному рабочему столу.
Решение: установите политику группового доступа для удаленного рабочего стола, чтобы не требовался пароль администратора. Перейдите к «Настройкам компьютера» -> «Административным шаблонам» -> «Система» -> «Аутентификации удаленных рабочих столов». Включите политику «Включение классического метода аутентификации удаленного рабочего стола».
5. Проблема: появление ошибки при подключении к RDP на удаленной машине.
Решение: выполните команду «gpupdate /force» на удаленной машине. Это обновит политики группы и может помочь в решении проблемы.
Видео:
В топку TeamViewer! Удаленка без прог и проблем!
В топку TeamViewer! Удаленка без прог и проблем! by Павел Мудрый 267,978 views 4 years ago 12 minutes, 29 seconds