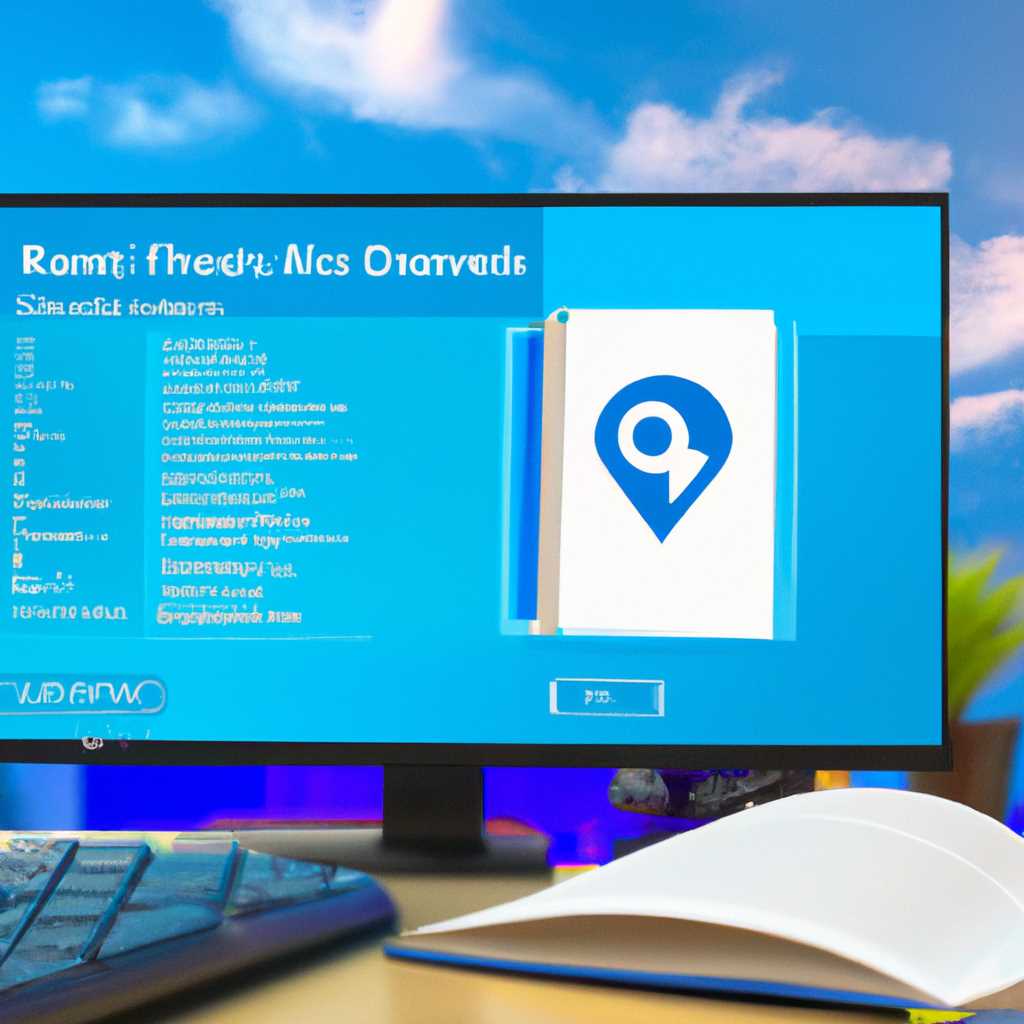- Использование удаленного рабочего стола Windows 10 Home RDP: подробное руководство
- Использование удаленного рабочего стола Windows 10 Home RDP
- Подробное руководство
- Шаг 1: Настройка прослушивателя удаленных подключений
- Шаг 2: Подключение к удаленному компьютеру
- Проверка наличия других проблем
- Проверка состояния протокола RDP на локальном компьютере
- Как узнать, включен ли RDP на Windows 10 Home
- Настройки удаленного рабочего стола на Windows 10 Home
- Как включить доступ к удаленному рабочему столу
- Видео:
- Enable RDP Feature in Windows Home Edition
Использование удаленного рабочего стола Windows 10 Home RDP: подробное руководство
Удаленный рабочий стол (RDP) в Windows 10 Home позволяет подключаться к другим компьютерам удаленно и управлять ими, сохраняя при этом доступ ко всем функциям и файлам. Однако в стандартной версии Windows 10 Home RDP отключен из-за ограничений на использование удаленного подключения. В этой статье мы рассмотрим, как изменить конфигурацию системы, чтобы получить доступ к удаленному рабочему столу на компьютере с операционной системой Windows 10 Home.
Первым шагом при использовании удаленного рабочего стола Windows 10 Home RDP является изменение политики доступа. По умолчанию Windows 10 Home не позволяет удаленное подключение. Однако вы можете изменить эту политику, следуя следующим шагам:
- Найдите и откройте «Панель управления» на вашем компьютере.
- Перейдите к разделу «Службы удаленного рабочего стола» и выберите «Разрешить удаленные подключения к данному компьютеру».
- Перейдите на вкладку «Удаленный рабочий стол» и убедитесь, что поле «Удаленные настройки» установлено в «Разрешить подключения с любых версий клиентов» или «Разрешить подключения с устройств с службой удаленного рабочего стола сети (RDSH) только с более новыми версиями клиентов».
- Найдите и откройте «Политику безопасности локальной группы» на вашем компьютере.
- Перейдите к разделу «Локальная политика» и выберите «Правила безопасности».
- Найдите и откройте «Правило локальной политики ‘Access this computer from the network'».
- Добавьте в список групп пользователей или групп безопасности политики разрешенные пользователи и группы, которым нужно разрешить удаленный доступ.
После выполнения этих шагов вы сможете подключаться к вашему компьютеру с помощью удаленного рабочего стола Windows 10 Home RDP.
Однако, при попытке подключения вы можете столкнуться с проблемами совместимости, а также с настройками брандмауэра, которые могут блокировать подключение. В этом случае вам может потребоваться внести некоторые изменения в конфигурацию брандмауэра, чтобы устранить проблемы с подключением.
Еще одной распространенной проблемой при использовании удаленного рабочего стола Windows 10 Home RDP является самозаверяющий сертификат. При попытке подключения RDP может выдавать сообщение об ошибке, связанное с самозаверяющим сертификатом. Чтобы решить эту проблему, нужно использовать сертификат с доверенным открытым ключом или удалить самозаверяющий сертификат из списка доверенных на вашем компьютере.
В этой статье мы предоставили подробное руководство по использованию удаленного рабочего стола Windows 10 Home RDP. Мы рассмотрели стандартные шаги по изменению политик, настройке брандмауэра и устранению проблем с самозаверяющим сертификатом. Следуя этим рекомендациям, вы сможете установить удаленное подключение и использовать удаленный рабочий стол в Windows 10 Home.
Использование удаленного рабочего стола Windows 10 Home RDP
Первым шагом при использовании удаленного рабочего стола в Windows 10 Home является открытие Панели управления и переход к разделу «Система». Затем откройте вкладку «Дополнительные параметры системы» и найдите раздел «Удаленный рабочий стол». Здесь вы можете выбрать, разрешен ли доступ к вашему компьютеру удаленно через RDP и кто будет иметь разрешение на подключение.
Определите, хотите ли вы разрешить подключение к компьютеру удаленно, и разрешить ли доступ только для пользователей, находящихся в группе удаленного рабочего стола. Вы также можете настроить разрешения для конкретных пользователей, указав их имена в поле «Допустимые пользователи».
После настройки разрешений удаленного доступа вам также необходимо настроить брандмауэр Windows для разрешения входящих подключений RDP. Выберите «Дополнительные настройки брандмауэра» в левой панели Панели управления и найдите раздел «Разрешенные приложения». Здесь вы должны убедиться, что RDP является разрешенным приложением для подключения через брандмауэр.
Если вы хотите подключиться к удаленному рабочему столу с другого компьютера, устройства или сети, вам также потребуется знать IP-адрес компьютера, к которому вы хотите подключиться. Для определения IP-адреса вашего компьютера откройте командную строку и введите команду «ipconfig». IP-адрес будет отображаться рядом с «IPv4-адресом».
Когда вы все настроили, откройте Панель управления на компьютере, с которого вы хотите подключиться, и найдите раздел «Система». Затем выберите «Подключиться к удаленному рабочему столу» и введите IP-адрес компьютера-хоста. Нажмите «Подключиться» и вы будете перенаправлены на удаленный рабочий стол компьютера-хоста.
Важно отметить, что удаленный доступ может стать проблемой безопасности, поэтому рекомендуется использовать его только в безопасных сетях и с надлежащими разрешениями. Также убедитесь, что вы используете надежные пароли для вашего компьютера и удаленного подключения.
Использование удаленного рабочего стола в Windows 10 Home RDP может быть полезным для доступа к вашему компьютеру удаленно и управления им из любого места. Следуйте этому подробному руководству для настройки удаленного рабочего стола в Windows 10 Home и наслаждайтесь удобством удаленного подключения и управления вашим рабочим столом.
Подробное руководство
При использовании удаленного рабочего стола на Windows 10 Home, вам может потребоваться настроить службу прослушивателя удаленных подключений. В этом руководстве мы разберем, как настроить удаленный прослушиватель и подключиться к удаленному компьютеру.
Шаг 1: Настройка прослушивателя удаленных подключений
1. Откройте меню «Пуск» и перейдите в «Панель управления».
2. В панели управления выберите раздел «Система и безопасность», а затем перейдите в «Систему».
3. В окне «Система» выберите ссылку «Удаленный доступ к компьютеру» в левой части экрана.
4. В разделе «Удаленный доступ», установите флажок «Разрешить удаленное подключение к этому компьютеру» и нажмите кнопку «OK».
Шаг 2: Подключение к удаленному компьютеру
1. На компьютере, к которому вы пытаетесь подключиться, убедитесь, что удаленное подключение разрешено и служба прослушивателя запущена.
2. Запустите «Службы» Windows, открыв окно «Выполнить» (нажмите клавишу Win+R) и введите команду «services.msc».
3. В списке служб найдите «Удаленное службы RCS» (Remote Desktop Services) и проверьте его статус — он должен быть запущен.
4. Если служба RCS не запущена, щелкните правой кнопкой мыши и выберите «Запустить».
5. Попробуйте подключиться к удаленному компьютеру, используя программу удаленного рабочего стола Windows. Введите IP-адрес компьютера, к которому вы хотите подключиться, и нажмите «Подключиться».
Проверка наличия других проблем
Если у вас возникли проблемы с подключением к удаленному компьютеру, проверьте следующие настройки и конфигурации:
1. Брандмауэр: Убедитесь, что на удаленном компьютере не блокируется порт 3389 (стандартный порт удаленного рабочего стола).
2. Правила групповой политики (GPO): Проверьте, нет ли на удаленном компьютере настроек групповой политики, запрещающих удаленное подключение или настройку прослушивателя.
3. Самоподписанный сертификат: Если используется самоподписанный SSL-сертификат, убедитесь, что клиентский компьютер доверяет этому сертификату.
4. Старые версии программы удаленного рабочего стола: Убедитесь, что на обоих компьютерах используется последняя версия программы удаленного рабочего стола.
Если проблема все еще не решена, вы можете попробовать выполнить дополнительные действия:
— Перезагрузите удаленный компьютер и компьютер, с которого вы пытаетесь подключиться.
— Проверьте наличие сетевых неполадок, убедившись, что оба компьютера подключены к сети.
— Удалите и переустановите службу удаленного рабочего стола на удаленном компьютере.
Следуя этим шагам, вы сможете успешно настроить и использовать удаленный рабочий стол на Windows 10 Home.
Проверка состояния протокола RDP на локальном компьютере
Чтобы проверить состояние протокола RDP (Remote Desktop Protocol) на локальном компьютере, следуйте указаниям:
- Откройте программу «Групповые политики» на компьютере.
- Перейдите к разделу «Компьютерная конфигурация» и выберите «Административные шаблоны».
- В разделе «Сеть» выберите «Сетевое подключение» и откройте «Политику удаленного рабочего стола».
- Проверьте значение «Настроить удаленное подключение к компьютеру» и убедитесь, что оно настроено как «Включено».
Если значение «Настроить удаленное подключение к компьютеру» не включено, то протокол RDP на вашем компьютере блокируется.
Для включения протокола RDP выполните следующие действия:
- Откройте программу «Службы» на компьютере.
- Найдите «Службу удаленного рабочего стола» в списке служб.
- Убедитесь, что статус службы «Remote Desktop Services» установлен на «Запущен». Если нет, щелкните правой кнопкой мыши на службе и выберите «Запустить».
- Проверьте состояние порта RDP на компьютере, используя команду «qwinsta /server:localhost» в командной строке. Если порт RDP активен, то будет отображена запись о подключении к компьютеру. Если порт RDP не активен, то значит есть проблемы с соединением удаленного рабочего стола.
- Проверьте права доступа к файлу «rdpwrap.dll» в свойствах файла. Убедитесь, что разрешена запись для группы «Учетные записи пользователей от удаленного рабочего стола».
После проверки всех указанных выше компонентов протокол RDP должен функционировать на вашем компьютере. Если проблемы с соединением по-прежнему продолжаются, возможно, вам понадобится проверить настройки удаленного рабочего стола на удаленном компьютере, к которому вы пытаетесь подключиться.
Как узнать, включен ли RDP на Windows 10 Home
Чтобы узнать, включен ли удаленный рабочий стол (RDP) на компьютере с операционной системой Windows 10 Home, вам потребуется проверить несколько настроек и выполнить несколько шагов.
Во-первых, убедитесь, что ваш компьютер находится в правильной группе работы. Для этого откройте «Параметры системы» и перейдите на вкладку «Компьютер» или «Домашняя группа». Убедитесь, что ваш компьютер находится в одной и той же рабочей группе, что и другие компьютеры, к которым вы хотите получить доступ.
Во-вторых, убедитесь, что на вашем компьютере открыт нужный порт. RDP использует порт 3389, поэтому убедитесь, что этот порт не заблокирован вашим локальным файерволом или маршрутизатором.
В-третьих, проверьте, включен ли RDP на вашем компьютере. Для этого откройте «Панель управления» и перейдите в раздел «Система и безопасность». Затем выберите «Система» и в боковом меню выберите «Дополнительные параметры системы». В открывшемся окне выберите вкладку «Удаленный доступ» и убедитесь, что пункт «Разрешить подключение к этому компьютеру» выбран.
Кроме того, убедитесь, что ваш компьютер имеет правильную версию Windows 10. Версии Home не поддерживают удаленное подключение через RDP. Если у вас установлена версия Home, вам может потребоваться перейти на версию Pro или использовать альтернативные методы доступа к удаленному рабочему столу, например, с использованием программ третьих сторон.
Также обратите внимание на настройки политики безопасности. Некоторые политики могут блокировать доступ к удаленному рабочему столу. Чтобы проверить политики, откройте «Редактор групповой политики» и перейдите в «Компьютерные шаблоны» -> «Система» -> «Удаленное подключение к этому компьютеру». Проверьте, что основные политики разрешены или не изменены.
Если все настройки и политики корректны, но доступ к удаленному рабочему столу все еще не работает, вам может потребоваться выполнить дополнительные шаги. Например, вы можете проверить статус службы удаленного рабочего стола с помощью команды «qwinsta» или «enter-pssession». Вы можете также проверить, доступен ли порт 3389 с помощью утилиты «psping».
Если после всех этих шагов удаленный рабочий стол все еще не функционирует, возможно, вам нужно обратиться к системному администратору или провайдеру интернет-услуг для дополнительной помощи. Надеемся, что данное руководство поможет вам настроить удаленный рабочий стол на Windows 10 Home!
Настройки удаленного рабочего стола на Windows 10 Home
Для использования удаленного рабочего стола на Windows 10 Home вам необходимо настроить несколько объектов и программ. В этом разделе мы рассмотрим, как настроить удаленный рабочий стол на вашем компьютере с операционной системой Windows 10 Home.
Первым шагом необходимо включить удаленный рабочий стол на вашем компьютере. Чтобы это сделать, откройте порт для удаленного рабочего стола в настройках Windows. Введите «Панель управления» в строке поиска и откройте программу. В разделе «Система и безопасность» найдите вкладку «Система» и откройте ее.
Настройки удаленного рабочего стола находятся во вкладке «Удаленный доступ к компьютеру». В разделе «Удаленное управление» отметьте галочкой пункт «Разрешить удаленные подключения с любых версий службы удаленного рабочего стола (автоматический режим)».
После того, как вы включили удаленный рабочий стол на Windows 10 Home, вам также потребуется настроить доступ к нему. Нажмите на кнопку «Дополнительные параметры» в этом же разделе, чтобы открыть окно свойств удаленного рабочего стола.
В окне свойств удаленного рабочего стола перейдите на вкладку «Удаленный рабочий стол» и проверьте, что параметр «Разрешить удаленные подключения к этому компьютеру» установлен на «Все». Если он не установлен, установите его на «Все».
Кроме того, в этом разделе вы можете настроить другие параметры доступа к удаленному рабочему столу, такие как разрешение на использование удаленного прослушивателя или удаленную запись.
Если вы хотите настроить удаленный рабочий стол с использованием групповых политик (GPO), откройте «gpedit.msc» в командной строке и перейдите к объекту «Конфигурация пользователя» -> «Административные шаблоны» -> «Система» -> «Удаленное управление» -> «Прослушиватель режима удаленных рабочих столов». Здесь вы можете настроить разрешения и порт прослушивателя.
После настройки удаленного рабочего стола на Windows 10 Home, вам нужно перезапустить компьютер, чтобы изменения вступили в силу. После перезапуска ваш компьютер будет готов к удаленному подключению.
Теперь, когда удаленный рабочий стол настроен на вашем компьютере с Windows 10 Home, вы можете попробовать удаленное подключение. Откройте программу «Удаленный рабочий стол» и введите IP-адрес компьютера, к которому хотите подключиться.
При попытке удаленного подключения может возникнуть несколько проблем. Если у вас есть проблемы с подключением, проверьте следующее:
- Убедитесь, что удаленный рабочий стол на удаленном компьютере включен и настроен правильно.
- Проверьте, имеет ли ваш пользователь разрешения на подключение к удаленному рабочему столу.
- Проверьте порт удаленного рабочего стола на удаленном компьютере.
Если вы используете удаленный рабочий стол на клиентском компьютере, вам может потребоваться настроить файл сертификата. Здесь можно вручную указать удаленный порт и настроить разрешения для удаленного подключения.
Если после всех этих действий у вас все еще есть проблемы с подключением к удаленному рабочему столу, вы можете попробовать перезапустить оба компьютера или использовать команду «enter-pssession» для подключения к удаленному рабочему столу через командную строку.
Возможно, вам потребуется обновить или восстановить удаленный рабочий стол на Windows 10 Home. Удалите все объекты и программы, связанные с удаленным рабочим столом, и перезапустите компьютер. Затем установите удаленный рабочий стол заново и проверьте его статус.
В этом разделе мы рассмотрели настройки удаленного рабочего стола на Windows 10 Home. Надеюсь, эта информация будет полезной для вас при использовании удаленного рабочего стола на вашем компьютере с операционной системой Windows 10 Home.
Как включить доступ к удаленному рабочему столу
Доступ к удаленному рабочему столу можно включить на компьютере с операционной системой Windows 10 Home с помощью некоторых шагов.
| Шаг 1: | Проверьте, что на вашем компьютере включена служба удаленных рабочих столов (Remote Desktop Services). Для этого выполните следующие действия: |
| — Нажмите клавишу Windows + R, чтобы открыть окно «Выполнить». | |
| — Введите команду «services.msc» и нажмите кнопку «ОК». | |
| — Найдите службу «Поддержка удаленных рабочих столов» (Remote Desktop Services), проверьте ее статус и убедитесь, что тип запуска установлен как «Автоматически» (Automatic). | |
| Шаг 2: | Проверьте настройки удаленного рабочего стола в политиках безопасности: |
| — Откройте меню «Пуск» и найдите приложение «Групповая политика» (Group Policy) или «Локальные групповые политики» (Local Group Policy). | |
| — В навигационной панели слева найдите раздел «Конфигурация компьютера» (Computer Configuration), затем «Административные шаблоны: система» (Administrative Templates: System), и выберите пункт «Параметры удаленных рабочих столов» (Remote Desktop Services). | |
| — В правой части окна найдите и откройте политику «Включить доступ к удаленным рабочим столам» (Allow Remote Desktop Services connections). | |
| — Убедитесь, что данной политикой разрешено использование удаленного рабочего стола. | |
| Шаг 3: | Проверьте настройки брэндмауэра: |
| — Откройте Контрольную панель и найдите раздел «Брэндмауэр» (Firewall). | |
| — Проверьте, что у вас нет блокировки порта, который используется для удаленного рабочего стола (обычно это порт 3389). | |
| Шаг 4: | Проверьте настройки безопасности удаленного рабочего стола: |
| — Откройте Контрольную панель, найдите раздел «Система и безопасность», а затем «Система» (System). | |
| — На панели слева выберите пункт «Удаленные параметры системы» (Remote settings). | |
| — Убедитесь, что в разделе «Удаленный рабочий стол» (Remote Desktop) разрешено подключение к этому компьютеру. | |
| Шаг 5: | Проверьте настройки сертификата: |
| — Откройте Контрольную панель, найдите раздел «Система и безопасность», а затем «Система» (System). | |
| — На панели слева выберите пункт «Удаленные параметры системы» (Remote settings). | |
| — Нажмите на кнопку «Включить» (Configure). | |
| — Проверьте наличие установленных сертификатов, если их нет, пройдите процедуру установки сертификата. | |
| — После этого проверьте, что сертификаты активны и правильно настроены. |
После завершения всех перечисленных шагов, доступ к удаленному рабочему столу на Windows 10 Home будет включен, и вы сможете подключиться к компьютеру через RDP (Remote Desktop Protocol).
Видео:
Enable RDP Feature in Windows Home Edition
Enable RDP Feature in Windows Home Edition Автор: NetSec 22 232 просмотра 11 месяцев назад 12 минут 29 секунд