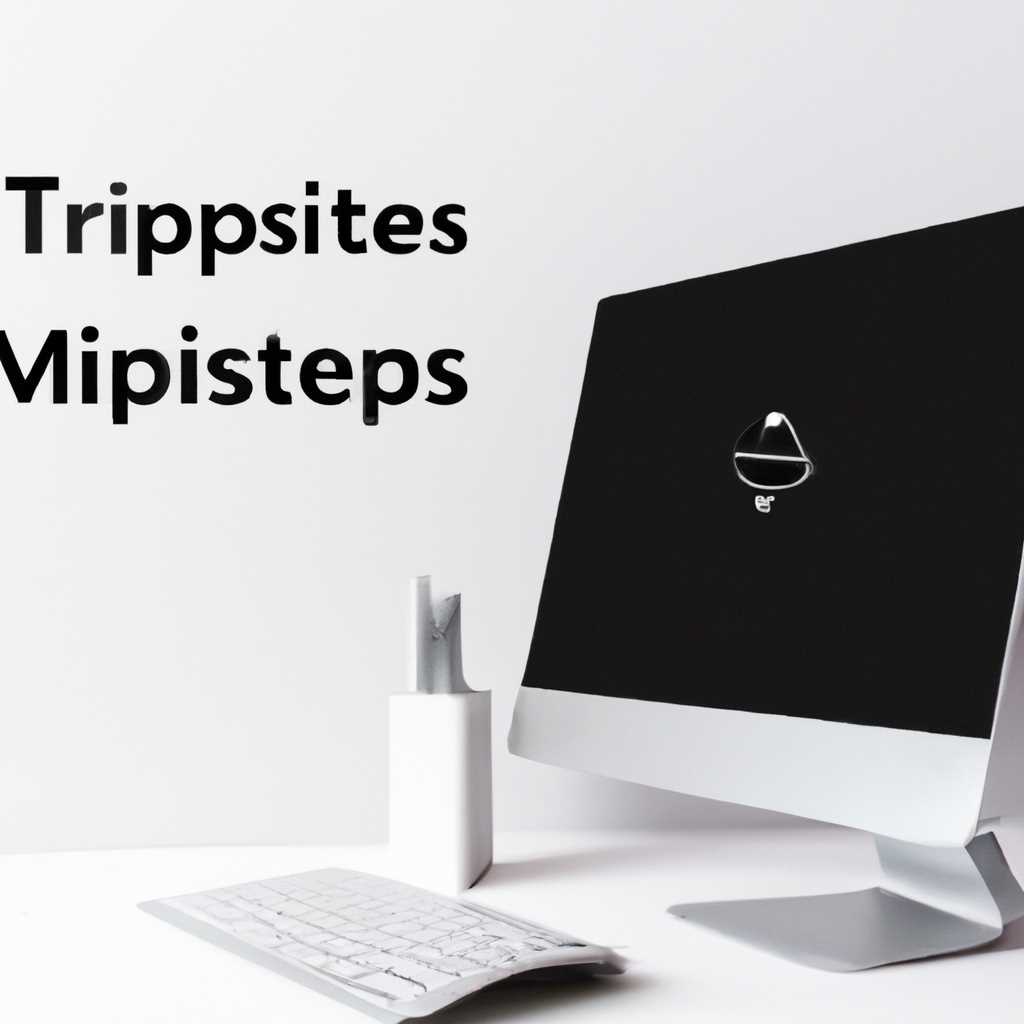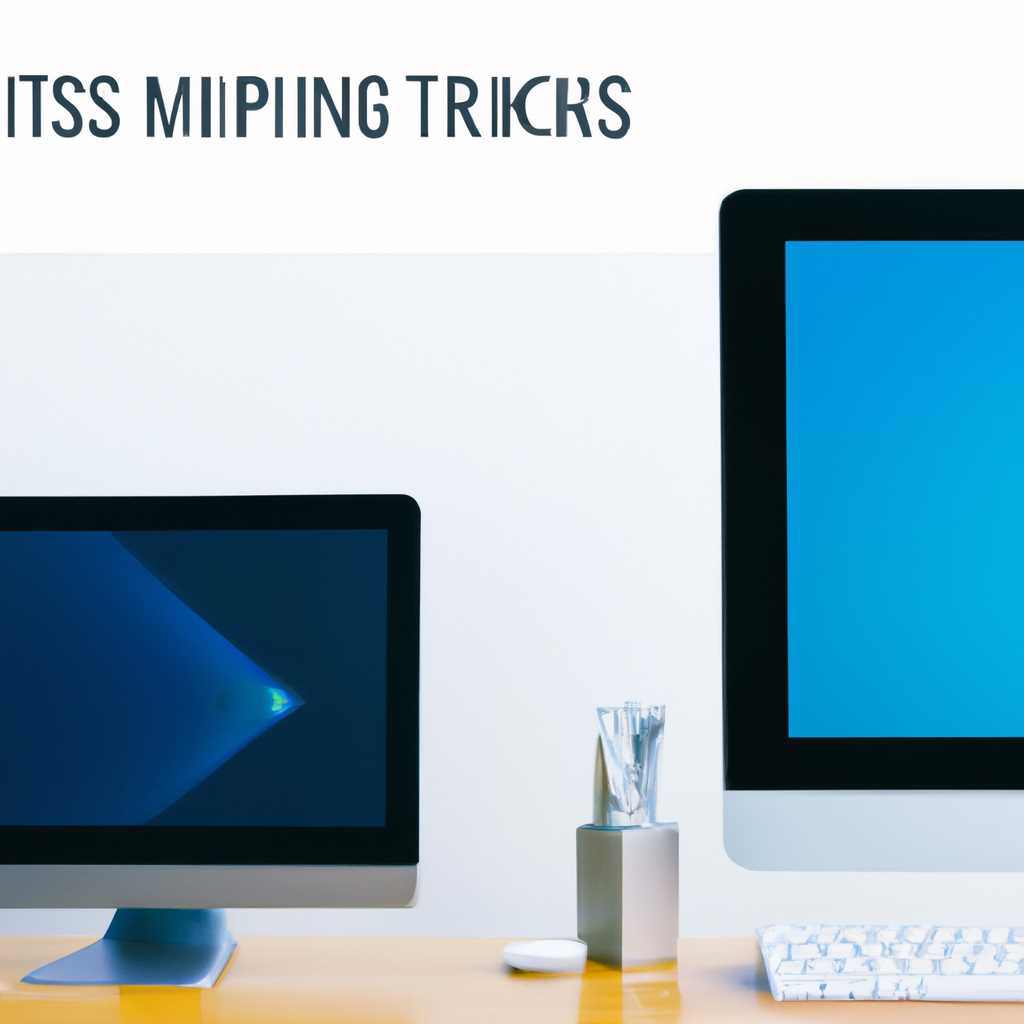Использование внешних мониторов с компьютером Mac: советы и рекомендации
Если вы являетесь одним из тех пользователей Mac, которые хотят подключить свой компьютер к внешнему монитору, вам потребуется адаптер. Адаптер является следующим шагом в подключении вашего Mac к любому монитору такого типа. В зависимости от модели вашего Mac и типа монитора, который у вас уже куплен или планируется купить, вам может понадобиться различный адаптер.
Если у вас есть аналоговое подключение монитора, такое как DVI или VGA, то вам понадобится мини-адаптер к одному из разъемов вашего Mac, таким как USB-C или Thunderbolt. Для подключения монитора с цифровым входом, таким как DisplayPort или HDMI, вы можете просто использовать кабель такого типа с запасным разъемом на одном из концов. Если у вас есть новые модели Mac, которые имеют только USB-C или Thunderbolt порты, вам потребуется адаптер USB-C или Thunderbolt в зависимости от ваших нужд.
При подключении монитора к Mac, в зависимости от модели вашего компьютера, у вас может возникнуть некоторые проблемы. На Mac mini или Mac Pro, например, может потребоваться использование адаптера для подключения монитора через DVI или HDMI. На MacBook Pro или MacBook Air с портами USB-C или Thunderbolt 3 вы также можете использовать адаптеры DisplayPort-DVI или HDMI-DVI. Все это можно настроить в меню «Настройки системы» на вашем Mac.
При правильном использовании адаптеров вы можете настроить внешний монитор в качестве расширенного рабочего пространства, увеличивая вашу производительность и комфорт при работе с Mac. Великий выбор адаптеров доступен для соединения вашего Mac с различными типами и размерами мониторов. Не забудьте обратить внимание на спецификации вашего Mac и требования монитора, чтобы найти подходящий адаптер. Какие бы адаптеры вы не использовали, удостоверьтесь в их совместимости с вашим Mac и монитором. Попробуйте обнаружить и исправить любые проблемы, которые могут возникнуть при подключении внешнего дисплея к вашему Mac, и наслаждайтесь увеличенным рабочим пространством на вашем Mac.
Подключение внешнего монитора
При использовании компьютера Mac вы можете подключать внешние мониторы для расширения своего рабочего пространства или для работы с большим экраном. Для подключения внешнего монитора к компьютеру Mac необходимо использовать адаптер, который зависит от модели вашего компьютера и типа подключаемого монитора.
Адаптеры для подключения внешнего монитора
В зависимости от модели вашего Mac и типа монитора вы можете использовать следующие адаптеры:
- Для подключения к мониторам с HDMI-портом и DVI-портом можно использовать адаптер HDMI-DVI или Mini DisplayPort-HDMI.
- Для подключения к мониторам с VGA-портом можно использовать адаптер Mini DisplayPort-VGA.
- Для подключения к мониторам с DisplayPort-портом можно использовать адаптер Mini DisplayPort-DisplayPort.
Как подключить внешний монитор к Mac
Чтобы подключить внешний монитор к компьютеру Mac, выполните следующие шаги:
- Подключите адаптер к порту видеовыхода (обычно Mini DisplayPort или Thunderbolt) на вашем Mac.
- Подключите кабель от монитора к соответствующему порту на адаптере.
- Включите монитор.
- На вашем Mac откройте системные настройки.
- Выберите «Displays» (Экраны).
- Во вкладке «Arrangement» (Расположение) вы увидите два экрана — ваш компьютер Mac и подключенный внешний монитор. Вы можете выбрать различные настройки для мониторов, такие как расположение и режим работы (расширить, зеркалить).
- Выберите нужные настройки и сохраните их.
После выполнения этих шагов ваш внешний монитор должен работать со списком указанных настроек.
Обратите внимание, что не все Mac-компьютеры имеют поддержку подключения нескольких мониторов. Убедитесь, что ваша модель Mac поддерживает использование нескольких дисплеев. Многопортовый видеоповтор или адаптеры могут быть полезны в решении этой проблемы.
Оптимальные настройки экрана
Подключение внешних мониторов к компьютеру Mac может быть очень полезным для расширения рабочего пространства, увеличения производительности и улучшения качества изображения. Однако, чтобы получить максимальную отдачу от внешнего монитора, важно правильно настроить его.
Какие настройки экрана выбрать зависит от монитора, компьютера и используемой операционной системы. В течение этого раздела мы рассмотрим различные подключения и настройки, которые могут использоваться при подключении внешних мониторов к компьютерам Mac.
1. Подключение внешнего монитора через HDMI или DisplayPort
- Если ваш Mac имеет порт HDMI или DisplayPort, то настройка подключения внешнего монитора будет простой задачей. Просто подсоедините кабель HDMI или DisplayPort к порту на вашем Mac и к порту на мониторе.
- Если ваш монитор поддерживает только VGA или DVI соединения, вы можете использовать адаптер HDMI-VGA или HDMI-DVI.
2. Настройка видеоповтора или расширенного режима
- После подключения монитора к компьютеру Mac, вы сможете выбрать, как использовать внешний монитор — в видеоповторе или как расширение рабочего пространства.
- Режим видеоповтора дублирует изображение с рабочего дисплея на внешний монитор, создавая зеркальные изображения. Это может быть полезно, если вы хотите показать содержимое вашего компьютера на большем мониторе или проекторе.
- Режим расширения рабочего пространства позволяет использовать внешний монитор как дополнительное пространство для окон и приложений. Вы можете перетаскивать окна между основным и внешним монитором, что может значительно увеличить продуктивность.
3. Разрешение и частота обновления
- После выбора режима работы монитора, вы можете настроить разрешение и частоту обновления.
- Выбор оптимального разрешения зависит от монитора и размера экрана. Обычно, мониторы имеют рекомендуемое разрешение, которое обеспечивает наилучшее качество изображения.
- Частота обновления отвечает за плавность изображения на мониторе. Обычно, стандартная частота обновления составляет 60 Гц, но если ваш монитор поддерживает более высокую частоту, вы можете выбрать эту опцию для более плавного отображения.
4. Дополнительные настройки
- Кроме основных настроек, вы также можете изменить яркость, контрастность, насыщенность, температуру цвета и другие параметры изображения в меню настройки монитора.
- Если вы используете несколько мониторов, вы можете настроить их расположение и порядок отображения в меню мониторов.
Следуйте этим советам и рекомендациям, чтобы оптимально настроить экран вашего внешнего монитора при подключении к компьютеру Mac. Так вы сможете насладиться высококачественным изображением и улучшенной производительностью в работе.
Видео:
Как ИДЕАЛЬНО настроить новый MacBook? + Скрытая настройка MacOS
Как ИДЕАЛЬНО настроить новый MacBook? + Скрытая настройка MacOS by Яблочный Маньяк 246,874 views 1 year ago 13 minutes, 10 seconds