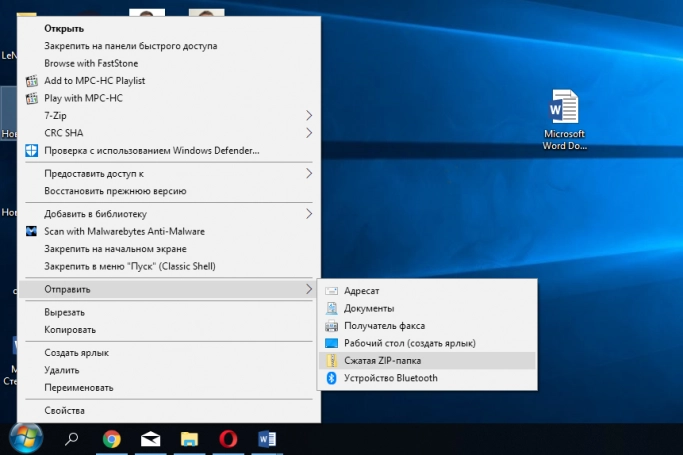- Как использовать встроенный архиватор в операционной системе Windows 10
- Использование встроенных средств архивации Windows
- Как использовать встроенный архиватор на Windows 10
- Шаг 1: Запуск архиватора
- Шаг 2: Создание архива
- Шаг 3: Использование архиватора
- Другие операции с архивами
- Установка штатного архиватора в Windows 10
- Добавление файлов в архив
- Использование режима сжатия при архивировании
- Создание архива с помощью встроенного архиватора
- Команды командной строки
- Использование контекстного меню
- Сохранение архива на другом диске или в сети
- Разбиение архива на тома
- Распаковка архива с помощью встроенного архиватора
- Параметры и ключи командной строки в штатном архиваторе
- Добавление файлов в архив
- Исключение файлов из архива
- Разделение архива на тома
- Восстановление архива
- Просмотр содержимого архива
- Настройка параметров архивации
- Настройка и изменение параметров архивации
- Шаг 1: Запуск архиватора
- Шаг 2: Выбор параметров
- Шаг 3: Выполнение настроек
- Шаг 4: Завершение процесса архивации
- Работа с зашифрованными архивами на Windows 10
- Архивация данных с использованием штатного архиватора
- Восстановление данных из зашифрованных архивов
- Видео:
- Как Открыть RAR Архив в Windows 10
Как использовать встроенный архиватор в операционной системе Windows 10
Штатный архиватор в Windows 10 – один из ключевых инструментов операционной системы. Он позволяет пользователю создавать архивы для сжатия и сохранения файлов. Кроме того, с помощью архиватора можно восстанавливать файлы из резервной копии, в случае потери или повреждения информации на компьютере.
Встроенный архиватор в Windows 10 позволяет производить следующие операции: создание архива, извлечение файлов из архива, просмотр содержимого архива. Для выполнения этих операций следует воспользоваться контекстным меню файлового проводника. Если вы хотите создать архив, выберите необходимые файлы или папки, нажмите правую кнопку мыши и выберите пункт «Добавить к архиву». После этого будет открыто окно мастера архивации, где можно указать параметры архива.
При создании архива в Windows 10 можно выбрать следующие параметры: имя архива, путь для сохранения созданного архива, метод сжатия, размер блока сжатия, пароль для защиты архива. После указания всех необходимых параметров, следует нажать кнопку «OK» для создания архива. В результате, все выбранные файлы или папки будут сохранены в архиве.
После создания архива в Windows 10 можно производить операции с ним: открывать архив, извлекать файлы из архива, просматривать содержимое архива. Для этого достаточно щелкнуть по архиву правой кнопкой мыши и выбрать соответствующую команду из контекстного меню. При выборе команды «Извлечь все» все файлы из архива будут извлечены в указанное место на диске.
Таким образом, встроенный архиватор в Windows 10 предоставляет удобный и простой способ создания и использования архивов. Он позволяет сжимать файлы для экономии места на жестком диске, а также сохранять резервные копии для восстановления данных в случае аварийного сбоя системы. Использование архиватора в Windows 10 является надежным средством обеспечения безопасности и сохранности файлов.
Использование встроенных средств архивации Windows
В операционной системе Windows 10 есть встроенные средства для работы с архивами. С их помощью можно создавать, открывать и извлекать файлы из архивов. Это очень удобно, поскольку не требуется устанавливать сторонние программы.
Для запуска штатного архиватора в Windows 10 следует использовать следующие шаги:
- Щелкните правой кнопкой мыши на файле или папке, который вы хотите добавить в архив.
- В контекстном меню выберите опцию «Добавить в архив».
После этого откроется окно архиватора, в котором можно указать параметры создания архива. Выбрав нужные настройки, нажмите кнопку «OK», чтобы начать процесс архивации.
Стоит отметить, что встроенный архиватор поддерживает следующие форматы архивов: ZIP и RAR. Вы можете выбрать один из них в качестве формата архивации. Кроме того, инструмент позволяет указать пароль для защиты архива.
После процесса архивации созданный файл будет иметь расширение с названием выбранного формата архива. Чтобы открыть архив и извлечь из него файлы, просто щелкните по нему дважды левой кнопкой мыши. Архиватор автоматически откроется и отобразит содержимое архива в окне.
Кроме создания и открытия архивов, встроенный архиватор в Windows 10 также предоставляет возможность восстанавливать файлы из архива. Для этого нужно открыть архив и выбрать файлы, которые вы хотите извлечь. Затем нажмите кнопку «Извлечь» и выберите папку для сохранения извлеченных файлов.
Таким образом, использование встроенных средств архивации в Windows 10 позволяет производить различные операции с архивами без необходимости установки дополнительных программ. Это удобно и экономит время при работе с файлами.
Как использовать встроенный архиватор на Windows 10
Windows 10 предоставляет встроенный архиватор, который позволяет создавать и распаковывать архивы для удобного хранения и передачи файлов. В этом разделе мы рассмотрим, как использовать этот архиватор.
Шаг 1: Запуск архиватора
Чтобы запустить встроенный архиватор на Windows 10, выполните следующие действия:
- Откройте Проводник (Windows Explorer).
- Перейдите в ту папку или подпапку, где находятся файлы, которые вы хотите архивировать.
- Выделите все необходимые файлы и папки, щелкнув по ним с помощью правой кнопки мыши.
- В контекстном меню выберите опцию «Отправить» и затем выберите «Сжатый (zip) папку».
Шаг 2: Создание архива
После выбора опции «Сжатый (zip) папку», будет создан архив в той же папке, где находятся исходные файлы. Созданный архив будет иметь то же самое имя, что и исходная папка, но с расширением «.zip».
Шаг 3: Использование архиватора
Чтобы использовать архиватор Windows 10 для распаковки архива, выполните следующие действия:
- Откройте Проводник (Windows Explorer).
- Перейдите в папку, где находится архив, который вы хотите распаковать.
- Щелкните дважды по архиву для его открытия.
- Вернувшись в режим просмотра содержимого архива, выберите все файлы, которые вы хотите извлечь.
- Щелкните правой кнопкой мыши на выбранных файлах и выберите «Извлечь все…» из контекстного меню.
- В появившемся окне выберите путь для извлечения файлов и нажмите кнопку «Извлечь».
После выполнения этих шагов выбранные файлы будут извлечены из архива и сохранены в выбранном вами пути.
Другие операции с архивами
Встроенный архиватор на Windows 10 также предоставляет возможность выполнения других операций с архивами, таких как добавление и удаление файлов из архива. Чтобы выполнить эти операции, следуйте инструкциям в соответствующих разделах меню архиватора.
Необходимо учитывать, что при архивации файлов исходные файлы могут быть удалены, если выбран соответствующий параметр в настройках архиватора. Поэтому перед архивацией следует проверить настройки архиватора и убедиться, что необходимые файлы будут сохранены.
Теперь, когда вы знаете, как использовать встроенный архиватор на Windows 10, вы можете легко архивировать и распаковывать файлы на своем компьютере без необходимости установки стороннего программного обеспечения.
Установка штатного архиватора в Windows 10
Штатный архиватор в Windows 10 предоставляет возможность архивирования данных и файлов с использованием обычных параметров. Это удобно для пользователей, поскольку не требуется установка дополнительных программ.
Чтобы воспользоваться штатным архиватором, следует использовать следующие параметры:
- Откройте стандартное меню «Пуск»в Windows 10 и найдите в списке программ «Архиватор». Щелкните по нему дважды.
- Появится окно архиватора, где можно выбрать параметры архивирования.
- В верхней части окна находится лента инструментов с различными параметрами и возможностями.
- Нужные параметры можно выбрать, кликнув на соответствующую кнопку.
Добавление файлов в архив
Чтобы добавить файлы в архив, следует выполнить следующие шаги:
- Выберите файлы или папки, которые нужно запаковать, либо щелкните правой кнопкой мыши на нужный файл или папку и выберите в контекстном меню пункт «Добавить в архив».
- Выберите параметры архивирования в соответствии с вашими предпочтениями.
- Нажмите на кнопку «OK», чтобы запустить процесс архивирования.
Использование режима сжатия при архивировании
Штатный архиватор в Windows 10 также предоставляет возможность использования режима сжатия при архивации файлов. Для этого следует выполнить следующие действия:
- Выберите файлы или папки для архивирования.
- На ленте инструментов в окне архиватора найдите параметр «Сжатие» и выберите желаемое значение.
- Нажмите кнопку «OK», чтобы запустить процесс архивирования с использованием режима сжатия.
Таким образом, штатный архиватор в Windows 10 предоставляет возможность удобного и надежного архивирования данных и файлов на компьютере. Для наиболее эффективного использования архиватора следует ознакомиться с различными параметрами и настройками, а также подобрать оптимальные параметры для вашей системы.
Создание архива с помощью встроенного архиватора
Для пользователя операционной системы Windows 10 есть встроенный архиватор, который позволяет создавать и распаковывать архивы. В данной статье мы рассмотрим, как создать архив с помощью этого инструмента.
Команды командной строки
Один из способов создания архива с помощью встроенного архиватора — это выполнение команды через командную строку. Для этого нужно открыть командную строку, набрать команду «compress», а затем указать путь к тому файлу или папке, которые вы хотите архивировать.
Например, чтобы создать архив с именем «archive.zip» из папки «Documents», нужно выполнить следующую команду:
compress C:\Путь\к\папке\Documents C:\Путь\к\архиву\archive.zip
После выполнения этой команды будет создан архив «archive.zip» в указанной вами папке с именем «Documents».
Использование контекстного меню
Другой способ создания архива с помощью встроенного архиватора — это использование контекстного меню. Для этого нужно выбрать файлы или папки, которые вы хотите архивировать, щелкнуть правой кнопкой мыши на них и выбрать опцию «Добавить в архив».
В открывшемся окне архиватора можно указать параметры создаваемого архива, такие как путь и имя архива, способ сжатия и размеры файлов. После указания всех параметров нужно нажать кнопку «Сохранить», и архив будет создан.
Сохранение архива на другом диске или в сети
По умолчанию архив создается в той же папке, где находятся исходные файлы. Однако, если вы хотите сохранить архив на другом диске или в сети, то это также можно сделать.
При выборе места сохранения архива нужно указать полный путь до папки или диска, где вы хотите сохранить архив. Например, если вы хотите сохранить архив на диск D, то путь к архиву будет выглядеть следующим образом:
compress C:\Путь\к\папке\Documents D:\Путь\к\архиву\archive.zip
Разбиение архива на тома
Встроенный архиватор также позволяет разбить архив на несколько частей, называемых томами. Это полезно, например, если у вас есть ограничения на размер файлов или вы хотите передать архив по частям.
Чтобы разбить архив на тома, нужно указать параметр «—volumes» и количество томов. Например, чтобы разбить архив на 3 тома, нужно выполнить следующую команду:
compress —volumes=3 C:\Путь\к\папке\Documents C:\Путь\к\архиву\archive.zip
После выполнения этой команды будет создан архив «archive.zip», который разделен на 3 тома.
Таким образом, встроенный архиватор в Windows 10 позволяет легко создавать архивы из файлов и папок на вашем компьютере. Вы можете использовать как командную строку, так и контекстное меню для выполнения этой задачи. Кроме того, вы можете указать дополнительные параметры, такие как путь и имя архива, способ сжатия и разбиение на тома, если это необходимо. Надеемся, что эта информация будет полезной для вас при использовании встроенного архиватора в Windows 10.
Распаковка архива с помощью встроенного архиватора
В Windows 10 встроен специальный инструмент для работы с архивами, который называется «Архиватор». Он позволяет легко и быстро распаковывать архивы, созданные различными программами сжатия. В данном разделе мы рассмотрим процесс распаковки архива с помощью встроенного архиватора.
Перед тем, как начать процесс распаковки, убедитесь, что ваша система поддерживает эту функцию. Обычно архиватор включен по умолчанию, но если его нет, вы можете установить программу по своему выбору для работы с архивами.
Чтобы начать распаковку архива, выполните следующие действия:
- Найдите архив, который вы хотите распаковать, и щелкните на нем правой кнопкой мыши.
- В появившемся контекстном меню выберите пункт «Извлечь все».
- Появится окно «Мастер извлечения файлов». В этом окне вы можете выбрать место, куда будет извлечен архив, а также установить необходимые параметры для распаковки.
- Нажмите кнопку «Извлечь». Моментально начнется процесс распаковки.
- По окончанию распаковки архива вам будет предложено открыть папку с распакованными файлами или закрыть мастер.
В качестве параметров распаковки вы можете выбрать следующие настройки:
- Целевая папка: выберите папку, в которую будут извлечены файлы из архива.
- Исключить путь к папке: определите, следует ли сохранять папки архива в процессе извлечения.
- Резервная копия файлов: создайте резервную копию файлов перед выполнением операции распаковки.
- Метка: добавьте к извлекаемым файлам метку, чтобы отслеживать их происхождение.
Обратите внимание, что параметры распаковки могут различаться в зависимости от версии Windows 10 и созданного архива. Во время распаковки архиватор постоянно отображает информацию о состоянии операции на ленте.
Впрочем, если вы хотите выбрать параметры распаковки на следующей странице мастера, снимите флажок «Следующие страницы мастера по распаковке файлов не отображаются» в нижней части окна.
Все созданные или измененные файлы будут восстановлены в исходное состояние. Если в архиве содержится большое количество файлов, процесс распаковки может занять некоторое время. Возможность отслеживать состояние процесса и его продолжение будет полезна при выборе параметров распаковки в будущем для других архивов.
Параметры и ключи командной строки в штатном архиваторе
Штатный архиватор в Windows 10 предоставляет возможность использовать командную строку для выполнения различных операций с архивами. Это удобно в случаях, когда вы хотите настроить более сложные параметры или автоматизировать процесс архивирования и восстановления.
Добавление файлов в архив
Для добавления файлов в архив необходимо использовать ключ -a или --add. Например:
archiver.exe -a archive.zip file1.txt file2.txt
Исключение файлов из архива
Вы можете указать файлы, которые нужно исключить из архива с помощью ключа -e или --exclude. Например:
archiver.exe -a archive.zip -e file2.txt
Разделение архива на тома
Если у вас есть ограничения по размеру файла или вы хотите записать архив на несколько дисков, вы можете использовать параметр -v или --volumes для разделения архива на тома. Например:
archiver.exe -a -v2G archive.zip file1.txt file2.txt
Восстановление архива
Для восстановления архива используйте параметр -r или --recover. Вы должны указать архив и путь, куда вы хотите восстановить файлы. Например:
archiver.exe -r archive.zip C:
ecovery
Просмотр содержимого архива
Если вы хотите просмотреть содержимое архива, используйте параметр -l или --list. Например:
archiver.exe -l archive.zip
Настройка параметров архивации
Штатный архиватор в Windows 10 предлагает несколько параметров для настройки архивации:
-mx0или--store— без сжатия;-mx1или--fast— быстрое сжатие;-mx3или--normal— нормальное сжатие (по умолчанию);-mx5или--maximum— максимальное сжатие;-mx7или--ultra— ультра-сжатие.
Например:
archiver.exe -a -mx5 archive.zip file1.txt file2.txt
В данном разделе мы рассмотрели основные параметры и ключи командной строки, которые можно использовать в штатном архиваторе Windows 10. Настройка всех этих параметров позволяет более гибко управлять процессом архивирования и восстановления, подбирая оптимальные значения для вашей ситуации.
Настройка и изменение параметров архивации
Пользователь может выполнить настройку и изменение параметров архивации при использовании штатного архиватора в Windows 10. Для этого следует выполнить ряд простых действий, которые мы пошагово рассмотрим далее.
Шаг 1: Запуск архиватора
Для начала необходимо запустить архиватор. Для этого щелкните правой кнопкой мыши по файлу или папке, которую вы хотите архивировать, и выберите команду «Добавить в архив». Вы также можете запустить архиватор, если выберете файл или папку и щелкнете правой кнопкой мыши, а затем выберете команду «Отправить» и «Архивировать».
Шаг 2: Выбор параметров
После запуска архиватора откроется окно, в котором вы можете указать параметры архивации. В данном окне вы можете выбрать имя архива, тип архива, путь сохранения архива и другие параметры.
Шаг 3: Выполнение настроек
Пользователь может выполнить настройку архивации, выбрав необходимые параметры. Например, вы можете выбрать тип архива (ZIP, RAR или другой), указать пароль для защиты архива, выбрать метод сжатия и другие параметры в зависимости от ваших потребностей.
Шаг 4: Завершение процесса архивации
После завершения настройки параметров архивации пользователь может нажать на кнопку «Создать» или «ОК», чтобы запустить процесс архивации. При этом выбранные файлы или папки будут упакованы в архивный файл в соответствии с указанными параметрами.
Таким образом, пользователь может легко настроить и изменить параметры архивации при использовании штатного архиватора в Windows 10. Это предоставляет возможность сохранить и защитить данные в архиве с помощью встроенных инструментов операционной системы.
Работа с зашифрованными архивами на Windows 10
Архивация данных с использованием штатного архиватора
Для начала архивации данных необходимо выбрать файлы или папки, которые вы хотите заархивировать. Для этого вы можете использовать проводник Windows или команду «Архивировать» из контекстного меню, доступного при щелчке правой кнопкой мыши на выбранных объектах.
После выбора файлов или папок для архивации следует выполнить следующие действия:
- Нажмите правой кнопкой мыши на выбранных файлов или папок и выберите команду «Архивировать» из контекстного меню.
- В открывшемся диалоговом окне выберите параметры архивации, такие как формат архива, метод сжатия и шифрование данных.
- Укажите путь и имя для нового архива, а затем нажмите кнопку «Создать» для запуска процесса архивации.
- После завершения архивации новый зашифрованный архив будет создан.
Восстановление данных из зашифрованных архивов
Восстановление данных из зашифрованных архивов можно выполнить с помощью штатного архиватора в Windows 10. Для этого следуйте указаниям ниже:
- Откройте aрхиватор, например, щелкнув правой кнопкой мыши на архивном файле и выбрав «Извлечь» в контекстном меню.
- В открывшемся окне выберите путь для извлечения файлов.
- Нажмите кнопку «Извлечь», чтобы начать процесс восстановления данных из архива.
- После завершения извлечения файлы будут восстановлены в указанное вами место.
Таким образом, вы можете легко архивировать и восстанавливать данные из зашифрованных архивов с помощью штатного архиватора в Windows 10.
Видео:
Как Открыть RAR Архив в Windows 10
Как Открыть RAR Архив в Windows 10 by HOWZA TUTORIALS 68,989 views 6 years ago 1 minute, 14 seconds