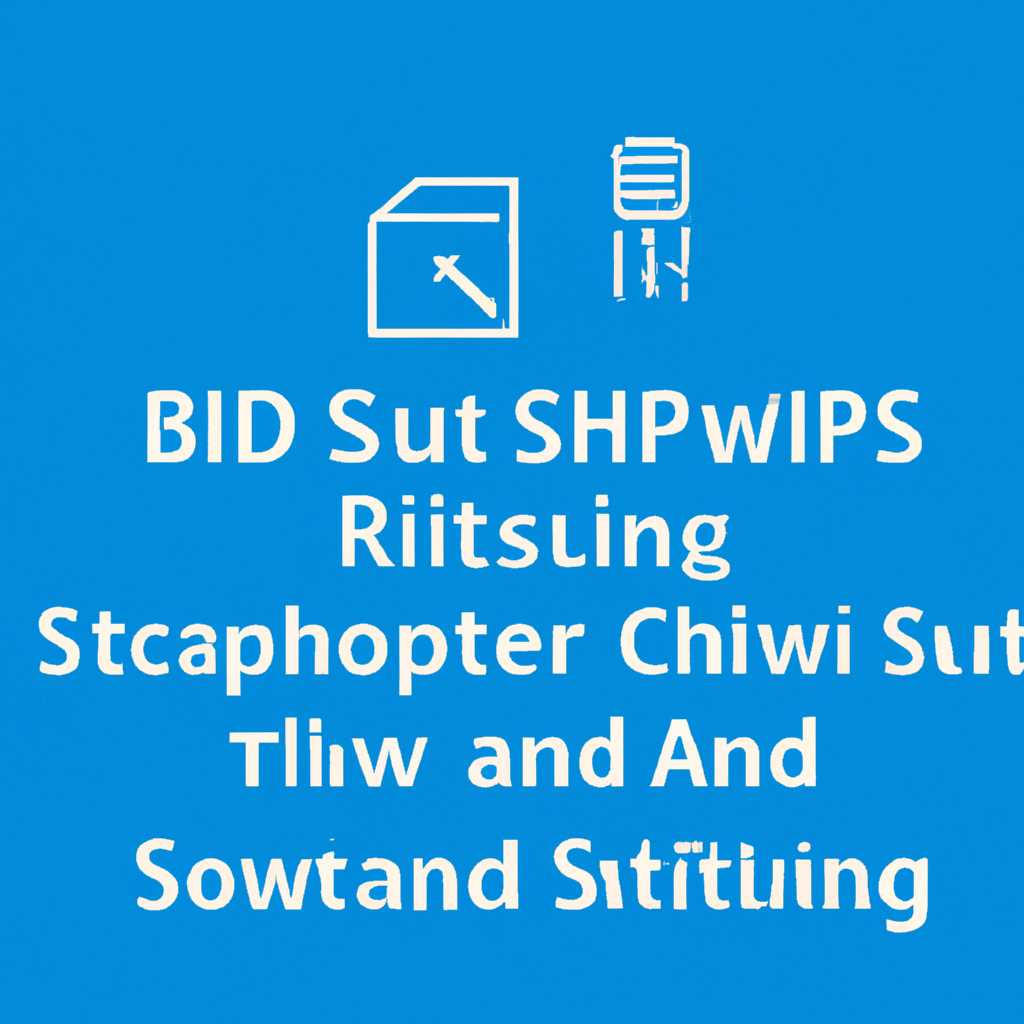- Руководство по использованию встроенного SSH клиента в Windows 10: советы, рекомендации и полезные функции
- Новый способ авторизации — настройка OpenSSH в Windows
- Простая установка клиента OpenSSH в Windows 10
- Установка клиента OpenSSH
- Настройка клиента OpenSSH
- Добавление SSH ключа
- Настройка автоматического запуска службы SSH
- Настройка аутентификации с использованием ключа
- Переход на безопасный вход по SSH ключу для локальных администраторов Windows
- Генерация SSH ключей
- Настройка сервера
- Вход через SSH ключ
- SSH аутентификация по ключам в Windows 10 2019: шаги настройки
- Генерирование ключевой пары
- Настройка сервера SSH
- Копирование открытого ключа на сервер
- Тестирование аутентификации по ключу
- Полный обзор возможностей SSH клиента в Windows 10
- Установка и настройка SSH клиента
- Генерация ключей для аутентификации
- Подключение к удаленному серверу
- Итак, SSH клиент в Windows 10 предлагает множество возможностей для управления удаленными серверами. Вы можете создавать и использовать ключи для аутентификации, подключаться к удаленным серверам, выполнять команды на удаленном сервере и копировать файлы между компьютерами. Это удобный инструмент для администраторов и разработчиков, который способствует безопасности и эффективности работы с удаленными серверами.
- SCP копирование файлов из Windows через SSH: подробная инструкция
- 1. Установка OpenSSH
- 2. Генерация ключей SSH
- 3. Подключение по SSH и использование SCP
- Видео:
- Работа по SSH с помощью графического клиента WinSCP
Руководство по использованию встроенного SSH клиента в Windows 10: советы, рекомендации и полезные функции
SSH (Secure Shell) — это протокол, который обеспечивает защищенное и безопасное подключение к удаленному серверу или компьютеру. В Windows 10 была внедрена функция встроенного SSH клиента, что сделало использование SSH еще более удобным для пользователей этой операционной системы.
Подключение к удаленному хосту или серверу с помощью SSH может быть осуществлено с использованием различных типов аутентификации, таких, как пароль, открытый ключ или закрытый ключ. В данной статье мы рассмотрим примеры использования пары открытый/закрытый ключ для безопасного подключения к удаленным серверам с помощью встроенного SSH клиента в Windows 10.
Для начала, убедитесь, что SSH клиент уже установлен на вашем компьютере. Проверить это можно, выполнив команду «ssh» в командной строке Windows. Если клиент еще не установлен, его можно добавить с помощью инструмента установки пакетов «dism» и пакета «OpenSSHUtils».
После установки SSH клиента и настройки аутентификации на вашем компьютере, вы можете создать пару открытый/закрытый ключ, используя команду «ssh-keygen» в командной строке. Затем, скопируйте открытый ключ в файл «.ssh/authorized_keys» на удаленном сервере, чтобы автоматически выполнять вход без ввода пароля при подключении к серверу.
Теперь, чтобы подключиться к удаленному серверу с использованием ключей, вам необходимо выполнить команду «ssh username@hostname», где «username» — ваше имя пользователя на сервере, а «hostname» — имя удаленного хоста или IP адрес сервера. Также вы можете указать порт подключения, используя опцию «-p».
В данной статье мы рассмотрели только основы использования встроенного SSH клиента в Windows 10. Отметим, что SSH может быть использован для многих других задач, таких как проброс портов, удаленное выполнение команд на сервере и многое другое. Для более подробной информации о возможностях SSH и его использовании на Windows 10, рекомендуем обратиться к официальной документации Microsoft.
Новый способ авторизации — настройка OpenSSH в Windows
Для установки и настройки OpenSSH в Windows вам потребуется следовать нескольким простым шагам. Этот новый метод авторизации позволяет обеспечить безопасное подключение к удаленным серверам с помощью встроенного SSH клиента в Windows 10.
- Установка OpenSSH:
- Откройте командную строку от имени администратора.
- Выполните команду «add-windowscapability -Online -Name OpenSSH.Client\ ^» для установки клиента OpenSSH.
- Генерация ключей:
- Откройте командную строку и выполните команду «ssh-keygen -t rsa» для генерации ключей RSA.
- При отображении запроса на ввод имени и расположения ключа просто нажмите Enter, чтобы принять значения по умолчанию.
- Введите пароль для вашего закрытого ключа, чтобы обеспечить его безопасность.
- Добавление ключей на удаленный сервер:
- Скопируйте содержимое вашего открытого ключа, используя утилиту открытого ключа.
- Войдите на удаленный сервер и откройте файл «~/.ssh/authorized_keys». Если его нет, создайте новый файл с таким же именем.
- Вставьте содержимое открытого ключа в файл «authorized_keys» и сохраните его.
- Подключение к удаленному серверу:
- В командной строке вашего компьютера введите «ssh username@hostname», где username — ваше имя пользователя на удаленном сервере, а hostname — имя хоста сервера.
- Если вы используете разные порты, добавьте параметр «-p» с номером порта.
- При первом подключении к серверу вам будет запрошено ввести пароль для вашего закрытого ключа.
Теперь вы можете безопасно подключиться к удаленным серверам с помощью OpenSSH в Windows 10. Настройка и использование OpenSSH клиента обеспечивают надежный способ авторизации и подключения к серверам.
Простая установка клиента OpenSSH в Windows 10
Установка клиента OpenSSH
Для начала установки клиента OpenSSH в Windows 10, следуйте следующим шагам:
- Откройте Панель управления и перейдите в раздел «Программы и компоненты».
- Нажмите на «Включение или отключение компонентов Windows».
- В открывшемся окне найдите «Клиент OpenSSH» и отметьте его галочкой.
- Нажмите «OK» и дождитесь завершения установки.
Настройка клиента OpenSSH
После установки клиента OpenSSH есть несколько важных шагов настройки:
- Добавление SSH ключа.
- Настройка автоматического запуска службы SSH.
- Настройка аутентификации с использованием ключа.
Добавление SSH ключа
SSH ключи используются для безопасной аутентификации на удаленных серверах. Для добавления SSH ключа:
- Откройте командную строку от имени администратора.
- Введите команду ssh-keygen для генерации нового ключа.
- Перейдите в папку C:\Users\[YourUsername]\.ssh и откройте файл id_rsa.pub, чтобы скопировать ваш открытый ключ.
- Откройте файл authorized_keys на удаленном сервере и добавьте ваш открытый ключ в конец файла.
Настройка автоматического запуска службы SSH
Для настройки автоматического запуска службы SSH приступаем к следующим шагам:
- Откройте командную строку от имени администратора.
- Введите set-service ssh-agent -startuptype automatic для установки автоматического запуска службы SSH.
Настройка аутентификации с использованием ключа
Для настройки аутентификации с использованием ключа, выполните следующие шаги:
- Откройте командную строку от имени администратора.
- Введите setx SSH_AUTH_SOCK C:\Windows\System32\OpenSSH\ssh-agent.sock для добавления переменной среды.
- Введите new-itemproperty -path «HKLM:\SOFTWARE\OpenSSH» -Name AgentSockPath -Value \\.\pipe\openssh-ssh-agent -PropertyType String -Force для добавления нового значения реестра.
- Введите команду Add-WindowsCapability -online -Name OpenSSH.Client~~~~0.0.1.0 для добавления OpenSSH в Windows.
После завершения настройки вы можете подключиться к удаленным серверам с использованием своего SSH ключа. Просто выполните команду «ssh [username]@[hostname]», заменив [username] и [hostname] на соответствующие значения.
Итак, у вас есть полное руководство по простой установке и настройке клиента OpenSSH в Windows 10. Теперь вы можете безопасно подключиться к удаленным серверам и использовать SSH для управления серверами.
Переход на безопасный вход по SSH ключу для локальных администраторов Windows
Для повышения безопасности при входе на удаленные сервера можно использовать аутентификацию по SSH ключу. В данном руководстве мы рассмотрим использование SSH ключей на локальном клиенте Windows для безопасного доступа к удаленным серверам.
Генерация SSH ключей
Перед началом работы необходимо создать SSH ключи на локальном клиенте.
1. Откройте командную строку или PowerShell на вашем компьютере.
2. Введите команду:
ssh-keygen
3. При запросе имени файла для сохранения ключа нажмите Enter, чтобы принять значение по умолчанию (C:\пользователь\ваш_пользователь\.ssh\id_rsa).
4. При запросе пароля для ключа нажмите Enter, чтобы оставить его пустым.
5. Дождитесь генерации ключа. Вы увидите сообщение «Ключи RSA-5120 созданы» или похожее.
Настройка сервера
Теперь необходимо скопировать публичный ключ на удаленный сервер.
1. Откройте файл C:\пользователь\ваш_пользователь\.ssh\id_rsa.pub с помощью текстового редактора.
2. Скопируйте содержимое файла.
3. Подключитесь к удаленному серверу через SSH клиент.
4. Войдите в учетную запись администратора на сервере.
5. Откройте файл C:\Administator\.ssh\authorized_keys с помощью текстового редактора.
6. Вставьте скопированный публичный ключ в конец файла и сохраните изменения.
Вход через SSH ключ
Теперь вы можете использовать ключ для безопасного входа на удаленные сервера.
1. Откройте командную строку или PowerShell на вашем компьютере.
2. Введите следующую команду, заменив «пользователь» на ваше имя пользователя и «сервер» на имя или IP-адрес удаленного сервера:
ssh пользователь@сервер
3. При первом входе система может запросить подтверждение приватного ключа. Введите «yes» и нажмите Enter.
4. Если вам необходимо ввести пароль для доступа к учетной записи на удаленной машине, введите его и нажмите Enter.
Теперь вы вошли на удаленный сервер с использованием SSH ключа. Повторное подключение будет автоматически осуществляться без необходимости ввода пароля.
Итак, вы успешно настроили безопасный вход через SSH ключ для локальных администраторов Windows. Теперь вы можете использовать этот метод аутентификации для доступа к различным серверам, испол
SSH аутентификация по ключам в Windows 10 2019: шаги настройки
Аутентификация по ключам в SSH позволяет устанавливать безопасное соединение между клиентом и сервером, используя пару открытого и закрытого ключей. В данном разделе описаны шаги настройки SSH аутентификации по ключам в Windows 10.
Генерирование ключевой пары
1. Откройте командную строку на вашем компьютере Windows 10.
2. Введите команду «ssh-keygen -t rsa» для генерации ключей в формате RSA. Можно также указать другой алгоритм шифрования.
3. Укажите путь для сохранения ключей или оставьте поле пустым для сохранения в стандартном каталоге .ssh.
4. При запросе введите пароль, который будет использоваться для защиты закрытого ключа.
5. Сгенерированные ключи будут сохранены в файлах id_rsa (закрытый ключ) и id_rsa.pub (открытый ключ).
Настройка сервера SSH
1. На серверах, к которым вы планируете получить доступ по ключам, откройте файл конфигурации SSH (sshd_config).
2. Найдите строку «PubkeyAuthentication» и убедитесь, что значение установлено в «yes».
3. Найдите или добавьте строку «AuthorizedKeysFile» и укажите путь к файлу authorized_keys. Обычно это ~/.ssh/authorized_keys или %h/.ssh/authorized_keys.
4. Сохраните изменения и перезапустите службу SSH на сервере. Это можно сделать, например, командой «set-service sshd -pass StartupType «Automatic» && Restart-Service sshd».
Копирование открытого ключа на сервер
1. Для копирования открытого ключа на сервер используйте команду «ssh-copy-id -i id_rsa.pub
2. Замените «
3. При запросе введите пароль пользователя на сервере.
4. Если все прошло успешно, ваш открытый ключ будет добавлен в файл authorized_keys на сервере.
Тестирование аутентификации по ключу
1. Попробуйте подключиться к серверу через SSH используя команду «ssh -i id_rsa
2. Замените «
3. Если аутентификация по ключу работает, вы будете подключены к серверу без запроса пароля.
Теперь вы знаете, как настроить аутентификацию по ключам SSH в Windows 10 2019. С использованием этого метода авторизации, ваш доступ к серверам будет более безопасным и удобным, так как не потребуется вводить пароль при каждом входе в систему.
Полный обзор возможностей SSH клиента в Windows 10
Установка и настройка SSH клиента
Установить SSH клиент на вашем компьютере с Windows 10 очень просто. Для этого выполните следующие шаги:
- Щелкните правой кнопкой мыши по кнопке «Пуск» и выберите «Windows PowerShell (администратор)».
- В командной строке PowerShell введите команду «add-windowscapability -online -name OpenSSH.Client*» и нажмите Enter. Эта команда установит SSH клиент.
- После установки выполните команду «Start-Service ssh-agent» для запуска SSH агента, который будет автоматически запускаться при загрузке компьютера.
- Теперь вы можете использовать SSH клиент для подключения к удаленным серверам.
Генерация ключей для аутентификации
Аутентификация с использованием ключей SSH более безопасна, чем аутентификация по паролю. Для генерации ключей выполните следующие шаги:
- Откройте командную строку PowerShell от имени администратора.
- В командной строке введите команду «ssh-keygen» и нажмите Enter.
- Укажите путь для сохранения ключа (по умолчанию будет создан файл C:\Users\Ваше_имя_пользователя\.ssh\id_rsa).
- Введите пароль для ключа. Можно оставить поле пароля пустым, если не хотите задавать пароль.
- Ключи для аутентификации (открытый и закрытый) были сгенерированы и сохранены в выбранном вами файле.
Подключение к удаленному серверу
Для подключения к удаленному серверу с помощью SSH клиента выполните следующие шаги:
- Откройте командную строку PowerShell.
- В командной строке введите команду «ssh username@hostname» где username — ваше имя пользователя, а hostname — адрес удаленного сервера.
- Если вы используете другой порт для SSH, добавьте его с помощью параметра «-p». Например, «ssh -p 2222 username@hostname».
- Вам будет предложено подтвердить подключение к серверу. Введите «yes» и нажмите Enter.
- Если вы настроили аутентификацию через ключи и указали пароль для ключа, вам будет предложено ввести пароль.
- После успешной аутентификации вы будете подключены к удаленному серверу. Теперь вы можете выполнять команды на удаленном сервере и копировать файлы с помощью команды «scp».
Итак, SSH клиент в Windows 10 предлагает множество возможностей для управления удаленными серверами. Вы можете создавать и использовать ключи для аутентификации, подключаться к удаленным серверам, выполнять команды на удаленном сервере и копировать файлы между компьютерами. Это удобный инструмент для администраторов и разработчиков, который способствует безопасности и эффективности работы с удаленными серверами.
SCP копирование файлов из Windows через SSH: подробная инструкция
Для копирования файлов из локальных каталогов Windows на удаленный сервер по SSH можно использовать утилиту SCP (Secure Copy Protocol). В Windows 10 установка встроенного SSH клиента предоставляет возможность использовать эту утилиту без необходимости устанавливать сторонние программы.
1. Установка OpenSSH
Для использования SCP в Windows 10, необходимо установить OpenSSH сервер и клиента. Для этого выполните следующую команду с правами администратора в командной строке:
add-windowscapability -online -name OpenSSH.Client~~~~0.0.1.0
После установки перезагрузите компьютер.
2. Генерация ключей SSH
Для аутентификации на сервере по ключам требуется сгенерировать и скопировать ключи SSH.
- Запустите командную строку как администратор и выполните следующую команду:
- Скопируйте файл с открытым ключом на удаленный сервер с помощью команды:
ssh-keygen
Приглашение о запросе имени файла и пароля можно оставить пустыми, просто нажмите Enter.
scp %USERPROFILE%\.ssh\id_rsa.pub user@remotehost:~/.ssh/authorized_keys
Замените «user» на ваше имя пользователя на удаленном хосте, а «remotehost» на имя или IP-адрес удаленного сервера.
3. Подключение по SSH и использование SCP
- Для подключения к серверу выполните команду:
- Для копирования файла с локального компьютера на удаленный сервер выполните команду:
- Для копирования файла с удаленного сервера на локальный компьютер выполните команду:
ssh user@remotehost
Замените «user» на ваше имя пользователя на удаленном хосте, а «remotehost» на имя или IP-адрес удаленного сервера. Если настройки SSH сервера нестандартные, укажите нужные параметры через опции команды.
scp file.txt user@remotehost:~/path/
Замените «file.txt» на путь и имя файла на вашем компьютере, «user» на ваше имя пользователя на удаленном хосте, а «remotehost» на имя или IP-адрес удаленного сервера. Также замените «~/path/» на путь на удаленном сервере, куда нужно скопировать файл.
scp user@remotehost:~/path/file.txt ./
Замените «user» на ваше имя пользователя на удаленном хосте, «remotehost» на имя или IP-адрес удаленного сервера, «~/path/file.txt» на путь и имя файла на удаленном сервере, а «./» на путь на локальном компьютере, куда нужно скопировать файл.
С помощью утилиты SCP встроенного SSH клиента в Windows 10 вы можете выполнить копирование файлов между локальными и удаленными серверами без использования сторонних программ.
Видео:
Работа по SSH с помощью графического клиента WinSCP
Работа по SSH с помощью графического клиента WinSCP by Теплица социальных технологий 7,995 views 4 years ago 4 minutes, 25 seconds