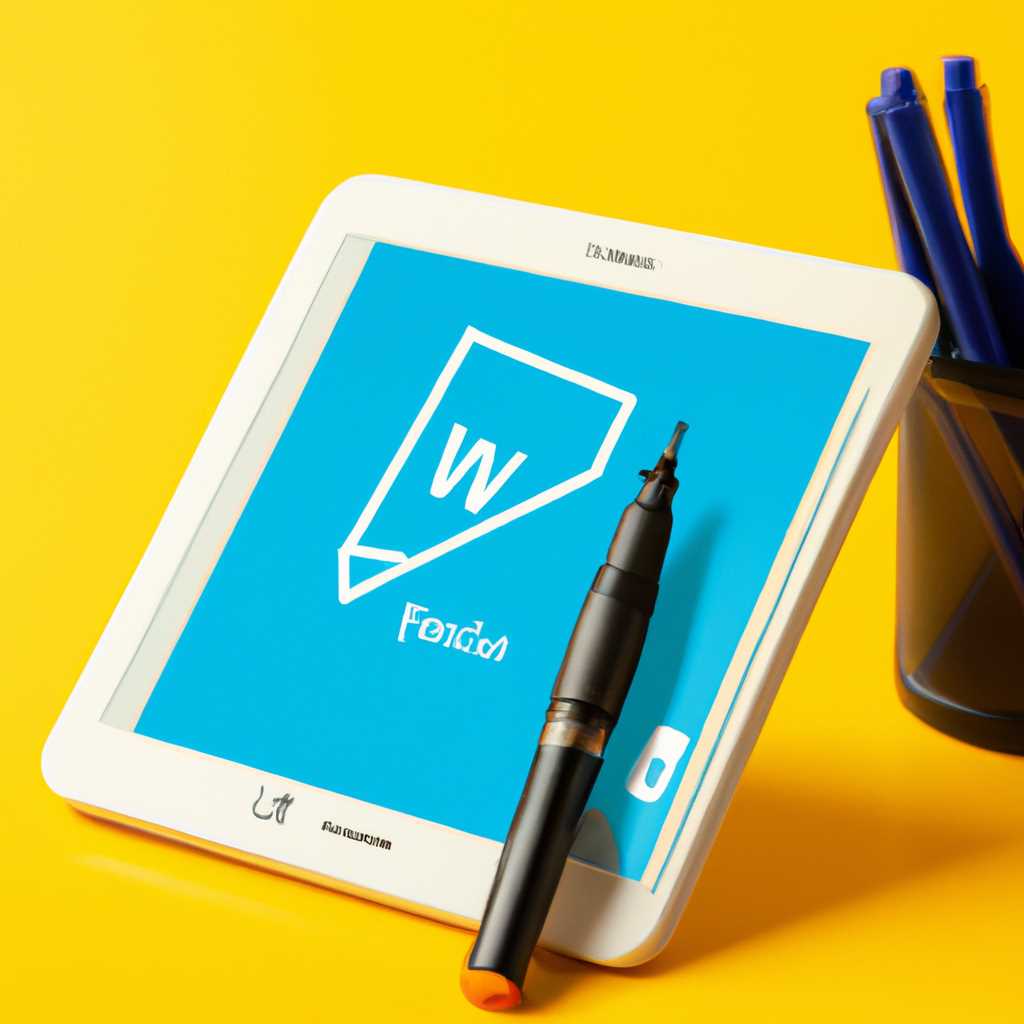- Практические советы и рекомендации по использованию рабочей области Windows Ink
- Возможности Windows Ink: обзор основных функций
- Рукописные заметки и перья
- Личные заметки и рабочая область
- Совместная работа и добавление комментариев
- Рисование на экране: техники и инструменты
- Открытие рабочей области Windows Ink
- Использование пером и доской
- Добавление рукописных заметок и рабочих примечаний
- Отключение панели задач Windows Ink
- Редактирование и преобразование рисунков
- Заметки и напоминания: эффективное использование
- Создание заметок на рабочей области
- Функции рабочей области Windows Ink для заметок и напоминаний
- Конвертация рукописного текста в цифровой: простые шаги
- Шаг 1: Открыть Windows Ink Workspace
- Шаг 2: Выбрать режим работы
- Шаг 3: Набросок текста
- Шаг 4: Отметьте нужный текст
- Шаг 5: Используйте функцию «Набросок в текст»
- Шаг 6: Сохраните результат работы
- Шаг 7: Закрыть Windows Ink Workspace
- Совместная работа на доске: управление проектами
- Интеграция с другими приложениями: расширение функционала
- Выбор приложений
- Добавление функций в другие приложения
- Использование функций на доске задач
- Работа с записями и заметками
- Использование параметров и политик
- Интеграция с устройствами
- Видео:
- How to Hide or Show Windows Ink Workspace Button on Taskbar in Windows 10
Практические советы и рекомендации по использованию рабочей области Windows Ink
Если вы используете устройства на Windows 10, то вам стоит обратить внимание на функциональность рабочей области Windows Ink. Эта функция позволяет использовать перьевое взаимодействие, чтобы выбрать, пометить или добавить заметки на экране вашего устройства. Это отличный способ сделать записи, сохранить важные моменты или просто использовать в качестве нового «наброска» для вашего проекта.
Для открытия рабочей области Windows Ink просто нажмите на значок «инструменты Windows Ink» на панели задач. После этого вы можете назвать ваш «настольный инструмент» и выбрать, какие функции хотите использовать. Пользователи Surface могут также использовать кнопку «Windows + С» или «Windows + F для активации рабочей области Windows Ink в полноэкранном режиме.
Если вы хотите использовать функции рабочей области Windows Ink только для конкретного приложения, откройте это приложение и перейдите в его настройки или параметры. Там вы обычно найдете опцию «использовать рабочую область Windows Ink». Если вы хотите отключить функции Windows Ink полностью, то можно воспользоваться реестром или параметрами «Политики группы». Но будьте осторожны, изменение этих параметров может потребовать перезагрузки вашего устройства.
Чтобы использовать функциональность Windows Ink, отметить фрагмент текста или добавить заметки на экране, вам нужно будет выбрать инструмент или перо из меню, которое появляется на рабочей области. Это может быть перо, кисть, маркер или геометрические инструменты. Вы также можете выбрать цвет, размер и прозрачность инструмента.
Если вы хотите сохранить свои записи, то можете создать новую доску в рабочей области Windows Ink. Просто нажмите на кнопку «Создать доску» и выберите ее в качестве своей рабочей области. Вы сможете открыть эту доску в любой момент и написать на ней новые записи или добавить эскизы. Доска также позволяет создавать альбомы записей и снимков, чтобы легко находить ранее созданные файлы.
Теперь, когда вы знакомы с основами работы с рабочей областью Windows Ink, попробуйте использовать ее в своих приложениях и настройках. Это отличный способ повысить продуктивность и удобство использования вашего устройства на Windows 10, особенно если вы активно используете перьевую реализацию и настольные приложения.
Возможности Windows Ink: обзор основных функций
Рукописные заметки и перья
Когда откроется рабочая область Windows Ink, вы заметите больше функций для работы с рукописными заметками и изображениями. Для использования рукописных заметок и перьев можно выбрать соответствующую функцию из меню групповой панели или просто нажать на значок пера на рабочей области.
Рукописные заметки позволяют вам писать и рисовать прямо на экране устройства при помощи пером или пальцем. Вы можете создавать новые заметки, редактировать существующие и добавлять рисунки и текст. Кроме того, можно использовать шаблоны заметок, чтобы быстро создавать заметки с определенным форматированием или макетом.
Личные заметки и рабочая область
Windows Ink также позволяет вам работать с личными заметками и рабочей областью. Личные заметки — это заметки, которые сохраняются только на вашем устройстве и доступны только вам. Рабочая область — это персональный рабочий стол, на котором вы можете добавлять различные виджеты и приложения для повышения производительности работы.
Для переключения между личными заметками и рабочей областью можно использовать панель навигации в левой части экрана. Заметка, которую вы в данный момент редактируете, отображается в центре экрана, а остальные заметки можно найти и открыть в списке справа.
Совместная работа и добавление комментариев
Windows Ink предлагает функции совместной работы и добавления комментариев к заметкам. Вы можете пригласить других пользователей для совместной работы над одной и той же заметкой, а также оставлять комментарии и отмечать определенные фрагменты заметки для дальнейшей обработки.
Для работы совместно с другими пользователями вам необходимо подключиться к сети Интернет и использовать функции облачного хранения, доступные через ваш аккаунт Microsoft. После этого вы сможете обмениваться заметками и комментариями с другими пользователями, даже если они находятся в другом месте или используют другое устройство.
Итоги
Возможности Windows Ink предлагают полноценную рабочую область для работы с рукописными заметками и изображениями. Она позволяет использовать перья для создания новых заметок и редактирования существующих, переключаться между личными заметками и рабочей областью, а также работать совместно с другими пользователями и добавлять комментарии к заметкам.
Если вы еще не использовали Windows Ink, откройте рабочую область Windows Ink Workspace и приступите к работе с рукописными заметками и перьями прямо на экране вашего устройства.
Рисование на экране: техники и инструменты
Если вы хотите попробовать рисование на экране в Windows 10, вам потребуется использовать рабочую область Windows Ink. Этот фрагмент операционной системы предлагает множество возможностей для создания рисунков и заметок на вашем компьютере или планшете.
Открытие рабочей области Windows Ink
Чтобы открыть рабочую область Windows Ink, откройте панель задач Windows и найдите иконку «Windows Ink Workspace». Щелкните по этой иконке, чтобы открыть рабочую область.
Вы также можете открыть рабочую область Windows Ink, нажав правой кнопкой мыши на панели задач и выбрав «Панель задач Windows Ink» в контекстном меню.
Использование пером и доской
Когда рабочая область Windows Ink открыта, вы можете начать рисовать при помощи пера или стилуса, если ваше устройство поддерживает ввод сенсорного пера. Вы также можете использовать пальцы для рисования на экране, но для более точных и качественных рисунков рекомендуется использовать перо или стилус.
В рабочей области Windows Ink вы найдете панель инструментов, которая позволяет выбирать различные кисти, цвета и другие инструменты для создания своих рисунков.
Добавление рукописных заметок и рабочих примечаний
Одной из полезных функций рабочей области Windows Ink является возможность добавлять рукописные заметки и рабочие примечания к документам и приложениям в системе. Вы можете создавать заметки прямо на экране, добавлять комментарии к фотографиям или просто делать заметки для себя.
Чтобы использовать эту функцию, откройте любое приложение, в котором вы хотите добавить рукописные заметки, затем откройте панель инструментов Windows Ink и выберите инструмент «Рукописные заметки». После этого вы сможете писать прямо на экране и добавлять заметки к документу или изображению.
Отключение панели задач Windows Ink
Если вы больше не хотите использовать панель задач Windows Ink или не нуждаетесь в рабочей области Windows Ink, вы можете отключить ее в параметрах системы. Откройте параметры Windows, перейдите в раздел «Устройства» и выберите «Windows Ink». После этого переключите параметр «Панель задач Windows Ink» в положение «Выключено».
Примечание: Если вам необходимо отключить панель задач Windows Ink в групповой политике или через реестр, найдите параметры групповой политики или реестра, связанные с Windows Ink, и отключите их.
Редактирование и преобразование рисунков
В рабочей области Windows Ink есть много полезных функций для редактирования и преобразования рисунков на вашем экране.
- Когда вы создаете рисунок на доске или экране, вам может потребоваться отредактировать его в какой-то момент. В Windows Ink у вас есть возможность редактировать свои рисунки как в индивидуальном режиме работы, так и в групповом режиме.
- Если вы заметите, что один из фрагментов вашего рисунка нуждается в изменении, просто откройте его и выполните необходимые действия.
- Windows Ink предлагает панель инструментов для редактирования рисунков. Вы можете использовать различные инструменты, такие как перо, кисть, ластик и другие.
- Набросок можно превратить в полноценную запись, добавив к нему текст или заметки. Используйте панель записей для этого и выберите нужные вам инструменты.
- Если вы хотите отключить функцию редактирования рисунков в Windows Ink, вам нужно перейти в параметры системы. Затем откройте раздел «Устройства» и нажмите на «Параметры сброса». В этом разделе вы найдете функцию «Windows Ink Workspace». Просто переключите ее в положение «Выключено».
- Если вы хотите использовать функции редактирования и преобразования рисунков снова, вы можете включить их, повторно выбрав параметры «Windows Ink Workspace».
- При работе с рабочей областью Windows Ink вы можете отметить фрагменты рисунков и сделать снимки экрана. Это может быть полезно для создания презентаций или заметок.
- Если у вас есть устройство Surface, вы можете использовать перо Surface для редактирования и преобразования рисунков в Windows Ink.
- Если после внесения изменений в рисунок вы заметите, что изменения не сохранены, перезагрузите приложение Windows Ink Workspace или перезапустите ваше устройство.
- Windows Ink также предлагает совместную работу над рисунками. Вы можете открыть доску и работать над проектом вместе с другими пользователями.
Заметки и напоминания: эффективное использование
Windows Ink Workspace предоставляет ряд полезных функций, которые можно использовать для создания заметок и напоминаний. В этом разделе мы рассмотрим, как использовать рабочую область Windows Ink и приложения на экране для эффективного управления задачами и организации работы.
Создание заметок на рабочей области
Если вам нужно быстро сделать заметку или напоминание, используйте функцию Sticky Notes (Рукописные заметки). Назовите и откройте приложение Sticky Notes в меню Windows Ink Workspace, чтобы начать работу. Здесь вы можете создавать и редактировать различные заметки, добавлять текст, эскизы и т.д. Приложение Sticky Notes также позволяет прикрепить заметку к рабочему столу или к другим приложениям, чтобы она всегда была на виду.
Функции рабочей области Windows Ink для заметок и напоминаний
Рабочая область Windows Ink также предлагает ряд функций, которые могут быть полезны при работе с задачами и организации работы:
- Используйте фрагмент рабочей области, чтобы быстро найти содержимое заметки или фрагмент текста на экране. Просто выделите нужный фрагмент и выберите соответствующую функцию в меню Windows Ink Workspace.
- Создавайте рукописные заметки на экране с помощью пера или пальца. Это особенно удобно на устройствах с поддержкой пером.
- Отмечайте и выделяйте важные фрагменты работы на экране с помощью пера или пальца. Это может быть полезно при работе с приложениями, которые поддерживают эту функцию.
- Используйте групповые функции для организации заметок и напоминаний. Вы можете создавать группы заметок для разных задач или проектов.
- Когда вы закончили работу с заметками, выключите полноэкранный режим и закройте приложение Sticky Notes в меню Windows Ink Workspace.
Обратите внимание: если у вас возникли проблемы с работой рабочей области Windows Ink или приложениями, связанными с параметрами вкладки ink в параметрах системы, попробуйте выполнить следующие действия: перезагрузите устройство, проверьте, включена ли функция ink в параметрах системы, обновите драйверы пера или панели функций, установите все доступные обновления для системы Windows.
В этом разделе мы рассмотрели основные функции и возможности рабочей области Windows Ink для создания заметок и напоминаний. Вам осталось только приступить к работе и организовать свои задачи и проекты с помощью Windows Ink Workspace.
Конвертация рукописного текста в цифровой: простые шаги
Если у вас есть устройства Windows Ink и вы хотите превратить рукописный текст в цифровой, вам поможет рабочая область Windows Ink Workspace. В этой статье мы расскажем о простых шагах, которые помогут вам осуществить данную конвертацию.
Шаг 1: Открыть Windows Ink Workspace
Для начала откройте Windows Ink Workspace, нажав на значок Windows Ink в правой части панели задач. Если вы не видите этого значка, возможно вам нужно его включить в настройках панели задач.
Шаг 2: Выбрать режим работы
Когда рабочая область Windows Ink Workspace была открыта, у вас будет возможность выбрать режим работы с помощью перьев на экране. В данном контексте выберите режим «Доска», который позволит вам работать с рукописным текстом.
Шаг 3: Набросок текста
Теперь у вас открыта полноэкранный режим рабочей области, на которой можно писать рукописные заметки. На этом этапе можно использовать функции рабочей области, такие как выбор разных перьев, шаблоны и другие инструменты, чтобы ваш текст стал еще более разнообразным и интересным.
Шаг 4: Отметьте нужный текст
Когда ваша работа с рукописным текстом завершена, вы можете отметить нужный фрагмент, используя перо Surface. Просто выделите фрагмент, который хотите сконвертировать в цифровой текст.
Шаг 5: Используйте функцию «Набросок в текст»
Нажмите правой кнопкой мыши на выделенный фрагмент и выберите функцию «Набросок в текст». Windows Ink Workspace автоматически распознает ваш рукописный текст и конвертирует его в цифровой вид.
Шаг 6: Сохраните результат работы
После конвертации рукописного текста в цифровой вы сможете сохранить результат работы. Используйте доступные функции для сохранения в различных форматах, например, в виде рисунка или текстового файла.
Шаг 7: Закрыть Windows Ink Workspace
Когда вы закончили работу с цифровым текстом, можно выключить Windows Ink Workspace. Просто перезагрузитесь или выберите соответствующую опцию в меню Windows Ink.
Теперь у вас есть простые шаги для конвертации рукописного текста в цифровой с помощью рабочей области Windows Ink. Используйте эту функцию для создания цифровых заметок, записей и других задач, которые помогут вам быть более продуктивными и организованными.
Совместная работа на доске: управление проектами
Когда вы откроете приложение Windows Ink Workspace, вы увидите кнопки для создания записей, заметок и списков задач. С помощью пера или вашего пальца вы можете писать или рисовать на рабочей области, тем самым создавая и организовывая свою работу.
Одна из самых полезных функций в Windows Ink Workspace — это возможность совместной работы на доске. Вы можете пригласить других пользователей к работе над проектом, чтобы все участники могли видеть изменения в реальном времени.
Когда вы работаете на доске, вы можете использовать различные шаблоны и инструменты, предлагаемые приложением Windows Ink Workspace. Кроме того, вы можете делать снимки экрана и рисовать на них, чтобы добавить примечания или пометки к своей работе.
Если вы хотите отключить доску Windows Ink Workspace на своем устройстве, вы можете сделать это, открыв меню «Настройки» и перейдя в раздел «Политики». Найдите фрагмент «Отключить доску Windows Ink Workspace» и включите его.
Как вы можете заметить, с помощью Windows Ink Workspace вы можете удобно организовывать свою работу, делать заметки, рисовать и работать совместно с коллегами. Не упустите эту возможность и начните применять Windows Ink Workspace в своей работе прямо сейчас!
| Преимущества Windows Ink Workspace |
|---|
|
Интеграция с другими приложениями: расширение функционала
Использование рабочей области Windows Ink позволяет значительно расширить функционал и интегрировать его с различными приложениями. В этом разделе мы рассмотрим несколько полезных советов и рекомендаций, которые позволят вам максимально эффективно использовать Windows Ink в своих рабочих задачах.
Выбор приложений
Когда вы открываете рабочую область Windows Ink, вы сможете выбрать приложение, с которым хотите работать. Возможные варианты включают заметки, шаблоны, альбомы и другие функции. Выберите тот режим работы, который вам наиболее подходит.
Добавление функций в другие приложения
Если вы хотите добавить функционал Windows Ink в другое приложение, вы можете воспользоваться полноэкранным режимом. Просто откройте настройки системы, перейдите в раздел «Дисплей» и включите режим полноэкранного экрана для нужного приложения.
Использование функций на доске задач
Если вы заметите что приложение Windows Ink не работает на панели задач, вы можете отключить его и заново включить. Для этого откройте настройки системы, перейдите в раздел «Персонализация» и выберите вкладку «Панель задач». Затем просто включите или отключите кнопку Windows Ink.
Работа с записями и заметками
Windows Ink позволяет добавление записей и заметок на экране с помощью пера или указки. Вы можете открыть новую запись или заметку, просто выбрав соответствующую функцию в рабочей области Windows Ink.
- Для создания наброска выберите «Набросок» и начните писать на экране.
- Для добавления новой доски выберите «Новая доска» и назовите ее. Вы сможете писать на ней и сохранять личные примечания.
- Для добавления нового альбома выберите «Новый альбом». Вы сможете сохранять на нем фрагменты и снимки с экрана.
Чтобы сохранить фрагмент или снимок экрана, просто выберите нужный участок и нажмите кнопку «Сохранить». Это удобно для создания скриншотов или копирования информации из других приложений.
Использование параметров и политик
Windows Ink также позволяет настроить различные параметры и политики, чтобы они соответствовали вашему стилю работы. В настройках системы вы можете выбрать, какие функции использовать и какие отключить, чтобы упростить или настроить работу с пером и рабочей областью Windows Ink под свои задачи.
Интеграция с устройствами
Windows Ink полностью интегрирован с различными устройствами и позволяет использовать функции пера и рабочей области Windows Ink на них. Вы можете использовать перо на планшете или ноутбуке с сенсорным экраном, а также на других устройствах, поддерживающих функции Windows Ink.
В этом разделе мы рассмотрели некоторые возможности интеграции рабочей области Windows Ink с другими приложениями и устройствами. Надеемся, что эти советы помогут вам максимально эффективно использовать Windows Ink в вашей работе.
Видео:
How to Hide or Show Windows Ink Workspace Button on Taskbar in Windows 10
How to Hide or Show Windows Ink Workspace Button on Taskbar in Windows 10 by Tech Tales 9,020 views 2 years ago 1 minute, 42 seconds