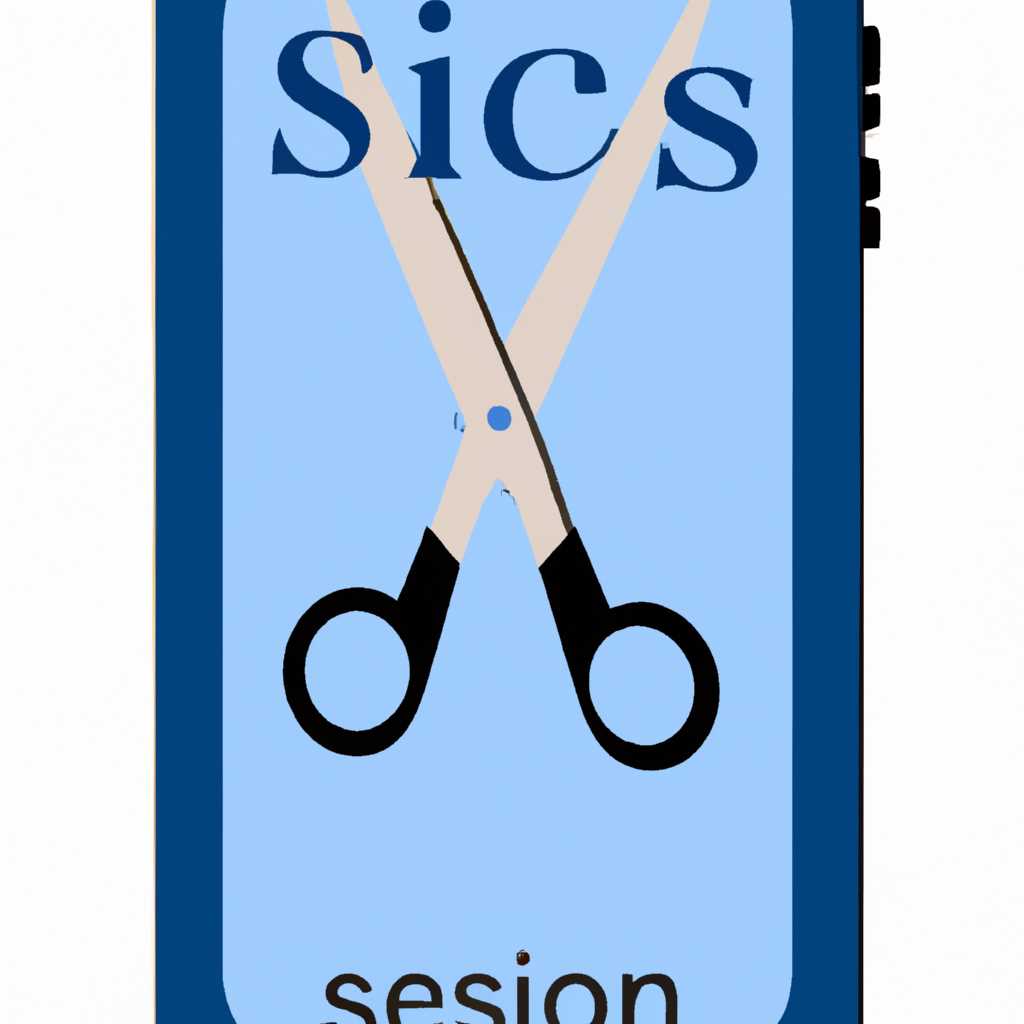- Захватывайте снимки экрана с удобством и простотой с помощью приложения «Ножницы»
- Как вызвать ножницы в Windows 10 с помощью горячих клавиш
- Как найти и открыть Ножницы
- Использование Ножниц с помощью горячих клавиш
- Ножницы Windows 10 горячие клавиши
- Работа со снимками экранов
- Открытие приложения «Ножницы»
- Lightshot
- Использование горячих клавиш
- Обмен и сохранение изображений
- Остальные возможности и итоги
- Видео:
- Приложение НОЖНИЦЫ или Windows+shift+S(Как пользоваться? Как вырезать часть экрана?)
Захватывайте снимки экрана с удобством и простотой с помощью приложения «Ножницы»
При работе с компьютером часто возникает необходимость захватить снимок экрана для создания скриншотов, делать наброски или сохранять важную информацию. Для удовлетворения этой потребности в Windows существуют несколько вариантов, но одной из самых удобных программ является приложение Ножницы.
Встроенные в приложение Ножницы возможности позволяют не только захватывать снимки экрана, но и создавать аннотации, вырезать определенные фрагменты, рисовать различные фигуры и многое другое. Это отличный способ делать наброски, рассказывать о ранних идеях, делиться своими находками и сохранять свою работу.
Одной из главных особенностей приложения Ножницы является его простота использования. Для запуска программы достаточно нажать комбинацию клавиш Win + Shift + S или щелкнуть правой кнопкой мыши на ярлыке «Ножницы» и выбрать соответствующий пункт меню. После этого появится затемненный экран, который позволит выделить нужную область для захвата снимка.
После выделения области, которую нужно захватить, остается только сохранить снимок в файл или скопировать его в буфер обмена для последующей работы с ним. Для сохранения снимка в файл следует выбрать кнопку «Сохранить как» в меню Ножницы, а для копирования снимка в буфер обмена нужно выбрать соответствующий пункт меню или нажать комбинацию клавиш Ctrl + C.
Помимо базовых функций захвата снимков экрана, приложение Ножницы также предлагает дополнительные возможности. Например, вы можете рисовать различные линии и фигуры на захваченном снимке, добавлять текстовые аннотации или выделять интересующие вас элементы с помощью маркера.
Как вызвать ножницы в Windows 10 с помощью горячих клавиш
Как найти и открыть Ножницы
Для открытия Ножниц в Windows 10 вам не потребуется искать отдельную программу или создавать ярлык. Приложение доступно прямо из приложения Пуск. Для поиска приложения просто нажмите на кнопку «Пуск» в левом нижнем углу экрана и начните вводить слово «ножницы». Приложение Ножницы должно появиться среди остальных результатов поиска.
Использование Ножниц с помощью горячих клавиш
В Windows 10 вы можете использовать различные сочетания клавиш для вызова Ножниц на рабочем столе или в любом другом приложении.
- Самым простым способом является нажатие комбинации клавиш «Win + Shift + S». После нажатия этой комбинации экран затемняется, и вы можете выделить нужную область для снимка экрана.
- Есть и другие аналогичные сочетания клавиш, которые также вызывают Ножницы, например, «Win + PrintScreen», «Ctrl + PrintScreen», «Alt + PrintScreen» и т. д. Вы можете выбрать ту комбинацию, которая вам больше всего подходит и которую вы привыкли использовать.
Когда вы сделаете снимок экрана с помощью Ножниц, он будет сохранен в буфер обмена и будет доступен для обмена с другими приложениями. Чтобы сохранить захваченный снимок на жестком диске вашего компьютера, просто нажмите комбинацию клавиш «Ctrl + S» в приложении Ножниц и выберите папку и имя файла, где хотите сохранить снимок.
Ножницы Windows 10 горячие клавиши
В операционной системе Windows 10 существует удобный инструмент для захвата снимков экрана с помощью встроенной программы «Ножницы». Программа «Ножницы» предоставляет возможность выбрать исключительно нужную область экрана или объекта для создания снимка.
Для вызова инструмента «Ножницы» в Windows 10 есть несколько горячих клавиш. Одним из способов вызвать программу «Ножницы» является через меню Пуск. Нажмите кнопку Пуск, введите в строке поиска «ножницы» и выберите в списке приложение «Ножницы». Еще один способ вызвать программу «Ножницы» — нажать комбинацию клавиш Win + Shift + S. После нажатия этих клавиш курсор мыши превратится в круглую кнопку, которую можно использовать для выделения нужной области на экране.
Программа «Ножницы» предлагает несколько инструментов для выделения области экрана: область прямоугольника, выделение окна или выделение на свободную руку. Чтобы выбрать один из инструментов, откройте меню «Ножницы», щелкнув правой кнопкой мыши по значку «Ножницы» в панели задач, и выберите нужный инструмент. Также можно использовать горячие клавиши: Ctrl + Print Screen для выбора области прямоугольника, Alt + Print Screen для выделения окна и Win + Print Screen для выбора области на свободную руку.
После выделения нужной области на экране, снимок будет автоматически сохранен в буфер обмена. Вы можете вставить снимок в любую программу, поддерживающую вставку изображений, нажав сочетание клавиш Ctrl + V или выбрав опцию «Вставить» в соответствующем меню.
В итоге, программу «Ножницы» можно использовать для захвата снимков экрана с удобством и простотой. Благодаря горячим клавишам, вы можете быстро создавать снимки экрана и делиться ими с другими пользователями. Это очень полезная функция для различных задач, таких как создание набросков, обучение, отчеты и многое другое. В Windows 10, версии 1809 и более поздних версиях, были внесены изменения в программу «Ножницы», добавлены новые возможности и улучшена стабильность работы программы.
Работа со снимками экранов
Для захвата снимков экрана с помощью программы «Ножницы» вам необходимо запустить приложение snippingtoolexe. В открывшемся окне выберите необходимую область экрана, которую вы хотите захватить, и нажмите кнопку «Создать». После этого вы можете сохранить снимок в выбранной вами папке на компьютере или отправить его через электронную почту или мессенджеры для обмена с другими пользователей.
Если вам требуется создать снимок только определенной части экрана или объекта в приложении, вы также можете воспользоваться сочетанием клавиш «Win»+»Shift»+»S». После нажатия данного сочетания появится возможность выбрать фрагмент экрана или объекта приложения, который вы хотите захватить.
В более ранних версиях операционной системы Windows также присутствовала программа «Paint», с помощью которой можно было создать и редактировать различные фигуры и надписи на снимке экрана. Однако данный инструмент в более новых версиях операционной системы заменен на более функциональные и удобные инструменты, такие как «Ножницы».
Также существуют и другие программы для создания снимков экрана, например, Lightshot, Bandicam и другие. Каждая из этих программ имеет свои особенности и возможности, поэтому вы можете выбрать ту, которая больше подходит для вашей работы.
В итоге, работа со снимками экрана с помощью приложения «Ножницы» способна значительно облегчить вашу работу и делиться результатами с другими пользователями.
Открытие приложения «Ножницы»
Версия приложения была представлена много лет назад, и с тех пор оно стабильно входит в состав всех версий операционной системы Windows. Благодаря этому все пользователи Windows, включая ноутбуков, получают возможость делать снимки экрана без установки дополнительных программ.
Открыть приложение «Ножницы» можно несколькими способами. Самым простым способом является использование горячих клавиш. Для этого следует нажать комбинацию клавиш Win + Shift + S. После этого откроется окно с возможностью выбора фрагмента экрана для захвата. При этом окно приложения не будет отображено, а снимок экрана будет помещен в буфер обмена. Таким образом, вы сможете легко вставить снимок в приложение для редактирования или обмена.
Другой способ открыть приложение «Ножницы» — через поиска Windows. Для этого нужно нажать клавиши «Пуск» и «Поиск», а затем ввести в поисковую строку «Ножницы». После этого вам будет предложено выбрать приложение «Ножницы». После открытия приложения, вы увидите интерфейс «Ножницы», в котором будут присутствовать все необходимые возможности для захвата снимков экрана.
В самой программе «Ножницы» есть несколько встроенных функций. Программа способна делать снимки экрана всего окна или выбранной области, а также исключительно для выделения фигуры. Все снимки сохраняются в памяти компьютера и могут быть сохранены в локальную папку или загружены на Яндекс.Диск. Это позволяет с легкостью организовать обмен снимками экрана с коллегами или другими пользователями.
Создать снимок экрана в приложении «Ножницы» так же просто. Для этого нужно открыть программу, выбрать нужное действие — создать снимок всего экрана, окна или фрагмента экрана. После этого можно выбрать нужную область для захвата и сохранить снимок в нужном формате.
Важно отметить, что в различных версиях Windows возможности приложения «Ножницы» могут немного отличаться. В более новых версиях этого приложения могут появиться дополнительные возможности, такие как комментирование снимков, редактирование и даже аннотирование. В любом случае, приложение «Ножницы» является одним из наиболее полезных инструментов для захвата снимков экрана на Windows.
Lightshot
Использование горячих клавиш
Lightshot поддерживает горячие клавиши для быстрого запуска программы и работы с ней. В данный момент возможно использовать следующие горячие клавиши:
- Нажмите клавишу Print Screen на клавиатуре для запуска программы.
- Выберите нужную область экрана, отображаемую курсором мыши, и щелкните ЛКМ или Enter для захвата.
- Для сохранения скриншота на компьютере нажмите Ctrl + S. Вы также можете открыть меню для дополнительных возможностей, нажав на кнопку «Сохранить на диск».
Обмен и сохранение изображений
Lightshot также предоставляет возможность сохранить скриншоты не только на компьютере, но и в онлайн-сервисе Яндекс.Диск. Для этого вам необходимо создать учетную запись в Яндексе и авторизоваться в программе. После этого вы сможете загружать изображения на свой Яндекс.Диск и делиться ссылками на них.
Lightshot имеет встроенный инструмент поиска по изображению. Вы можете найти похожие или идентичные изображения в Интернете, загрузив нужный скриншот в программу.
Остальные возможности и итоги
Lightshot — это компактная и простая в использовании программа, которую можно использовать исключительно для работы с захватом экранов. Благодаря горячим клавишам и удобному интерфейсу, вы сможете быстро и легко создать и сохранить скриншоты вашего рабочего стола или любой другой области экрана. В версиях для Windows и Mac OS X программой также предусмотрены дополнительные инструменты, такие как редактор изображений и возможность добавлять комментарии к скриншотам.
В итоге, Lightshot — это отличный выбор для всех, кто ищет простой и удобный инструмент для захвата снимков экрана с множеством полезных функций.
Видео:
Приложение НОЖНИЦЫ или Windows+shift+S(Как пользоваться? Как вырезать часть экрана?)
Приложение НОЖНИЦЫ или Windows+shift+S(Как пользоваться? Как вырезать часть экрана?) by DinoKiller 244 views 1 year ago 2 minutes, 38 seconds