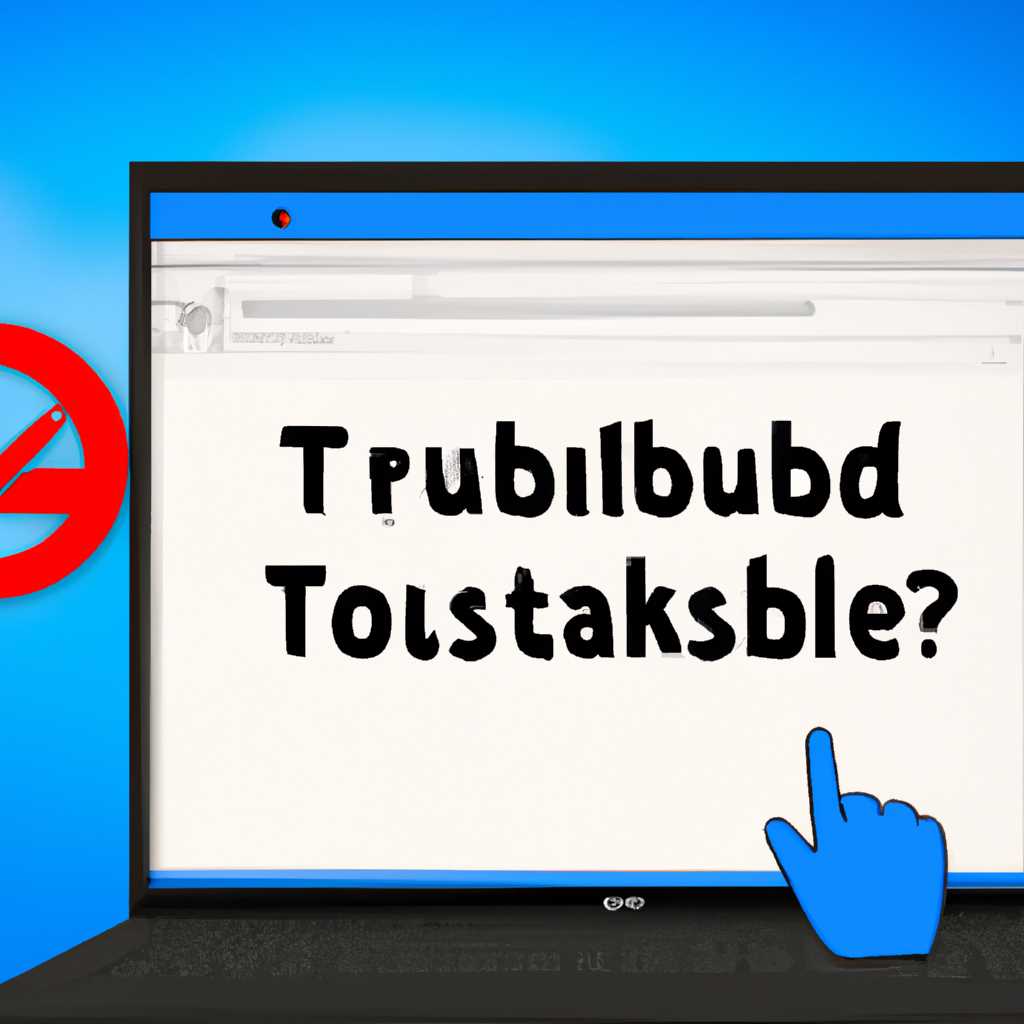- Эффективные способы решения проблем с «Панелью задач» в Windows 10: улучшение функциональности и устранение неполадок.
- Исправление неполадок «Панели задач» в Windows 10 — простые и эффективные способы
- Отключение процессов с высоким влиянием на запуск ОС
- Видео – Долго загружается Windows 10
- Способ 3: Перезапуск «Проводника»
- Если перечисленные решения не работают
- Видео:
- Windows 11: Вернем любимую панель задач Windows 10
Эффективные способы решения проблем с «Панелью задач» в Windows 10: улучшение функциональности и устранение неполадок.
Панель задач в Windows 10 – важная часть операционной системы, предоставляющая доступ к программам и функциям. Однако, иногда пользователи могут столкнуться с различными неполадками или проблемами с ее работоспособностью. Если у вас появились проблемы с панелью задач, не отчаивайтесь! Существует несколько простых и эффективных способов, которые помогут вам решить эти неполадки.
Один из первых шагов, который следует выполнить, это проверка наличия обновлений для вашей операционной системы. Для этого откройте окно «Настройки», найдите секцию «Обновление и безопасность» и нажмите на «Проверить наличие обновлений». Если доступны новые обновления, загрузите и установите их на ваш компьютер.
Еще одним решением может быть перезапуск «Панели задач». Для этого выделите свободное место на рабочем экране, щелкните правой кнопкой мыши и выберите «Диспетчер задач». В открывшемся окне найдите процессы «Windows Explorer» или «Проводник Windows», щелкните на них правой кнопкой мыши и выберите «Перезапустить». Это поможет восстановить работу панели задач в случае ее зависания или нереагирования.
Исправление неполадок «Панели задач» в Windows 10 — простые и эффективные способы
«Панель задач» в Windows 10 предоставляет быстрый доступ к различным функциям и приложениям, но иногда она может столкнуться с проблемами, которые могут привести к ее неработоспособности. В этом случае было бы полезно знать простые и эффективные способы исправления неполадок, чтобы вернуть панель задач в рабочее состояние.
Если панель задач не работает или отображается некорректно, первым шагом появившегося недостатка может быть перезапуск компьютера или отключение и включение панели задач. Возможно, после этого простого действия проблема будет решена.
Если этот метод не сработал, следующим шагом будет проверка на наличие обновлений системы Windows. Для этого откройте меню «Пуск» и найдите раздел «Настройки». Затем выберите «Обновление и безопасность» и проверьте, есть ли доступные обновления. Установка обновлений может помочь решить проблемы с панелью задач.
Если проблема всё ещё не решена, можно провести проверку файлов системы. Для этого откройте командную строку с правами администратора и выполните команду «sfc /scannow». Это позволит системе проверить целостность файлов и восстановить неверные версии.
Если ничего из перечисленного не помогло, стоит также проверить наличие обновлений драйверов. Драйверы, устаревшие или несовместимые с Windows 10, могут вызывать неполадки в работе панели задач. Для этого найдите раздел «Диспетчер устройств» в меню «Пуск» и откройте его. Найдите драйверы, связанные с панелью задач, и обновите их, если имеются доступные обновления.
В некоторых случаях проблемы с панелью задач могут быть вызваны особенностями драйверов видеокарты. Например, драйверы AMD могут вызывать проблемы с работой панели задач. В этом случае можно попробовать отключить функцию «AMD Quick Stream» для исправления проблемы. Для этого откройте «Проводник» и найдите папку с драйверами AMD. Затем запустите файл с расширением «.exe» и выполните указанные инструкции по отключению функции «AMD Quick Stream». После этого перезагрузите компьютер и проверьте, работает ли панель задач корректно.
Если ничего из вышеперечисленных не помогло, можно попробовать перерегистрировать файлы, связанные с панелью задач. Для этого откройте командную строку с правами администратора и выполните следующие команды:
| reg delete HKCU\\Software\\Microsoft\\Windows\\CurrentVersion\\Explorer\\Advanced\\ /v «EnableULPS» /f |
| taskkill /f /im explorer.exe |
| start explorer.exe |
После выполнения этих шагов проверьте, начала ли панель задач работать корректно.
В случаях, когда все вышеперечисленные методы не привели к решению проблемы, можно обратиться к другим источникам советов и рекомендаций. Интернет предлагает множество видеоуроков и статей, описывающих возможные способы устранения неполадок панели задач в Windows 10.
В итоге, исправление неполадок «Панели задач» в Windows 10 может быть каким-то неизвестным и запутанным процессом, но с помощью вышеуказанных способов, вы, вероятно, сможете вернуть панель задач в рабочее состояние и продолжить работу на компьютере без проблем.
Отключение процессов с высоким влиянием на запуск ОС
Если вы заметили, что ваша операционная система Windows 10 загружается слишком медленно, возможно, причина кроется в процессах с высоким влиянием на запуск. Чтобы проверить, имеются ли такие процессы, выполните следующие шаги:
- Щелкните правой кнопкой мыши по панели задач и выберите пункт «Задачи».
- В появившемся окне вкладка «Включение» выберите «Показать процессы всех пользователей».
- Зажмите клавишу Shift и щелкните правой кнопкой мыши на любой выделенную строку в списке процессов.
- В появившемся контекстном меню выберите «Открыть файл расположения».
Если в перечисленных в пункте 4 шагах вы обнаружили какие-либо процессы, с высоким влиянием на запуск ОС, например, driver.exe или powershell.exe, то можно попробовать отключить их для более быстрой загрузки системы. Для этого следуйте следующим советам:
- Откройте панель управления и выберите «Система».
- В разделе «Дополнительные параметры системы» выберите вкладку «Производительность» и нажмите кнопку «Настройки».
- В открывшемся окне выберите вкладку «Дополнительно» и нажмите кнопку «Изменить».
- Снимите флажок рядом с пунктом «Загружать графический интерфейс приложений и служб».
- Нажмите «Применить» и перезапустите компьютер.
В некоторых случаях проблема с драйверами видеоадаптера может стать причиной высокого влияния на запуск ОС, чтобы решить эту проблему:
- Щелкните правой кнопкой мыши на значок «Проводника» на панели задач и выберите «Свойства».
- В открывшемся окне выберите вкладку «Совместимость».
- Установите флажок рядом с пунктом «Запуск этой программы в режиме совместимости» и выберите предыдущую версию ОС Windows (например, Windows 7 или Windows 8).
- Нажмите «Применить» и перезапустите компьютер.
Если все вышеперечисленные решения не помогли решить проблему, можно попробовать выполнить проверку целостности системных файлов с помощью команды sfc /scannow в командной строке или запустить диагностику системы через панель управления.
Надеюсь, эти методы помогут вам устранить проблему с процессами, имеющими высокое влияние на запуск ОС Windows 10 и сделать загрузку системы более быстрой и эффективной.
Видео – Долго загружается Windows 10
Если у вас есть проблемы с долгой загрузкой Windows 10, то одной из возможных причин может быть проблема с графическим адаптером. Есть несколько решений, которые могут помочь восстановить нормальную работоспособность вашего компьютера.
- Проверьте состояние драйверов для вашего графического адаптера. Откройте «Панель задач» и найдите «Устройства и драйверы». В разделе «Видеокарты» проверьте, есть ли у вас последние версии драйверов. Если нет, загрузите и установите их.
- Проверьте целостность Windows 10. В разделе «Панель задач» найдите «Справка и поддержка». Откройте раздел «Проверка целостности системных файлов» и выполните проверку. Если обнаружены ошибки, выполните ремонт.
- Проверьте запуск служб Windows 10. В разделе «Панель задач» найдите «Справка и поддержка». Откройте раздел «Проверка запуска служб Windows» и выполните проверку. Если обнаружены ошибки, выполните ремонт.
В некоторых случаях проблема может быть связана с отключением энергосбережения графического адаптера. Для решения этой проблемы выполните следующие шаги:
- Откройте командную строку (нажмите ПКМ на кнопке «Пуск» и выберите «Выполнить»).
- Введите «powershell» и нажмите Enter.
- В окне PowerShell скопируйте и выполните команду «enableulps 3 1».
- Перезагрузите компьютер.
Если все вышеперечисленные решения не помогли, то может потребоваться выполнить быструю проверку на вирусы, а также проверить запускаемые процессы в «Панели задач». В некоторых случаях, некоторые приложения и процессы могут быть ответственны за длительное время запуска Windows 10.
Обратите внимание, что такие решения могут быть применимы как для настольных ПК, так и для ноутбуков.
Способ 3: Перезапуск «Проводника»
Для перезапуска «Проводника» следуйте этим шагам:
- Нажмите правой кнопкой мыши на панель задач, найдите в контекстном меню пункт «Диспетчер задач» и выберите его.
- В открывшемся окне «Диспетчер задач» найдите вкладку «Приложения» и найдите в ней строку с названием «Windows Explorer».
- Выделите эту строку и нажмите кнопку «Правка», расположенную в нижней части окна.
- В открывшемся всплывающем окне щелкните «Перезапустить».
- После выполнения этих действий «Проводник» перезапустится и, возможно, проблема с панелью задач будет решена.
В некоторых случаях перезапуск «Проводника» может быть недостаточным для восстановления работы панели задач. В таких случаях рекомендуется также проверить наличие обновлений драйверов видеокарты, которая может быть причиной неполадок. Используйте следующие советы для быстрого решения проблемы:
- Откройте «Диспетчер задач» (нажмите Ctrl + Shift + Esc).
- В меню «Файл» выберите «Запустить новую задачу».
- В окне «Создание новой задачи» напишите «powershell» и поставьте галочку «Создать эту задачу с правами администратора».
- Нажмите кнопку «ОК» или клавишу Enter.
- В открывшемся окне командной строки вставьте следующую команду и выполните ее:
Get-WmiObject -query "select * from Win32_VideoController"|Select-Object Name,DriverVersion - Найдите в списке найденных драйверов название вашей видеокарты и ее версию драйвера.
- Проверьте наличие обновлений для драйверов видеокарты на официальном сайте производителя или в системе обновления Windows.
Если обновления драйверов недоступны или не решают проблему, то для более детального анализа полезно связаться с поставщиком оборудования вашего компьютера или с технической поддержкой Windows. Они сможет помочь вам с точным решением вашей проблемы.
Если перечисленные решения не работают
Если вы уже попробовали предложенные выше методы и ни одно из них не помогло решить проблемы с «Панелью задач» в Windows 10, есть несколько других способов, которые можно попробовать.
1. Проверьте систему на наличие ошибок и исправьте их. Для этого откройте командную строку с правами администратора и введите команду sfc /scannow. Это запустит проверку файлов системы, и если будут найдены ошибки, они будут автоматически исправлены.
2. Перерегистрируйте файлы «Проводника». Запустите командную строку от имени администратора и введите следующие команды:
regsvr32 /s /u shell32.dll
regsvr32 /s /u explorer.exe
regsvr32 /s /u browseui.dll
regsvr32 /s /u tipband.dll
После каждой команды нажмите клавишу Enter и дождитесь окончания процесса.
3. Проверьте драйвера вашей видеокарты. Перейдите в «Управление устройствами», найдите вашу видеокарту и щелкните правой кнопкой мыши, а затем выберите «Свойства». Перейдите на закладку «Драйвер» и нажмите на кнопку «Обновить драйвер». Если новые драйверы доступны, установите их.
4. Отключите такие процессы, как enableulps, которые могут влиять на работоспособность «Панели задач». Откройте Реестр Windows (нажмите Win + R и введите regedit), найдите ветку HKEY_LOCAL_MACHINE\SYSTEM\CurrentControlSet\Control\Class\{4d36e968-e325-11ce-bfc1-08002be10318}, затем найдите ключ EnableUlps, щелкните дважды на него и измените значение на 0.
5. Попробуйте восстановить систему до предыдущей рабочей конфигурации. Нажмите Win + R, введите msconfig и нажмите Enter. В окне «Конфигурация системы» перейдите на вкладку «Сервисы», отметьте «Скрыть все службы Microsoft» и выберите «Отключить все». Затем перейдите на вкладку «Загрузка» и откройте «Диспетчер задач». Отключите все процессы, кроме самых необходимых, и перезагрузите компьютер.
Если ни один из этих советов не помог решить проблему, возможно, есть более серьезные неполадки в операционной системе. В таком случае лучше обратиться за помощью к специалистам или обратиться в службу поддержки производителя вашего ноутбука, например, Acer или Dell.
Видео:
Windows 11: Вернем любимую панель задач Windows 10
Windows 11: Вернем любимую панель задач Windows 10 door ZXCRYSTAL 1.064 weergaven 3 maanden geleden 1 minuut en 31 seconden