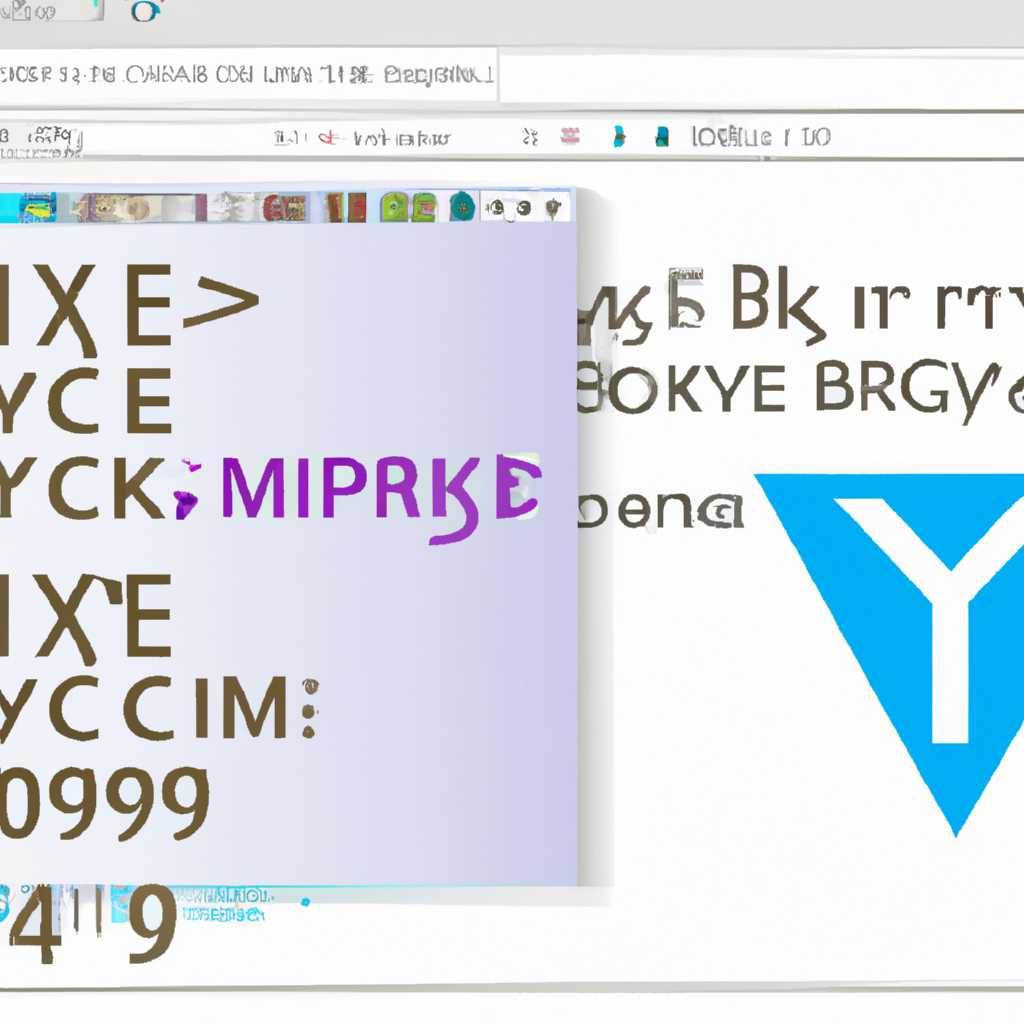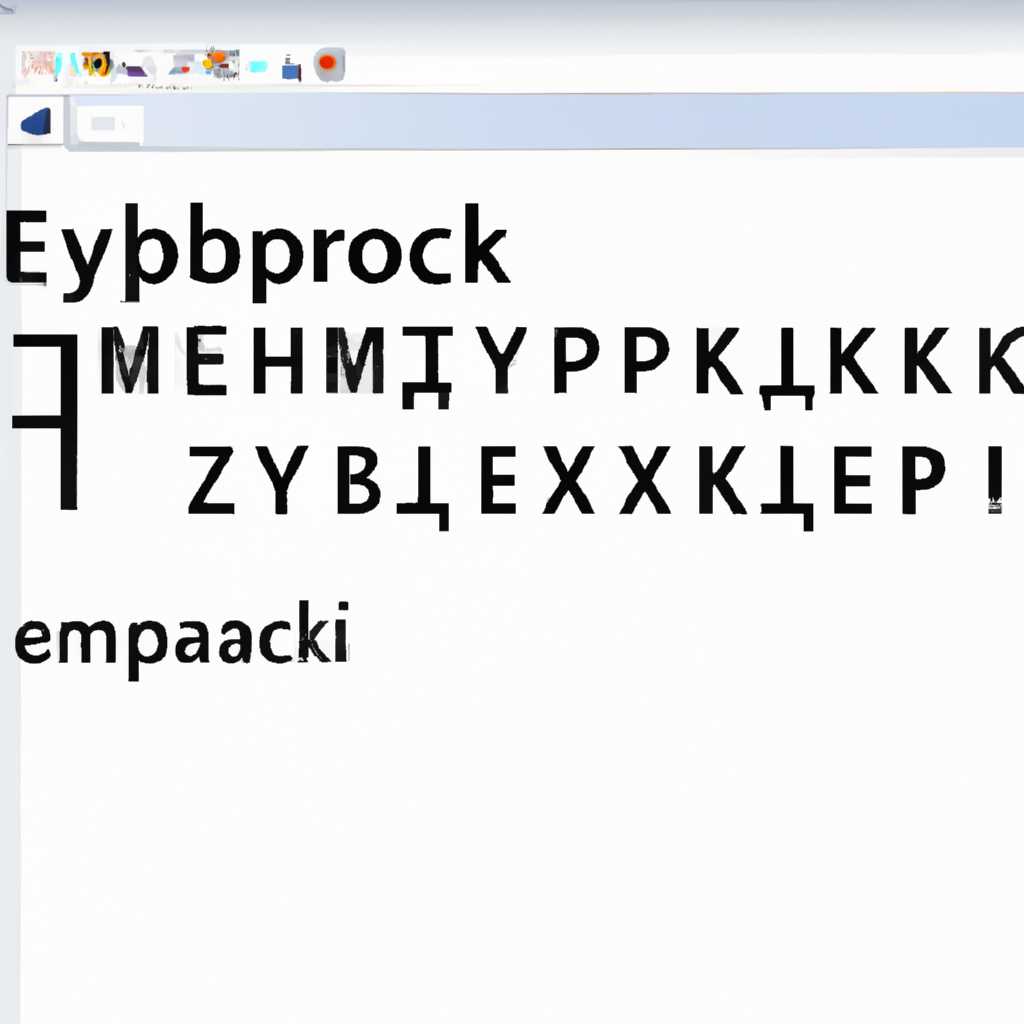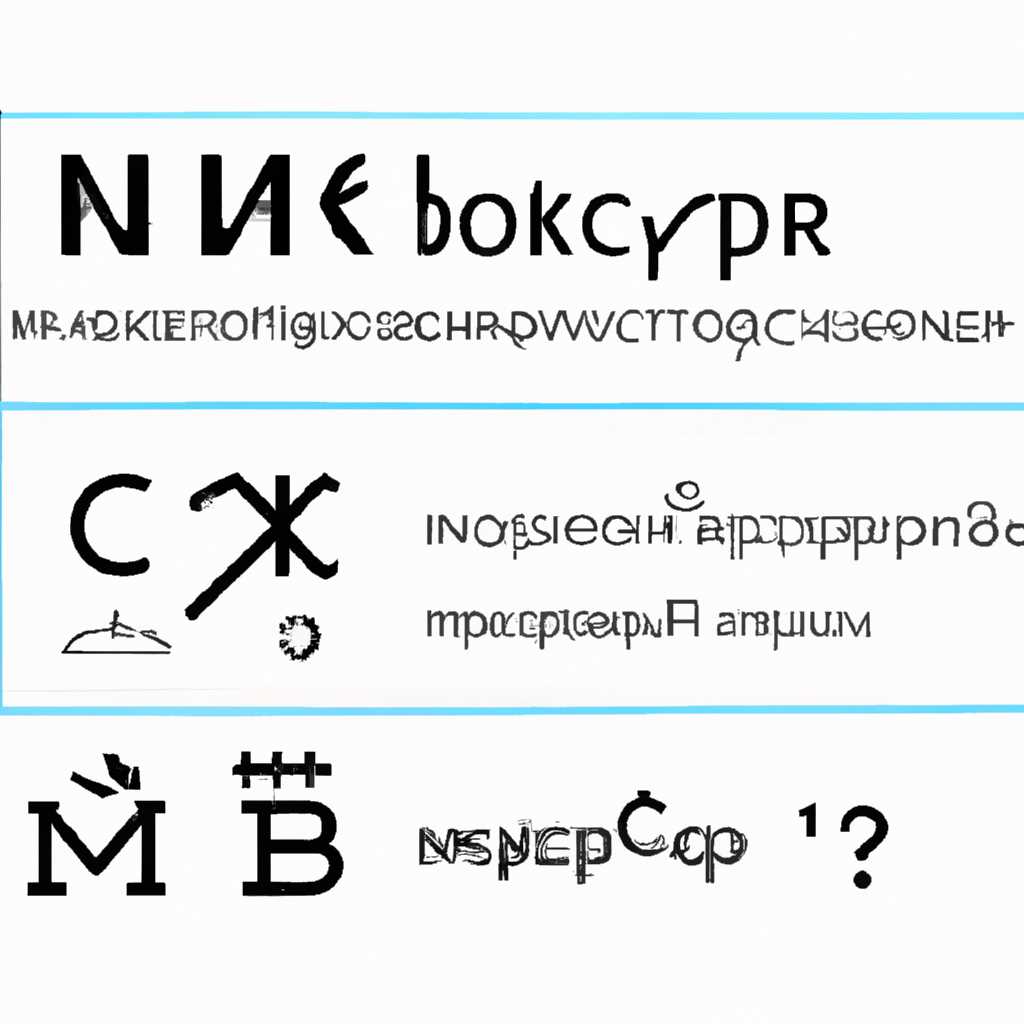- Исправление неправильной кодировки шрифта в Windows 10: иероглифы и кракозябры вместо русских букв Ремонт в СПб
- Способы исправления отображения русских букв в Windows 10
- Способ 1: Изменение языка системы
- Шаг 1: Откройте настройки языка
- Шаг 2: Измените язык системы
- Шаг 3: Перезагрузите систему
- Способ 2: Редактирование кодовой страницы
- Использование региональных стандартов Виндовс 10
- Настройки языка для исправления отображения кириллицы
- Способ 1: Изменение настроек языка через панель управления
- Способ 2: Использование редактора реестра (regedit)
- Изменение кодовых страниц в Windows 10
- Изменение файла кодовой страницы c1251nls
- Видео:
- Как исправить знаки вопроса иероглифы вместо русских букв Windows 10 виндовс крякозябры
Исправление неправильной кодировки шрифта в Windows 10: иероглифы и кракозябры вместо русских букв Ремонт в СПб
Если вы столкнулись с проблемой неправильного отображения кириллицы на вашем компьютере, не отчаивайтесь – решение существует! Достаточно дважды щелкнуть мышью, чтобы отыскать способ исправления проблемы отображения иероглифов и кракозябров.
Для начала, откройте «Панель управления» и перейдите в «Региональные параметры». В разделе «Язык» найдите кнопку «Изменить язык системы» и кликните по ней. В открывшемся окне выберите нужный язык и нажмите «ОК».
Если этот способ не сработал, не отчаивайтесь — существуют и другие методы решения проблемы. Один из них — изменение кодовых значений в реестре. Переименуйте файл «Копия реестра 1.reg» в «Копия реестра.reg» (или выберите любое другое расширение), затем откройте его с помощью редактора реестра.
В редакторе реестра отыщите следующий путь: …\Контроль\Панель\Сведения о регионе\. В правой части окна найдите параметр «Кодовые страницы». Щелкните правой кнопкой мыши по нему и выберите «Изменить».
Используйте метод «Значение» или «Параметры» в зависимости от вашей операционной системы. В окне «Редактора длинных строк» выберите «Двоичные данные».
В поле «Данные» введите кодовые значения, соответствующие вашей кодировке. Например, для Windows-1251 это будет «1251», для UTF-8 – «65001». Подтвердите изменения, закройте редактор реестра и перезагрузите компьютер.
Теперь вы сможете наслаждаться правильным отображением русских букв на вашем компьютере! Больше не придется сталкиваться с иероглифами и кракозябрами. Доверьтесь нашему способу исправления проблемы и наслаждайтесь красивым и читаемым отображением кириллицы на вашем экране!
Ремонт в СПб
Способы исправления отображения русских букв в Windows 10
Один из способов — создать реестровую запись в Windows, чтобы изменить кодовую страницу системы. Для этого вам понадобится редактор реестра. Откройте меню «Пуск» и в строке поиска введите «regedit». Нажмите Enter или кликните правой кнопкой мыши на значок и выберите «Запустить от имени администратора».
| Шаг | Действие |
|---|---|
| 1 | Отыщите следующую папку в редакторе реестра: HKEY_LOCAL_MACHINE\\SYSTEM\\CurrentControlSet\\Control\\Nls\\CodePage |
| 2 | Исправление возможно при условии, что существует проблема с кодовой страницей. Если ключ 1251 отсутствует в списке кодовых страниц, добавьте его. |
| 3 | Дважды кликните на ключ 1251 и измените значение данных на us-ascii, 1251. |
Еще один способ — изменить настройки языка в Windows 10. Для этого откройте «Настройки» и перейдите в раздел «Время и язык». Нажмите на «Регион и язык» и выберите нужный язык (Русский) в разделе «Параметры языка». Если русский язык уже установлен, но отображается неправильно, кликните на него и нажмите кнопку «Параметры».
Откроется страница с настройками языка. Нажмите на кнопку «Добавить язык по умолчанию» и найдите русский язык в списке. Переместите его наверх списка, чтобы сделать его основным. Также убедитесь, что выбрана правильная «Кодовая страница». Нажмите «Применить» и перезагрузите систему, чтобы изменения вступили в силу.
Если эти способы не помогли вам исправить проблему с отображением русских букв, рекомендуется обратиться к специалистам или использовать специализированные программы для решения данной проблемы.
Способ 1: Изменение языка системы
Шаг 1: Откройте настройки языка
Для начала откройте Панель управления, в которой вы сможете найти все необходимые параметры для редактирования системы.
Нажмите на кнопку «Пуск» в левом нижнем углу экрана, а затем выберите «Параметры».
В открывшемся меню выберите «Время и язык».
Шаг 2: Измените язык системы
В разделе «Регион и язык» найдите вкладку «Язык». Нажмите на неё.
В списке доступных языков найдите русский язык. Если его нет, то необходимо создать копию текущей страницы, чтобы в дальнейшем изменить значение кодовой страницы.
Если русский язык отображается неправильно, следует проверить кодовые значения, чтобы найти значение, несоответствующее русскому языку.
Выберите русский язык и нажмите кнопку «Изменить» или «Установить по умолчанию».
Шаг 3: Перезагрузите систему
Для применения изменений следует перезагрузить систему.
После перезагрузки откройте программы или страницы, в которых ранее была проблема с отображением русских символов, чтобы проверить, была ли проблема успешно исправлена.
Исправление неправильной кодировки шрифта в Windows 10 с помощью изменения языка системы является одним из способов решения данной проблемы. Если этот способ не помог, также можно попробовать использовать другие методы.
Способ 2: Редактирование кодовой страницы
Для исправления неправильной кодировки шрифта в Windows 10 можно воспользоваться методом редактирования кодовой страницы. Этот способ наиболее часто применяется при исправлении проблем с отображением русских букв.
Для начала работы следует отыскать реестровый редактор. Для этого можно воспользоваться поиском в строке запуска Windows 10 или нажать комбинацию клавиш Win + R и ввести regedit. Подтверждаем запуск редактора.
В реесторе Windows 10 в левой панели найдите папку HKEY_LOCAL_MACHINE, затем перейдите в папку Software и далее в папку Microsoft.
На этом этапе создаем копию реестра в целях восстановления настроек в случае ошибки. Для этого кликните правой кнопкой мыши по папке Microsoft, выберите в контекстном меню пункт Экспортировать. В открывшемся окне выберите папку или место, где будет создана копия реестра, и укажите ей имя. Переименуйте файл во что-то уникальное и запомните его местоположение. Достаточно создать одну копию реестра для работы со страницами кодировки.
Теперь необходимо найти папку CodePage. Путь к ней выглядит следующим образом: HKEY_LOCAL_MACHINE\SOFTWARE\Microsoft\Internet Explorer\<названиеЯзыка>\Codepage. НазваниеЯзыка — это язык, на котором у вас установлен Windows 10. Обычно это russian для русского языка, но может быть отличным, в зависимости от версии ОС. Например, для американской версии Windows 10 путь будет выглядеть так: HKEY_LOCAL_MACHINE\SOFTWARE\Microsoft\Internet Explorer\english\Codepage.
В папке CodePage найдите параметры с неправильно установленными кодовыми страницами. Зачастую значения кодовых страниц имеют вид 1251, 866 и т. д. Нажмите дважды левую кнопку мыши на нужном параметре для его изменения.
В открывшемся окне в поле «Значение» введите корректное значение кодовой страницы для выбранного языка. Например, для русского языка это значение равно 1251. После изменения значения нажмите кнопку «ОК» для подтверждения изменений.
После выполнения всех указанных выше действий перезагрузите компьютер для применения изменений.
Этот метод исправления неправильной кодировки шрифта в Windows 10 с использованием редактирования кодовой страницы является одним из наиболее эффективных и позволяет достичь стабильного результата.
Использование региональных стандартов Виндовс 10
Чтобы изменить настройки отображения, нажмите левой кнопкой мыши на панели задач и выберите пункт «Система». Откроется страница настроек Windows 10.
Для внесения изменений в региональные стандарты операционной системы необходимо нажать на вкладку «Администраторы», которая находится слева на странице настроек. Далее выберите пункт «Регион и язык».
На странице настроек региона и языка у вас будет несколько вариантов языков и кодовых страниц для отображения. Следует выбрать вариант языка и кодовой страницы, который соответствует вашим потребностям.
Для изменения отображения языка, кликните на вариант языка и в появившемся окне выберите желаемый язык системы.
Для изменения кодовой страницы, кликните на вариант кодовых страниц и выберите нужное значение из представленного списка.
После выполнения данных действий изменения в настройках региона и языка будут применены. Однако, для полного отображения текста на компьютере, может потребоваться перезагрузка системы.
Также есть альтернативный способ исправления проблемы с неправильной кодировкой шрифта через редактор реестра. Чтобы воспользоваться этим способом, нажмите комбинацию клавиш Win + R, чтобы открыть окно «Выполнить». Введите в поле команды «regedit» и нажмите кнопку «ОК».
В редакторе реестра откройте следующий раздел: HKEY_LOCAL_MACHINE\SOFTWARE\Microsoft\Windows NT\CurrentVersion\FontSubstitutes. Если раздел отсутствует, то создайте его.
Для создания нового значения в разделе FontSubstitutes, кликните правой кнопкой мыши по свободному месту в правой части окна редактора реестра и выберите пункт «Новый» -> «Строка значений». Переименуйте новое значение в «Arial (шрифт, который нужно отобразить) — (codepage, кодовая страница)». Например, «Arial — 1251» для кодовой страницы 1251.
После внесения всех изменений сохраните редактор реестра и перезагрузите компьютер, чтобы изменения вступили в силу.
Теперь вы знаете, как использовать региональные стандарты в Windows 10 для исправления проблем с отображением неправильной кодировки шрифта. Пользуйтесь этой информацией для настройки языковых и кодовых страниц на вашем компьютере.
Настройки языка для исправления отображения кириллицы
Способ 1: Изменение настроек языка через панель управления
1. Кликните левой кнопкой мыши по «Панель управления» на панели задач.
2. В появившемся окне выберите раздел «Язык».
3. Нажмите на кнопку «Изменить язык системы».
4. В открывшемся окне выберите нужный язык (русский) и нажмите «Установить как язык панели с учетом языка системы».
5. Подтверждаем изменения, нажав «ОК».
6. Перезагрузите компьютер для применения настроек.
Способ 2: Использование редактора реестра (regedit)
1. Нажмите на клавиши Win + R, чтобы открыть окно «Выполнить».
2. Введите «regedit» и нажмите «ОК», чтобы открыть редактор реестра.
3. В левой панели редактора реестра найдите следующий раздел: HKEY_LOCAL_MACHINE\SOFTWARE\Microsoft\Windows NT\CurrentVersion\LanguagePack
4. Дважды кликните на ключ LanguagePack, чтобы открыть его.
5. В правой панели редактора реестра найдите параметр «DefaultOverride» и дважды кликните на него.
6. Вместо «1» введите «2», чтобы изменить значение параметра.
7. Нажмите «ОК» для сохранения изменений.
8. Перезагрузите компьютер для применения настроек.
После выполнения данных способов отображение кириллицы должно быть исправлено. Если проблемы с отображением кириллицы все еще возникают, рекомендуется обратиться за помощью к специалистам или использовать другие методы восстановления кодировки шрифта.
Изменение кодовых страниц в Windows 10
При работе с операционной системой Windows 10 пользователям иногда могут возникать проблемы с отображением текста на кириллице. Вместо русских букв могут появляться иероглифы и кракозябры. Для исправления данной проблемы предлагаем следующий способ.
Первым вариантом исправления кодировки является установка специальных программ, которые позволяют изменить кодовую страницу системы. С помощью таких программ можно легко отыскать и исправить ошибки отображения текста на кириллице.
Второй способ заключается в редактировании системных файлов. Для этого откройте файл «c1251nls» с помощью текстового редактора. Далее переименуйте файл, добавив к его имени расширение «.bak». Также рекомендуется создать копию файла для предотвращения возможных проблем в работе системы.
После открытия файла «c1251nls» в текстовом редакторе следует найти раздел, отвечающий за настройки кодовых страниц. Методом проб и ошибок можно отыскать значения, отвечающие за отображение кириллицы. Измените эти значения в соответствии с требованиями отображения кириллицы на вашем компьютере.
Администраторы системы могут использовать следующий способ изменения кодовых страниц. Нажмите на левую кнопку мыши по значку «Панель управления» и выберите раздел «Настройки языка». Затем нажмите на кнопку «Изменение метода ввода» и выберите нужные вам параметры для исправления отображения кириллицы.
Важно: перед внесением изменений рекомендуется создать точку восстановления системы. Это позволит вернуть все настройки, если что-то пойдет не так. Также не забывайте делать резервные копии системных файлов и иметь права администратора для внесения изменений.
После внесения изменений следует сохранить файл и перезагрузить компьютер для применения изменений. После перезагрузки системы проблемы с отображением кириллицы должны быть исправлены.
Изменение кодовых страниц в Windows 10 является часто применяемым методом для решения проблем с отображением кириллицы. С помощью предложенных способов пользователи смогут изменить кодовые страницы и улучшить отображение текста на кириллице в операционной системе Windows 10.
Изменение файла кодовой страницы c1251nls
Если у вас возникла проблема с отображением текста на компьютере Windows 10, а именно иероглифы или кракозябры вместо русских букв, то существует способ ее исправить.
Для начала откройте редактор реестра, нажав кнопку «Пуск» и введя в строке поиска слово «regedit». Затем кликните левой кнопкой мыши на найденную программу «Редактор реестра».
В редакторе реестра отыщите следующую папку: HKEY_LOCAL_MACHINE\SYSTEM\CurrentControlSet\Control\Nls\CodePage.
В этой папке найдите параметр «1251». Если параметр существует, то продолжайте дальше, а если его не существует, то создайте его. Для этого кликните правой кнопкой мыши в правой области редактора реестра и выберите в контекстном меню пункт «Создать» -> «Строка значений».
Настройте значение параметра «1251» на «c1251nls». Для этого дважды кликните левой кнопкой мыши на параметре «1251» и в поле «Значение» введите «c1251nls».
После этого перезапустите компьютер, чтобы изменения вступили в силу. При следующем включении компьютера проблема с отображением русской кириллицы должна быть исправлена.
Помните, что внесение изменений в редактор реестра может повлиять на работу системы. Поэтому перед внесением изменений рекомендуется создать копию текущего состояния реестра. Для этого откройте редактор реестра, выберите в меню «Файл» -> «Экспорт» и сохраните резервную копию реестра на вашем компьютере.
Если у вас возникли сложности с исправлением проблемы, обратитесь к администраторам или специалистам по настройке компьютера для дополнительной помощи.
Видео:
Как исправить знаки вопроса иероглифы вместо русских букв Windows 10 виндовс крякозябры
Как исправить знаки вопроса иероглифы вместо русских букв Windows 10 виндовс крякозябры by Бульбяш “Bulbash” Помощь с играми и не только. 82,201 views 3 years ago 2 minutes, 18 seconds