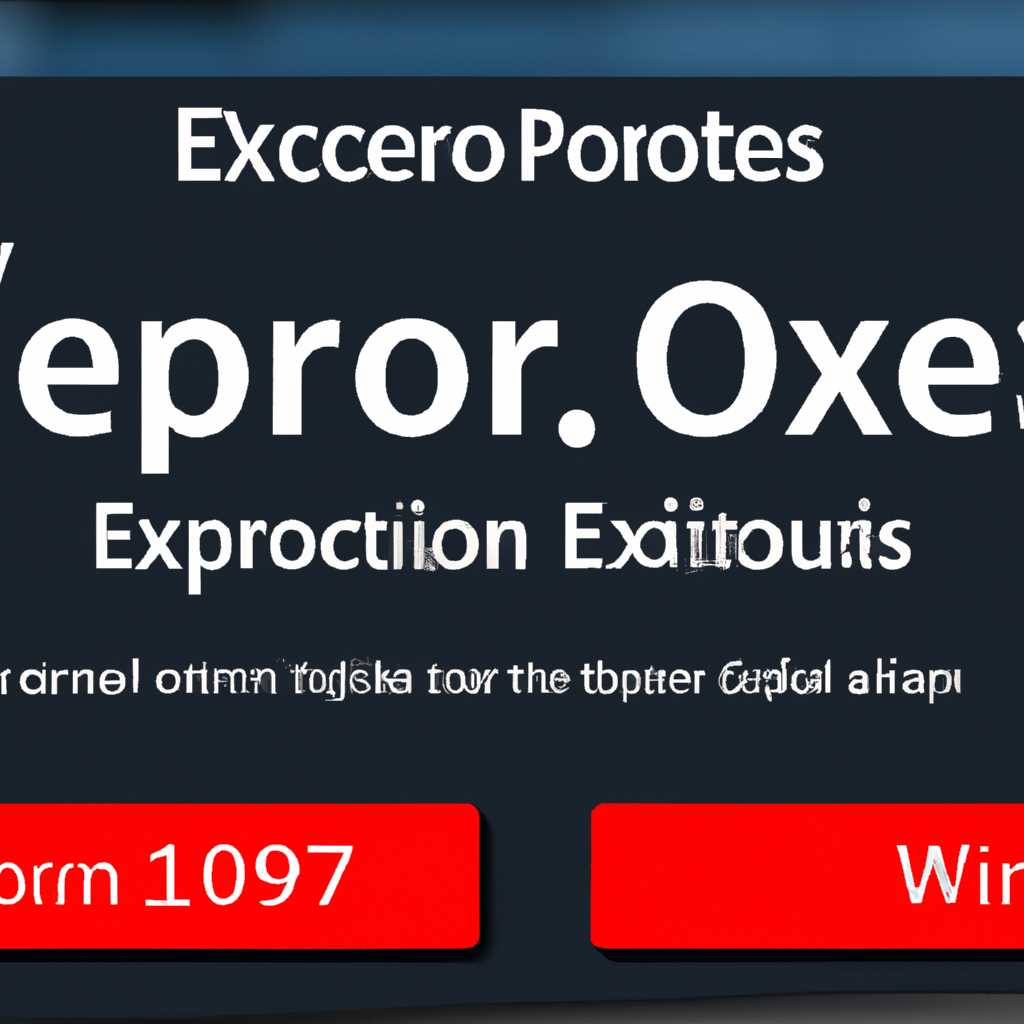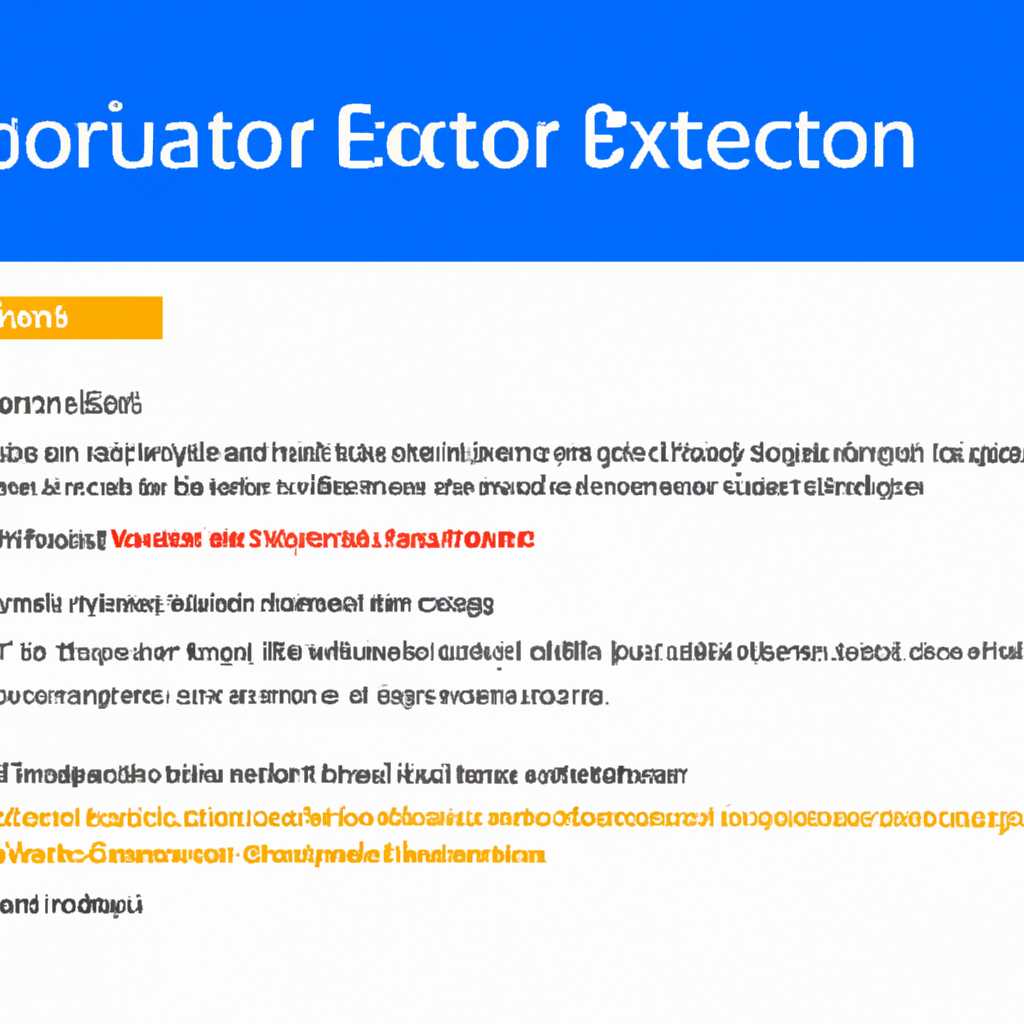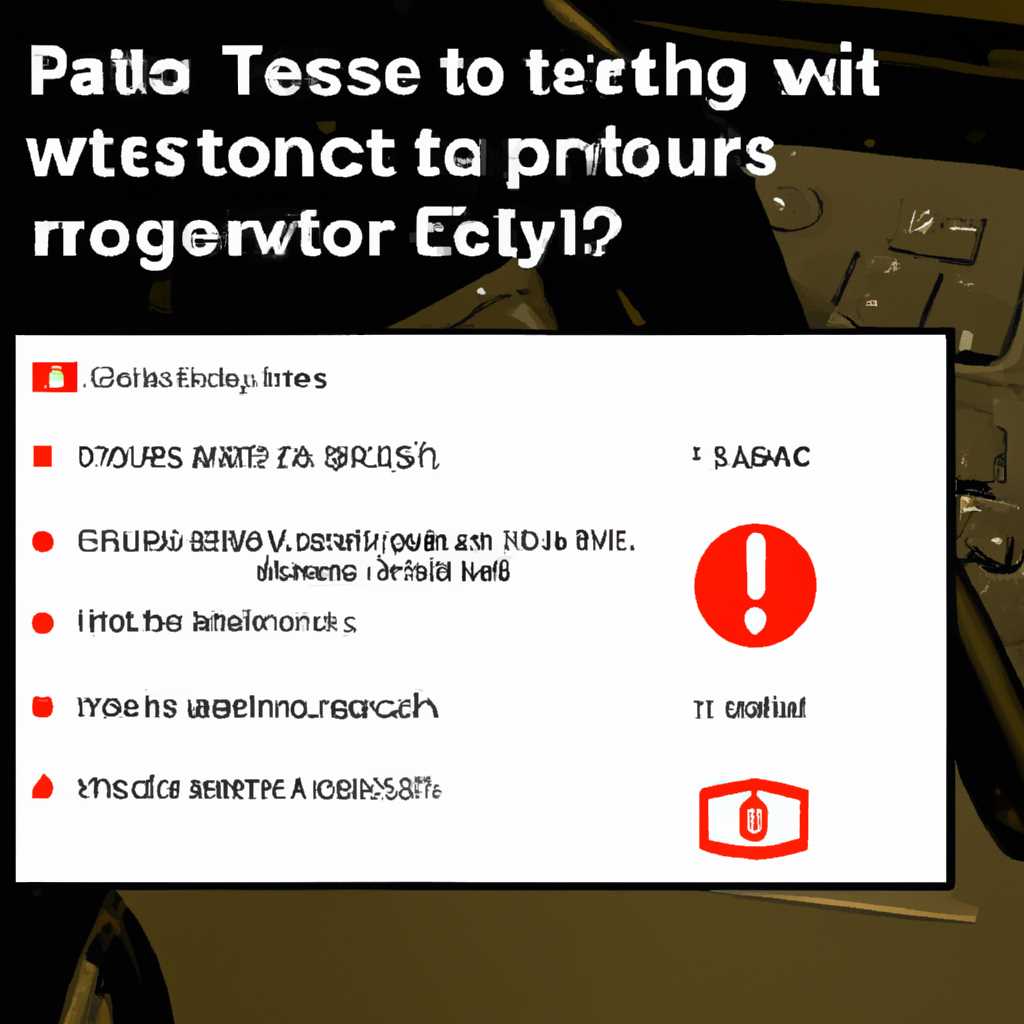- Исправление ошибки 0xc0000001 в Windows 10: подробное руководство
- Решение №1: Проверка и восстановление записей загрузки
- Решение №2: Проверка системных файлов и настройки безопасности
- Решение №3: Копирование файла SAM
- Обзор ошибки 0xc0000001 в Windows 10
- Что означает ошибка 0xc0000001?
- Причины ошибки 0xc0000001
- Метод №1: Проверка диска при помощи chkdsk
- Метод №2: Восстановление системных файлов при помощи sfc /scannow
- Возможные причины ошибки 0xc0000001
- Методы исправления ошибки 0xc0000001
- Заключение
- Видео:
- Исправляем все ошибки в Windows 10 в 2 клика.
Исправление ошибки 0xc0000001 в Windows 10: подробное руководство
Ошибка 0xc0000001 — это распространенная проблема, с которой пользователи операционной системы Windows 10 иногда сталкиваются. Она может возникать при запуске компьютера и указывает на проблемы с загрузчиком операционной системы. Но не волнуйтесь, в этой статье мы расскажем вам о нескольких решениях, которые помогут вам исправить эту ошибку.
Решение №1: Проверка и восстановление записей загрузки
Первым шагом в решении проблемы 0xc0000001 является проверка и восстановление записей загрузки в системе Windows 10. Для этого вам потребуется доступ к командной строке, которую можно открыть, запустив ее от имени администратора. В командной строке введите следующую команду:
bcdedit /enum firmware
После выполнения этой команды вы увидите список параметров загрузки, включая планку с загрузчиком. Скопируйте информацию о загрузчике, таким образом, что-то вроде «winload.efi №1» и запустите ее от имени администратора с помощью следующей команды:
bcdedit /copy {current} /d «Новая запись загрузки»
После этого вам нужно будет скопировать и вставить идентификатор записи загрузки в новую команду для установки параметров загрузки:
bcdedit /set {новый идентификатор загрузки} device partition=C:
Завершив все эти шаги, перезагрузите компьютер и проверьте, решена ли проблема.
Решение №2: Проверка системных файлов и настройки безопасности
Если первое решение не помогло, попробуйте выполнить проверку системных файлов и настройки безопасности. Для этого используйте команду sfc /scannow в командной строке от имени администратора. Это позволит Windows проверить целостность системных файлов и восстановить их в случае необходимости.
Кроме того, вы можете проверить файловую систему, запустив команду dism /online /cleanup-image /restorehealth. Это поможет обнаружить и исправить ошибки связанные с обновлениями операционной системы.
Решение №3: Копирование файла SAM
Ошибку 0xc0000001 можно также исправить путем копирования файла SAM из рабочей системы. Для этого выполните следующие действия:
- Скачайте загрузочный диск Windows 10 с официального веб-сайта.
- Запишите его на диск или создайте загрузочную USB-флешку.
- Загрузитесь с этого загрузочного диска или флешки.
- Выберите язык и настройки, затем нажмите «Далее».
- В окне выбора действий выберите «Ремонт компьютера».
- Выберите «Опцию восстановления системы», затем «Командная строка».
- В командной строке выполните следующую команду для копирования файла SAM:
copy C:\Windows\System32\config\SAM C:\Windows\Tmp\SAM
После выполнения этой команды снова перезагрузитесь и проверьте, решена ли проблема.
Если вы все еще сталкиваетесь с ошибкой 0xc0000001 в Windows 10, рекомендуется обратиться к специалисту по обслуживанию компьютеров или поддержке операционной системы для получения дополнительной помощи. Имейте ввиду, что самостоятельное внесение изменений в системные файлы может привести к дальнейшим проблемам, поэтому следуйте указанным руководствам внимательно и осторожно.
Обзор ошибки 0xc0000001 в Windows 10
| № | Метод | Описание |
|---|---|---|
| 1 | Используйте утилиту SFC | Выполните командную строку, скачайте и запустите утилиту System File Checker (SFC) для проверки и восстановления системных файлов Windows. |
| 2 | Проверьте и восстановите учетные записи | Используйте команду chkdsk для проверки и исправления ошибок в файловой системе и учетных записях диска. |
| 3 | Восстановление системных файлов | Примените решения, такие как копирование файлов с установочного диска Windows или использование инструментов восстановления системных файлов, например, DISM или System File Checker. |
| 4 | Проверьте и переустановите драйвера | Проверьте и обновите все драйвера вашей системы, используя менеджер устройств, и переустановите драйвера, если это необходимо. |
| 5 | Сбросьте настройки планки RAM | Попробуйте сбросить настройки планки оперативной памяти (RAM) или замените их, если это возможно. |
Воспользуйтесь этим обзором методов, чтобы исправить ошибку 0xc0000001 в Windows 10. Вы можете применить сюда несколько методов, чтобы увеличить шансы на успешное исправление этой ошибки.
Что означает ошибка 0xc0000001?
Когда ваш компьютер сталкивается с ошибкой 0xc0000001, вы можете наблюдать следующие симптомы:
- Экран с ошибкой появляется при попытке загрузить операционную систему;
- Компьютер перезагружается после появления ошибки;
- Ошибка возникает даже при запуске Windows в безопасном режиме;
- Операционная система не запускается, и вместо нее появляется черный экран или экран синей смерти.
Причины ошибки 0xc0000001
Ошибка 0xc0000001 может быть вызвана несколькими факторами, включая:
- Нарушение целостности системных файлов или реестра;
- Неправильные настройки драйвера;
- Проблемы безопасности и защиты;
- Манипуляции с системными файлами или папками или удаление необходимых файлов для запуска;
- Проблемы с жестким диском, такие как повреждения или ошибки в записях файловой системы;
- Проблемы с загрузочным сектором;
- Неправильные настройки BIOS или UEFI;
- Проблемы с подключенными устройствами, такими как Wi-Fi адаптеры или внешние жесткие диски.
Метод №1: Проверка диска при помощи chkdsk
Один из способов исправить ошибку 0xc0000001 — это запустить проверку диска при помощи утилиты chkdsk. Для этого выполните следующие действия:
- Скачайте установочный диск или загрузочную флешку с Windows 10;
- Запустите компьютер с этого установочного диска или загрузочной флешки;
- Выберите язык и параметры на экране;
- Нажмите «Далее» и выберите «Восстановление системы» (Recovery Manager);
- Выберите «Открыть командную строку» (Command Prompt) из списка доступных опций восстановления;
- В командной строке введите команду chkdsk C: /f и нажмите Enter, где C — это буква вашего системного диска;
- Дождитесь завершения проверки диска и перезагрузите компьютер.
Метод №2: Восстановление системных файлов при помощи sfc /scannow
Еще один метод исправить ошибку 0xc0000001 — это восстановить системные файлы при помощи команды sfc /scannow. Для этого выполните следующие действия:
- Запустите компьютер с помощью установочного диска или загрузочной флешки с Windows 10;
- Выберите язык и параметры на экране;
- Нажмите «Далее» и выберите «Восстановление системы» (Recovery Manager);
- Выберите «Открыть командную строку» (Command Prompt) из списка доступных опций восстановления;
- В командной строке введите команду sfc /scannow и нажмите Enter;
- Дождитесь завершения процесса сканирования и восстановления системных файлов, и перезагрузите компьютер.
Если эти методы не помогли исправить проблему, вы можете попробовать и другие методы, такие как восстановление резервного копирования системы или переустановка Windows 10.
Возможные причины ошибки 0xc0000001
Ошибка 0xc0000001 в Windows 10 может возникнуть по разным причинам. Рассмотрим самые распространенные из них:
- Проблемы с файлом загрузки операционной системы. Возможно, в результате неправильного завершения работы компьютера или ошибок в файловой системе возникла проблема с файлом loader.efi или winload.efi.
- Ошибки в системной памяти. В случае, если есть поврежденные секторы или проблемы с памятью компьютера, это может вызвать ошибку 0xc0000001 при запуске.
- Проблемы с учетными записями пользователей. Некорректные настройки или повреждения учетных записей могут вызвать ошибку 0xc0000001 при попытке входа в систему.
- Проблемы с файловой системой диска. Повреждение файловой системы, например, из-за сбоя в работе жесткого диска или неправильного отключения, также может вызвать ошибку 0xc0000001.
- Неполадки в работе системного обеспечения. Некорректно установленное или поврежденное программное обеспечение может вызывать ошибки при загрузке Windows 10.
- Проблемы с настройками Wi-Fi. Если ваша система настроена на автоматическое подключение к Wi-Fi, возможно, проблема в этой настройке может вызвать ошибку 0xc0000001 при загрузке операционной системы.
Методы исправления ошибки 0xc0000001
Вот несколько методов, которые можно применить для исправления ошибки 0xc0000001:
- Использование инструмента восстановления системы. Восстановление системы с использованием точки восстановления может быть полезным, если ошибка 0xc0000001 возникла из-за внесенных изменений в систему.
- Выполнение проверки диска с помощью команды chkdsk. Эта команда позволяет проверить и исправить ошибки на жестком диске, что может быть полезным для устранения ошибки 0xc0000001.
- Выполнение команды sfc /scannow для проверки и восстановления целостности системных файлов.
- Использование инструмента repair your computer для восстановления системы из загрузочной планки Windows 10.
- Замена вредоносных файлов. Возможно, некоторые вредоносные файлы могут вызывать ошибку 0xc0000001, поэтому выполните проверку и удаление подозрительных файлов.
Заключение
Если вы столкнулись с ошибкой 0xc0000001 при запуске Windows 10, не отчаивайтесь. Возможно, проблема может быть решена при помощи одного из описанных выше методов. Примените упомянутые в статье рекомендации и необходимые манипуляции, чтобы ваша система снова запустилась без ошибок.
Видео:
Исправляем все ошибки в Windows 10 в 2 клика.
Исправляем все ошибки в Windows 10 в 2 клика. by Павел Мудрый 1,279,859 views 7 years ago 18 minutes