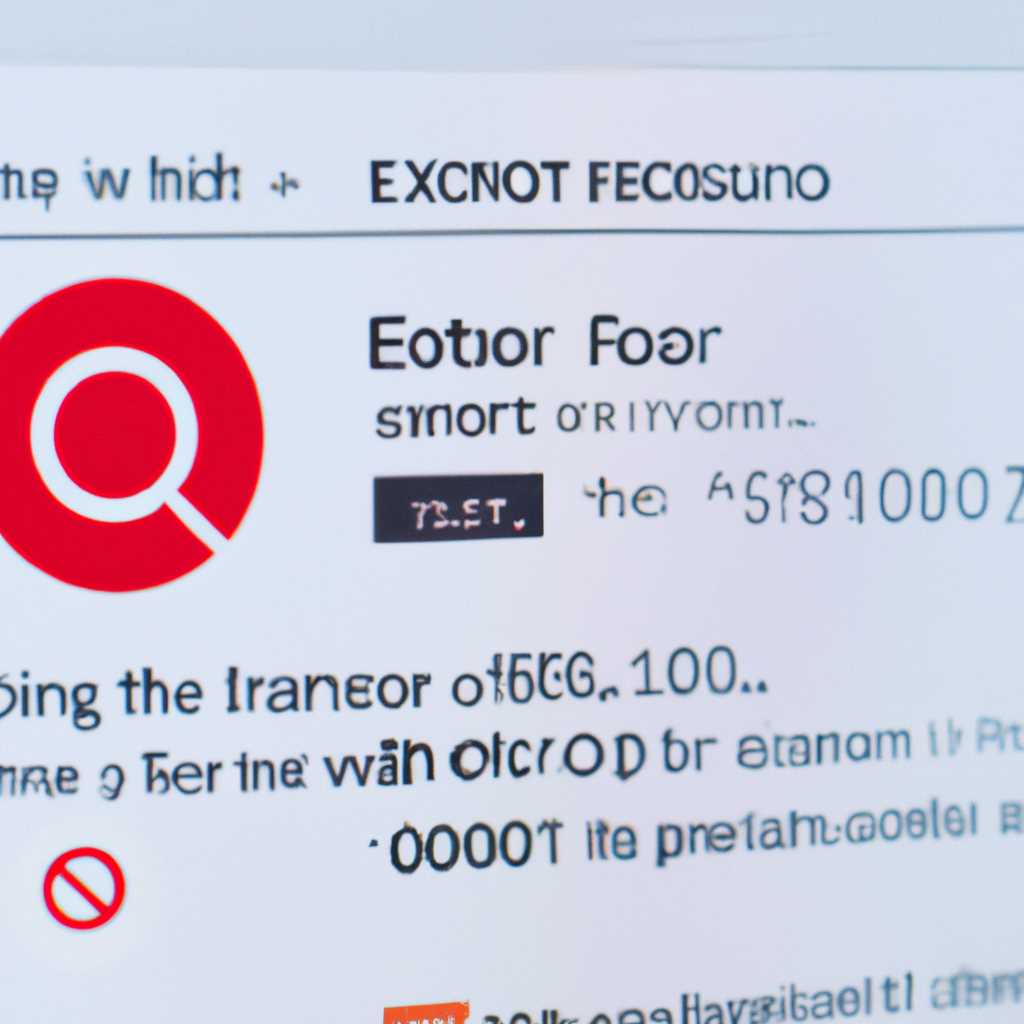- Как исправить ошибку 0xc000007b в Windows 10 (64-битная): подробное руководство с решениями проблемы
- Способ 2: Решение проблем с запуском конкретной программы
- Способ 7: Установка обновления Java
- Способ 8: Включение Microsoft NET Framework
- Способ 10: Переустановка Windows
- Способ 1: Запуск программы с правами администратора
- Способ 9: Восстановление Windows
- Действия по восстановлению Windows:
- Важно знать:
- Способ 4: Обновление/откат драйвера видеокарты
- Способ 5: Проверка целостности системных файлов
- Устранение ошибки 0xc000007b в Windows 10
- Появление ошибки 0xc000007b
- Решение проблемы
- Способ 3: Установка и переустановка DirectX
- Проверка наличия DirectX и его версии
- Установка или переустановка DirectX
- Способ 6: Установка Microsoft Visual C++
- Шаг 1: Проверка версий Microsoft Visual C++
- Шаг 2: Обновление отсутствующих или устаревших компонентов
- Видео:
- Ошибка при запуске приложения 0xc000007b Windows 11/10 — Исправление
Как исправить ошибку 0xc000007b в Windows 10 (64-битная): подробное руководство с решениями проблемы
Ошибка 0xc000007b при запуске программ или игр на компьютере под управлением 64-битной версии Windows 10 встречается среди пользователей довольно часто. Эта ошибка связана с некорректной разрядностью компонентов, которые используются в приложении или игре. Чтобы исправить эту проблему и запустить программу без ошибок, необходимо провести ряд действий.
Первым шагом в устранении ошибки 0xc000007b является проверка целостности файлов системы. Убедитесь, что все системные файлы находятся в надлежащем состоянии. Для этого откройте командную строку от имени администратора и введите команду sfc /scannow. Это позволит системе проверить и исправить любые ошибки, которые могут быть связаны с целостностью файлов.
Еще одним способом решения ошибки 0xc000007b может быть установка набора компонентов Microsoft Visual C++. Они могут понадобиться для запуска конкретной программы или игры. Чтобы установить эти компоненты, откройте «Панель управления» и найдите раздел «Установка и удаление программ». В списке программ найдите компоненты Microsoft Visual C++ и установите их последние версии, если они не были установлены ранее.
Также, проблема с ошибкой 0xc000007b может быть связана с зависимостью от конкретной версии пакета DirectX. Проверьте, установлена ли на вашем компьютере последняя версия DirectX и, при необходимости, обновите ее. Вы можете найти последнюю версию пакета DirectX на официальном сайте Microsoft и скачать ее оттуда. Также не забывайте обновлять драйверы видеокарты до последней версии, чтобы избежать возможных конфликтов.
В некоторых случаях проблема может быть вызвана неправильными правами доступа к файлам или папкам, необходимым для запуска программы или игры. Попробуйте запустить приложение от имени администратора, чтобы убедиться, что проблема не связана с ограниченными правами доступа.
Надеемся, что данный гайд поможет вам решить проблему с ошибкой 0xc000007b при запуске программ или игр на вашем компьютере под управлением 64-битной версии Windows 10. И не забывайте, что другие причины могут быть также ответственны за возникновение данной ошибки, поэтому давайте рассмотрим основные проблемы и способы их решения.
Способ 2: Решение проблем с запуском конкретной программы
Если у вас возникают проблемы с запуском определенной программы и вы получаете ошибку 0xc000007b, то следующие действия могут помочь:
- Проверьте целостность файлов программы
Если была ошибка при установке или обновлении, возможно, некоторые файлы программы повреждены. Для исправления этой проблемы:
- Откройте меню «Пуск» и перейдите в «Панель управления».
- Выберите «Программы» и «Программы и компоненты».
- Найдите нужную программу в списке и щелкните правой кнопкой мыши.
- Выберите «Изменить» или «Удалить» и следуйте указаниям на экране.
- После удаления программы перезагрузите компьютер.
- Загрузите программу снова и установите ее.
- Установите необходимые компоненты visual C++ и Redistributable Packages
Некоторые программы требуют определенных версий компонентов visual C++ и Redistributable Packages от Microsoft. Убедитесь, что у вас установлены все необходимые компоненты:
- Откройте браузер и перейдите на официальный сайт Microsoft.
- В поисковой строке введите «visual C++» и перейдите на страницу загрузки.
- Выберите нужные компоненты в соответствии с требованиями программы и скачайте их.
- После загрузки установите компоненты, следуя указаниям на экране.
- Обновите или переустановите DirectX
DirectX — это набор системных компонентов, часто необходимых для запуска игр и некоторых программ. Если ошибка 0xc000007b связана с отсутствием или повреждением компонентов DirectX, то обновление или переустановка может помочь:
- Откройте браузер и перейдите на официальный сайт Microsoft.
- Найдите последнюю версию DirectX для вашей операционной системы и скачайте ее.
- После загрузки запустите установщик и следуйте указаниям на экране.
- Выполните проверку целостности файлов системы
В некоторых случаях проблемы с запуском программ могут быть связаны с повреждением или отсутствием системных файлов. Для восстановления целостности файлов выполните следующие действия:
- Откройте командную строку от имени администратора.
- Введите команду «sfc /scannow» и нажмите Enter.
- Дождитесь завершения проверки и восстановления файлов.
- Перезагрузите компьютер и попробуйте запустить программу снова.
- Отключите антивирус и другое защитное программное обеспечение
Иногда запуск определенных программ может быть заблокирован антивирусом или другим защитным программным обеспечением. Временно отключите антивирус и проверьте, начнет ли программа работать.
- Проведите восстановление системы
Если все вышеперечисленные способы не сработали, попробуйте выполнить восстановление системы до последней работающей версии Windows 10:
- Откройте меню «Пуск» и перейдите в «Панель управления».
- Выберите «Система и безопасность» и «Восстановление».
- Выберите «Создание точки восстановления» и нажмите «Далее».
- Выберите последнюю доступную точку восстановления и следуйте указаниям на экране.
- После завершения восстановления перезагрузите компьютер.
Эти способы помогают решить многие распространенные проблемы с запуском программ. Если ни один из предложенных способов не помог, возможно, причина ошибки более сложна и требует консультации специалиста.
Способ 7: Установка обновления Java
Для установки Java выполните следующие действия:
- Перейдите на официальный сайт Java (https://www.java.com).
- Выберите разрядность вашей операционной системы (обычно 64-битная).
- Нажмите на кнопку «Бесплатная загрузка Java» и скачайте последнюю версию Java.
- Запустите загруженный установщик и следуйте инструкциям установщика для установки Java на ваш компьютер.
- После установки перезагрузите компьютер.
- После перезагрузки проверьте, исправилась ли ошибка при запуске программы или игры.
Установка последней версии Java может решить проблему с ошибкой 0xc000007b, особенно если программа или игра требует работу с Java. Проверьте обновить Java до последней версии и запустите программу снова, чтобы проверить, исправилась ли ошибка.
Способ 8: Включение Microsoft NET Framework
Если у вас возникает ошибка 0xc000007b при запуске программы или игры в 64-битной Windows 10, проблема может быть связана с некорректной установкой или отсутствием установленных компонентов Microsoft NET Framework. Для устранения этой ошибки можно включить данную программу, проще всего следуя нижеуказанным действиям:
- Перейдите в «Пуск» и введите в строку поиска «Включение или отключение компонентов Windows». Используйте права администратора для запуска этой программы.
- Выберите нужную версию Microsoft NET Framework (обычно 3.5, 4, 4.5, 4.6, 4.7).
- Проверьте, установлены ли все компоненты Microsoft NET Framework для выбранной версии. Если некоторые компоненты не установлены, установите их, отметив соответствующие пункты.
- После установки компонентов Microsoft NET Framework выполните перезагрузку компьютера для внесения изменений.
После выполнения всех вышеуказанных действий проверьте, исправилась ли ошибка 0xc000007b и работает ли программа или игра корректно. Если ошибка осталась, попробуйте использовать другой способ исправления проблемы.
Способ 10: Переустановка Windows
Если все прочие способы не помогли исправить ошибку 0xc000007b в Windows 10, то последним вариантом может быть полная переустановка операционной системы.
Переустановка Windows позволяет очистить систему от любых проблемных программ и компонентов, вернуть настройки по умолчанию и восстановить исправность всех системных компонентов. Однако, стоит помнить, что данный способ может потребоватся правами администратора и займет некоторое время.
Обычно переустановка операционной системы выполняется следующими действиями:
- Включите компьютер и убедитесь, что у вас есть установочный носитель (например, USB-флешка или DVD с образом Windows 10), а также образ Windows 10, который соответствует разрядности вашей системы.
- Откройте программу установки Windows 10, следуя инструкциям по ссылке [ссылка на инструкцию по установке Windows 10].
- Выберите опцию «Переустановить Windows» и следите за инструкциями программы.
- Проверьте, чтобы при установке Windows был выбран нужный язык, версия Windows и разрядность, а также отключите все антивирусные программы.
- Следуйте инструкциям по установке, созданию учетной записи и настройке операционной системы.
- После завершения переустановки Windows установите все необходимые программы и обновления, включая redistributable компоненты Visual C++ и DirectX, которые могут быть связаны с появлением ошибки 0xc000007b.
- Перезагрузите компьютер и проверьте исправность системы и программ.
Переустановка Windows может быть достаточно сложной процедурой, поэтому перед принятием решения о переустановке рекомендуется сохранить все важные данные и создать резервные копии системы или разделов, чтобы в случае возникновения проблем можно было легко восстановить систему.
Помните, что переустановка Windows устанавливает самую последнюю версию операционной системы, но также может обновляться откат до предыдущих версий в зависимости от наличия соответствующих обновлений на выбранном установочном носителе.
Способ 1: Запуск программы с правами администратора
Один из простых способов устранения ошибки 0xc000007b в 64-битной Windows 10 связан с запуском программы с правами администратора. В некоторых случаях это может решить проблему и позволить программе запуститься без ошибок. Вот пошаговая инструкция:
- Кликните правой кнопкой мыши по ярлыку программы, в которой возникает ошибка, и выберите «Свойства».
- Перейдите на вкладку «Совместимость».
- Поставьте галочку напротив опции «Запуск программы от имени администратора».
- Нажмите «Применить» и «ОК», чтобы сохранить изменения.
После этого попробуйте запустить программу еще раз. В большинстве случаев ошибка 0xc000007b должна быть устранена.
Способ 9: Восстановление Windows
Если предыдущие методы не сработали, значит проблема может быть более сложной и связанной с самой системой Windows. В таком случае можно попробовать восстановить систему.
Действия по восстановлению Windows:
- Перейдите в раздел «Пуск» и найдите «Настройки».
- В разделе «Настройки» найдите «Обновление и безопасность».
- В «Обновление и безопасность» перейдите на вкладку «Восстановление».
- В разделе «Восстановление» найдите ссылку «Начать» под заголовком «Сбросить данный пк».
- Следуйте инструкциям для создания образа системы и выполните переустановку Windows с сохранением всех личных файлов.
Восстановление Windows может помочь устранить проблемы с системой, включая ошибку 0xc000007b. Однако обратите внимание, что такая процедура может занять некоторое время и может потребоваться подключение к интернету для загрузки всех необходимых файлов.
Важно знать:
- Перед восстановлением Windows рекомендуется создать резервную копию всех важных данных.
- Во время восстановления Windows будут удалены все установленные программы, за исключением встроенных приложений.
- Восстановление Windows может сбросить некоторые настройки и установить изначальные настройки по умолчанию. После восстановления могут потребоваться дополнительные действия для восстановления настроек и программ.
Если после восстановления Windows ошибка 0xc000007b по-прежнему возникает при запуске конкретной игры или программы, то проблема может быть связана с отсутствием или неправильной установкой определенных компонентов или зависимостей.
Способ 4: Обновление/откат драйвера видеокарты
Другой распространенный способ решения ошибки 0xc000007b связан с обновлением или откатом драйвера видеокарты. Возможно, проблема возникла из-за старой версии драйвера, которая несовместима с вашей 64-битной Windows 10. В этом случае обновление или откат драйвера можно попробовать исправить ошибку.
- Нажмите на клавишу Windows на клавиатуре и R одновременно, чтобы открыть окно «Выполнить».
- Введите
devmgmt.mscи нажмите Enter, чтобы открыть «Диспетчер устройств». - Разверните раздел Адаптеры дисплея.
- Найдите вашу видеокарту в списке. Если видеокарта отображается с значком восклицательного знака или вопросительного знака, значит, есть проблема с драйвером.
- Щелкните правой кнопкой мыши на видеокарте и выберите Обновить драйвер.
- Выберите Автоматический поиск обновленного программного обеспечения драйвера и дождитесь, пока ОС выполнит поиск и установку последней версии драйвера.
- После установки драйвера перезагрузите компьютер и проверьте, исправилась ли ошибка 0xc000007b.
Если обновление драйвера не помогло, можно попробовать откатить драйвер до предыдущей версии:
- Повторите шаги 1-4, описанные выше, чтобы открыть «Диспетчер устройств» и найти вашу видеокарту.
- Щелкните правой кнопкой мыши на видеокарте и выберите Свойства.
- Перейдите на вкладку Драйвер.
- Найдите кнопку Откатить драйвер и нажмите на нее.
- Следуйте инструкциям на экране и дождитесь завершения процесса отката.
- Перезагрузите компьютер и проверьте, исправилась ли ошибка 0xc000007b.
Часто проблема с ошибкой 0xc000007b связана с несовместимыми или поврежденными компонентами, такими как Microsoft .NET Framework, Visual C++, Java и другие. В некоторых случаях установка или переустановка этих компонентов может решить проблему. Возможно, у вас на компьютере не установлена последняя версия Microsoft .NET Framework или Visual C++, и это вызывает ошибку 0xc000007b при запуске программы или игры.
Вы также можете проверить наличие установленных компонентов следующим образом:
- Кликните на кнопку Пуск в левом нижнем углу экрана.
- Наберите в строке поиска
Programs and Featuresи выберите соответствующий результат поиска. - В открывшемся окне найдите необходимый компонент, например Microsoft .NET Framework или Visual C++.
- Если компонент не установлен, скачайте его с официального сайта Microsoft и выполните установку.
- После установки перезагрузите компьютер и проверьте, исправилась ли ошибка 0xc000007b.
Вполне возможно, что у вас установлены сразу несколько версий компонентов. В этом случае попробуйте удалить все версии, оставив только последнюю, а затем выполните перезагрузку и повторно установите компоненты.
Способ 5: Проверка целостности системных файлов
Если ошибка 0xc000007b все еще возникает при запуске игр или программ, то проблема может быть связана с поврежденными системными файлами. В этом случае, рекомендуется проверить целостность файлов и выполнить восстановление.
Для проверки целостности системных файлов можно воспользоваться встроенной программой Microsoft — «Командной строкой». Чтобы проверить файлы, выполните следующие действия:
- Откройте Командную строку от имени администратора: перейдите в меню Пуск, найдите командную строку, кликните правой кнопкой мыши и выберите «Запустить от имени администратора».
- В открывшемся окне Командной строки введите следующую команду: sfc /scannow и нажмите Enter.
- Программа начнет сканирование системных файлов на наличие ошибок и автоматически попытается их исправить.
- Дождитесь завершения процесса сканирования и восстановления файлов.
- После завершения процесса, перезагрузите компьютер и повторите запуск игры или программы. Ошибка 0xc000007b должна исчезнуть.
Проверка целостности системных файлов может занять некоторое время, так как программа проверяет все файлы в системе. Поэтому, не прерывайте процесс и дождитесь завершения.
Устранение ошибки 0xc000007b в Windows 10
Появление ошибки 0xc000007b
Ошибка 0xc000007b в Windows 10 часто появляется из-за неправильной установки или обновления определенных компонентов операционной системы, таких как DirectX или Visual C++ Redistributable. При запуске программы, которая требует этих компонентов, система не может найти нужные файлы или использует неправильные версии, что вызывает ошибку.
Решение проблемы
Вариант 1: Проверьте, установлены ли актуальные версии DirectX и Visual C++ Redistributable. Для этого перейдите на сайт Microsoft и скачайте необходимые пакеты программ, затем установите их на ваш компьютер.
Вариант 2: Установите или переустановите программы, которые вызывают ошибку, с правами администратора. Для этого найдите ярлык программы, кликните правой кнопкой мыши и выберите «Запуск от имени администратора».
Вариант 3: Проверьте наличие ошибок в системе с помощью инструмента проверки целостности файлов. Для этого откройте командную строку от имени администратора и выполните команду: «sfc /scannow».
Вариант 4: Восстановите операционную систему до предыдущего состояния, используя функцию «Обновление и восстановление» в Windows 10. Этот способ может помочь в случае, если ошибка появляется после установки определенных программ или обновлений.
Вариант 5: Проверьте системные файлы на наличие ошибок и, при необходимости, исправьте их с помощью команды «DISM /Online /Cleanup-Image /RestoreHealth» в командной строке с правами администратора.
Вариант 6: Проверьте компьютер на наличие вредоносных программ, таких как вирусы или троянские программы. Иногда они могут быть причиной ошибки 0xc000007b. Для этого используйте антивирусную программу, чтобы просканировать вашу систему.
Вариант 7: Обновите драйверы для вашей видеокарты. Некоторые игры могут вызывать ошибку 0xc000007b из-за устаревших или несовместимых драйверов. Посетите официальный сайт производителя вашей видеокарты и загрузите последние версии драйверов.
Вариант 8: Переустановите Java или обновите до последней версии. Java является одной из зависимостей некоторых программ, и старая или поврежденная версия Java может вызывать ошибку.
Вариант 9: Если все вышеперечисленные методы не помогли, попробуйте запустить программу или игру на другом компьютере. Если ошибка появляется только на вашем компьютере, может быть проблема в индивидуальной конфигурации или компонентах вашей системы.
Ошибку 0xc000007b в Windows 10 можно исправить с помощью различных методов, включая установку или обновление необходимых компонентов, проверку системных файлов, проверку на наличие вредоносных программ и обновление драйверов. Если ни один из этих методов не помогает, вам может потребоваться обратиться к специалисту или производителю программы для получения дополнительной поддержки.
Способ 3: Установка и переустановка DirectX
Если ваши попытки устранить ошибку 0xc000007b в Windows 10 не привели к положительному результату, способ 3 может быть ответом на вашу проблему. В этом случае решение состоит в установке или переустановке пакета DirectX.
Проверка наличия DirectX и его версии
- Прежде всего, проверьте, есть ли в вашей системе установленный пакет DirectX и его версия. Для этого выполните следующие действия:
- Откройте меню «Пуск» и в поисковой строке введите «dxdiag».
- Выберите найденное приложение «dxdiag» и запустите его в качестве администратора.
- В окне «Диагностика DirectX» выберите вкладку «Система».
- В разделе «Системная информация» найдите информацию о текущей версии DirectX.
- Если у вас установлена устаревшая версия DirectX или его вообще нет, переходите к следующему шагу.
Установка или переустановка DirectX
Для установки или переустановки пакета DirectX выполните следующие действия:
- Зайдите на официальный сайт Microsoft и найдите раздел загрузок.
- В поисковой строке введите «DirectX» и выберите последнюю версию, совместимую с вашей операционной системой.
- Скачайте файл установщика DirectX и запустите его.
- Следуйте инструкциям установщика для завершения процесса.
После завершения установки или переустановки DirectX попробуйте запустить игру или программу, вызывавшую ошибку 0xc000007b. В большинстве случаев этот способ решает проблему и позволяет успешно запустить приложение.
Обратите внимание, что установка и переустановка DirectX также может потребовать обновления других компонентов системы, таких как .NET Framework или Visual C++ Redistributable. Для решения определенных ошибок и проблем рекомендуется обновить все соответствующие компоненты.
Способ 6: Установка Microsoft Visual C++
Проверка и установка правильной версии Microsoft Visual C++ может помочь в решении ошибки 0xc000007b. В этом случае требуется установка нужных компонентов, которые могут быть пропущены или устаревшими на вашей системе.
Шаг 1: Проверка версий Microsoft Visual C++
1. Щелкните правой кнопкой мыши на кнопке «Пуск» и выберите «Панель управления».
2. В окне «Панель управления» выберите «Программы» или «Программы и компоненты».
3. В списке программ найдите компоненты с названием «Microsoft Visual C++».
4. Проверьте установленные версии компонентов. Они могут быть обозначены цифрами, например, «Microsoft Visual C++ 2017 Redistributable (x86)». Обратите внимание на разрядность компонента (x86 или x64).
Шаг 2: Обновление отсутствующих или устаревших компонентов
1. Откат неисправных компонентов до последней версии:
| Компонент | Ссылка для загрузки | Разрядность |
|---|---|---|
| Microsoft Visual C++ 2017 | Ссылка | 32-бит (x86) или 64-бит (x64) |
| Microsoft Visual C++ 2015 | Ссылка | 32-бит (x86) или 64-бит (x64) |
| Microsoft Visual C++ 2013 | Ссылка | 32-бит (x86) или 64-бит (x64) |
| Microsoft Visual C++ 2012 | Ссылка | 32-бит (x86) или 64-бит (x64) |
2. Запустите установку каждого компонента по очереди и следуйте инструкциям программы установки.
3. После завершения установки перезапустите компьютер и проверьте наличие ошибки 0xc000007b при запуске проблемного приложения.
Важно: Установку Microsoft Visual C++ рекомендуется проводить с правами администратора и следовать инструкциям программы установки.
Видео:
Ошибка при запуске приложения 0xc000007b Windows 11/10 — Исправление
Ошибка при запуске приложения 0xc000007b Windows 11/10 — Исправление by myWEBpc 152,554 views 3 years ago 5 minutes, 59 seconds