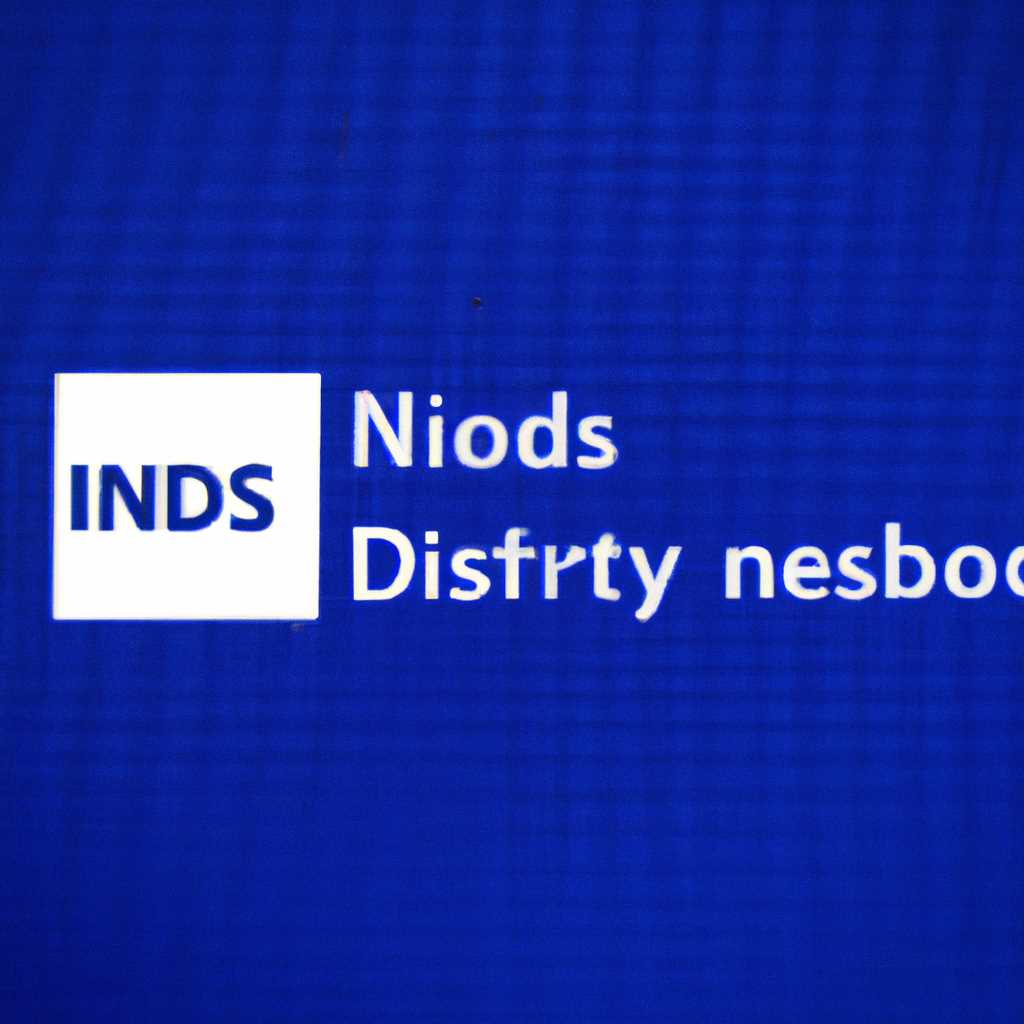- Как исправить ошибку ndissys в Windows 10, которая вызывает внезапную синюю смерть экрана (BSOD): полезное решение для всех пользователей.
- Исправление ошибки ndissys не удалось BSOD в Windows 10
- Простое решение
- Шаг 1: Проверить наличие ошибок файловой системы
- Шаг 2: Обновите драйверы сетевого оборудования
- Шаг 3: Восстановите систему до последней точки восстановления
- Шаг 4: Исправить ошибку при помощи команды DISM
- Шаг 5: Проверьте наличие вирусов и вредоносных программ
- Видео:
- Как исправить синий экран с ошибкой ndis.sys в Windows.
Как исправить ошибку ndissys в Windows 10, которая вызывает внезапную синюю смерть экрана (BSOD): полезное решение для всех пользователей.
Если вы столкнулись с ошибкой «ndissys не удалось» в системе Windows 10, то вы не одни. Многие пользователи сталкиваются с этой ошибкой в последней версии операционной системы Microsoft.
Blue Screen of Death (BSOD) – такое неприятное сообщение, которое может появиться на вашем компьютере внезапно и временно останавливает его работу. Ошибки ndissys могут быть одной из причин, по которой вы видите «синий экран смерти».
Эта ошибка связана с драйверами адаптера Ethernet, обеспечивающими связь вашего компьютера с сетью. Если ваше оборудование несовместимо с этими драйверами или если они устарели, необходимо выполнить обновление или переустановку драйверов.
Если у вас возникла ошибка ndissys, вам следует выполнить несколько действий. Во-первых, запустите проверку файловой системы и результата сканирования. Во-вторых, выполните откат драйверов адаптера Ethernet. И, в-третьих, установите последнюю версию драйверов с официального сайта производителя.
Не забывайте, что перед любыми действиями, связанными с изменением драйверов, рекомендуется создать резервную копию всех важных файлов и данных, чтобы в случае проблем можно было вернуться к предыдущей устойчивой настройке системы.
Исправление ошибки ndissys не удалось BSOD в Windows 10
Если у вас возникла ошибка ndissys не удалось BSOD, вы можете попробовать следующие решения, чтобы исправить ее:
- Проверьте наличие ошибок файлов системы с помощью инструмента sfc /scannow. Запустите командную строку от имени администратора и выполните команду sfc /scannow. Это проверит целостность системных файлов и исправит их, если будет найдена какая-либо ошибка.
- Переустановите или обновите драйвера network-устройств. Если вы недавно установили или обновили драйверы, то попробуйте откатиться к предыдущей версии или обновить драйверы до последней версии. Это может помочь исправить ошибку ndissys.
- Проверьте наличие ошибок в программном обеспечении. Некоторые программы и приложения могут вызывать конфликты с драйверами и приводить к ошибкам ndissys. Попробуйте временно отключить или удалить недавно установленные программы и проверьте, исчезнет ли ошибка.
- Запустите сканирование диска с помощью команды chkdsk. Время от времени файлы системы могут быть повреждены или иметь ошибки, которые приводят к BSOD. Запустите командную строку от имени администратора и выполните команду chkdsk C: /f /r (замените C на вашу системную диск).
- Создайте точку восстановления системы. Если все остальные методы не принесут результата, попробуйте создать точку восстановления системы перед исправлением ошибки ndissys. Если что-то пойдет не так, вы сможете вернуть компьютер к предыдущему рабочему состоянию.
Обратите внимание, что эти решения предназначены для пользователей со средним уровнем опыта. Если у вас нет опыта в работе с драйверами и системными файлами, рекомендуется обратиться к авторскому руководству или проконсультироваться с опытными пользователями.
Мы надеемся, что это руководство поможет вам исправить ошибку ndissys не удалось BSOD и восстановить стабильную работу вашей операционной системы Windows 10.
Простое решение
Для исправления ошибки ndissys не удалось BSOD в Windows 10 можно выполнить ряд простых шагов. Важно отметить, что перед началом рекомендуется создать точку восстановления, чтобы в случае возникновения проблем можно было вернуть систему к предыдущему работающему состоянию.
Шаг 1: Проверить наличие ошибок файловой системы
В первую очередь выполните проверку наличия ошибок файловой системы с помощью команды sfc в командной строке:
- Откройте командную строку от имени администратора;
- Введите команду
sfc /scannowи нажмите Enter; - Дождитесь завершения процесса сканирования и исправления ошибок, если таковые будут найдены.
Если sfc не устранил проблемы, переходите к следующему шагу.
Шаг 2: Обновите драйверы сетевого оборудования
Ошибки ndissys часто возникают из-за несовместимости или повреждения драйверов сетевого оборудования. Чтобы исправить эту проблему, вам необходимо обновить драйверы. Для этого выполните следующие действия:
- Откройте Диспетчер устройств;
- Разверните категорию «Сетевые адаптеры» и найдите свой сетевой адаптер;
- Нажмите правой кнопкой мыши на своем сетевом адаптере и выберите «Обновить драйвер»;
- Выберите «Автоматический поиск обновленного программного обеспечения драйвера» и следуйте инструкциям на экране.
Если обновление драйверов не решает проблему, переходите к шагу 3.
Шаг 3: Восстановите систему до последней точки восстановления
Восстановление системы до последней точки может помочь в исправлении проблем, возникших после установки недавних обновлений или программ. Для восстановления выполните следующие действия:
- Откройте «Панель управления» и выберите «Восстановление системы»;
- Нажмите на кнопку «Подробные настройки»;
- Выберите точку восстановления, созданную до возникновения ошибки ndissys;
- Следуйте инструкциям на экране и выполните восстановление системы.
Если восстановление системы не решает проблему, переходите к последнему шагу.
Шаг 4: Исправить ошибку при помощи команды DISM
Команда DISM (Deployment Image Servicing and Management) может помочь в исправлении ошибок, связанных с поврежденными или отсутствующими файлами системы. Чтобы восстановить файлы системы, выполните следующие действия:
- Откройте командную строку от имени администратора;
- Введите команду
dism /online /cleanup-image /restorehealthи нажмите Enter; - Дождитесь завершения процесса сканирования и восстановления файлов.
Если все предыдущие шаги не решают проблему, переходите к шагу 5.
Шаг 5: Проверьте наличие вирусов и вредоносных программ
Наличие вирусов или вредоносных программ на вашем компьютере может вызывать ошибку ndissys. Чтобы проверить наличие вредоносных программ, выполните следующие действия:
- Скачайте и установите надежную антивирусную программу;
- Запустите полное сканирование системы;
- Если вирусы или вредоносные программы найдены, удалите их.
После выполнения всех этих шагов ошибку ndissys не удалось BSOD в Windows 10 должно быть исправлено. Если проблема все еще остается, обратитесь к специалисту или посетите форумы сообщества Windows для получения дополнительной помощи.
Видео:
Как исправить синий экран с ошибкой ndis.sys в Windows.
Как исправить синий экран с ошибкой ndis.sys в Windows. by LaptopWorld — Мир Ноутбуков 9,820 views 3 years ago 3 minutes, 45 seconds