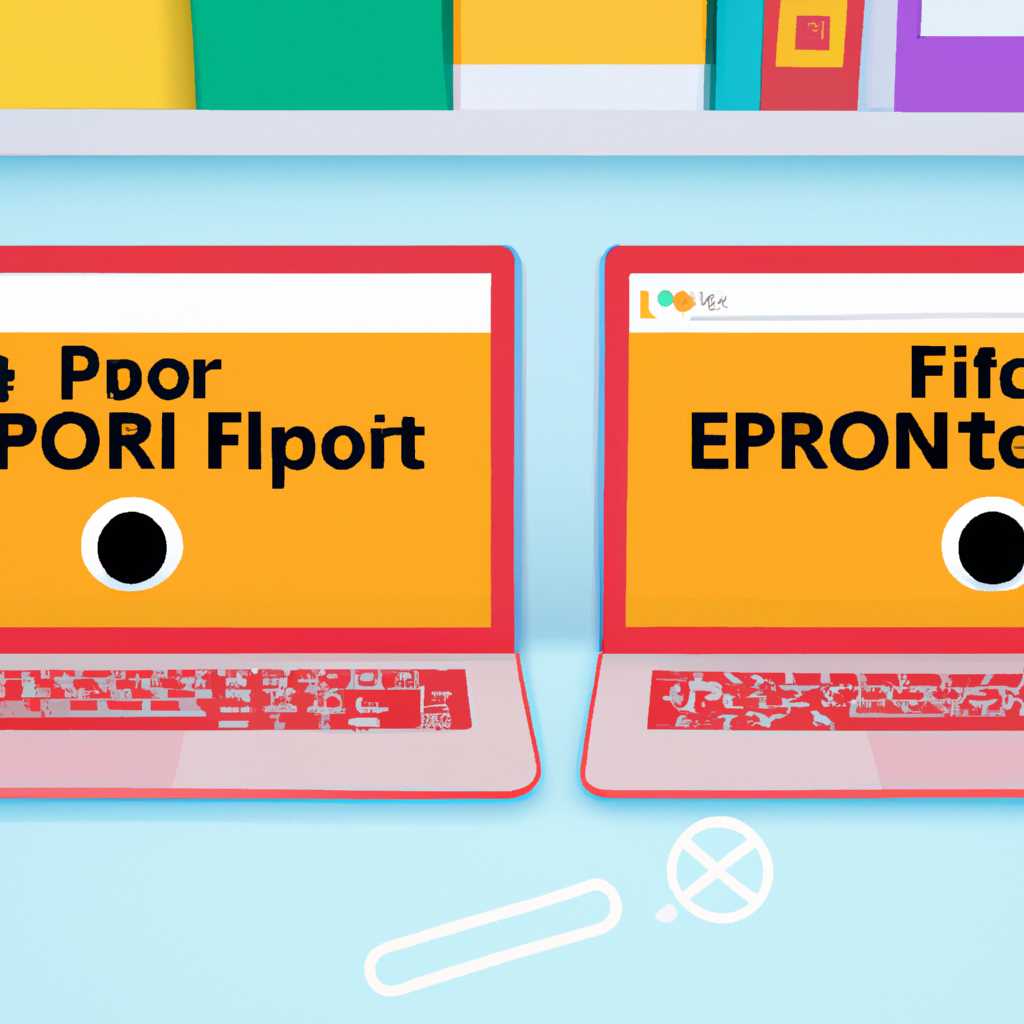- Исправление ошибки PFNLISTCORRUPT в Windows 10: руководство по устранению проблемы
- Исправление ошибки PFNLISTCORRUPT в Windows 10
- Руководство по устранению проблемы
- 1. Перезагрузите компьютер и проверьте оборудование
- 2. Проверьте системные драйверы и обновления
- 3. Проверьте систему на наличие поврежденных файлов
- 4. Проверьте оперативную память
- 5. Проверьте реестр на наличие ошибок
- Проверка жесткого диска
- Обновление драйверов
- Видео:
- Как исправить ошибку 0xc000000e
Исправление ошибки PFNLISTCORRUPT в Windows 10: руководство по устранению проблемы
Ошибка PFNLISTCORRUPT может возникать в операционной системе Windows 10 и приводить к синему экрану смерти. Это достаточно распространенная проблема, с которой многим пользователям приходится сталкиваться. В данной статье мы расскажем, как исправить эту ошибку и восстановить нормальное функционирование вашей системы.
Перед тем, как приступить к исправлению ошибки PFNLISTCORRUPT, следует сделать резервную копию всех важных данных. Это необходимый шаг, чтобы в случае возникновения проблем с исправлением ошибки, вы не потеряли все свои файлы. Для создания резервной копии файлов можно использовать внешний жесткий диск или другое надежное хранилище данных.
Когда резервная копия данных будет сделана, можно приступить к исправлению ошибки PFNLISTCORRUPT. Одним из возможных вариантов является обновление драйверов. Это можно сделать с помощью менеджера устройств, открыв его посредством командной строки от имени администратора.
Если обновление драйверов не поможет, можно попробовать проверить наличие ошибок на жестком диске. Для этого открываем командную строку от имени администратора и выполняем команду «chkdsk C: /f /r». Это запустит процесс проверки диска на наличие поврежденных данных и исправление ошибок, если они будут обнаружены.
Исправление ошибки PFNLISTCORRUPT в Windows 10
Ошибка PFNLISTCORRUPT в Windows 10 может возникнуть из-за повреждения или неправильной работы файловой системы или драйверов, а также в результате проблем с памятью или жестким диском. Чтобы исправить эту ошибку, можно воспользоваться несколькими методами.
- Перезапустите компьютер
Обычно, повторный запуск системы может помочь при этой ошибке. Нажмите кнопку «Пуск», выберите пункт «Выключение» и затем «Перезагрузить». Когда компьютер снова загрузится, проверьте, возникла ли ошибка PFNLISTCORRUPT. - Используйте инструменты Windows
Откройте командную строку с правами администратора и введите команду «sfc /scannow», чтобы проверить целостность системных файлов. Также можно воспользоваться инструментом проверки диска, введя команду «chkdsk /f /r C:», где C — это буква диска, который нужно проверить. Перезапустите компьютер после завершения проверки. - Обновите драйверы
Установка обновленных драйверов может помочь решить проблему с ошибкой PFNLISTCORRUPT. Откройте Диспетчер устройств, найдите устройства с возможными повреждениями драйверов и выберите пункт «Обновить драйвер». Также рекомендуется скачать и установить последние обновления для драйверов с официального сайта производителя. - Проверьте память
Ошибка PFNLISTCORRUPT может возникать из-за повреждения или неправильной работы оперативной памяти. Для проверки памяти можно воспользоваться инструментом Windows Memory Diagnostic, который автоматически проведет тестирование и выявит наличие проблем. Откройте меню «Пуск», введите «Проверка памяти» и запустите инструмент. - Выполните восстановление системы
Вручную восстановить систему до предыдущей работающей точки сохранения может также помочь в исправлении ошибки PFNLISTCORRUPT. Откройте «Пуск», введите «Создание точки восстановления» и выберите соответствующий пункт. В открывшемся окне выберите диск, на котором находится система, и нажмите кнопку «Создать». Затем, откройте меню «Пуск», введите «Восстановление системы» и запустите процесс. - Удалите программное обеспечение, которое может вызывать ошибку
Если возникновение ошибки связано с определенным программным обеспечением, например, антивирусом или системной утилитой, можно попробовать удалить его. Откройте «Панель управления», выберите пункт «Установка и удаление программ» и найдите нужное программное обеспечение в списке. Щелкните на нем правой кнопкой мыши и выберите «Удалить». - Проверьте жесткий диск
Неполадки на жестком диске также могут вызывать ошибки, включая PFNLISTCORRUPT. Скачайте и установите специальные утилиты, например, CrystalDiskInfo, для проверки состояния жесткого диска. Если обнаружены поврежденные секторы или другие проблемы, необходимо заменить жесткий диск.
Если после выполнения всех вышеуказанных методов ошибка PFNLISTCORRUPT все еще возникает, рекомендуется обратиться к профессионалам или на форумы Windows 10, где можно получить дополнительную информацию и помощь в решении проблемы.
Руководство по устранению проблемы
При появлении ошибки PFNLISTCORRUPT в Windows 10, вам может потребоваться принять несколько шагов для ее устранения. В этом руководстве мы предоставим вам подробную информацию о возможных причинах ошибки и наиболее эффективные способы ее исправления.
1. Перезагрузите компьютер и проверьте оборудование
- Перезапустите компьютер, нажав кнопку питания на плате или долго удерживая кнопку включения на корпусе компьютера.
- При перезагрузке система может самостоятельно выполнить проверку оборудования, поэтому убедитесь, что никакие диски или устройства не подключены к компьютеру.
- Во время проверки оборудования могут быть обнаружены и исправлены ошибки, которые могут быть связаны с проблемой PFNLISTCORRUPT.
2. Проверьте системные драйверы и обновления
- Откройте «Панель управления» и найдите иконку «Система».
- Щелкните правой кнопкой мыши по иконке «Система» и выберите пункт «Свойства».
- На вкладке «Дополнительно» найдите кнопку «Обновление драйверов».
- В окне «Обновление драйверов» выберите пункт «Автоматический поиск обновлений» и дождитесь окончания процесса.
- Обновление системных драйверов может помочь исправить проблемы, связанные с PFNLISTCORRUPT.
3. Проверьте систему на наличие поврежденных файлов
- Откройте командную строку от имени администратора.
- Введите команду «sfc /scannow» и нажмите клавишу Enter.
- Система начнет сканирование всех системных файлов и автоматически заменит поврежденные файлы, если таковые будут найдены.
- После завершения сканирования перезагрузите компьютер.
4. Проверьте оперативную память
- Используйте программу для проверки оперативной памяти, например, Memtest86 или Windows Memory Diagnostic.
- Загрузите программу на флэш-накопитель или диск.
- Перезагрузите компьютер и загрузите программу для проверки памяти.
- Программа автоматически просканирует оперативную память на предмет повреждений или ошибок.
- Если программа обнаружит проблему с памятью, может потребоваться ее замена или ремонт.
5. Проверьте реестр на наличие ошибок
- Используйте программу для очистки реестра, например, CCleaner.
- Загрузите программу и запустите сканирование реестра.
- Программа автоматически обнаружит и исправит ошибки в реестре, которые могут быть связаны с ошибкой PFNLISTCORRUPT.
Внимание: перед внесением изменений в вашу систему, рекомендуется создать точку восстановления. Это позволит вам вернуть систему к предыдущему состоянию в случае возникновения проблем.
После выполнения всех вышеперечисленных шагов, рекомендуется перезагрузить компьютер и проверить, появляется ли ошибка PFNLISTCORRUPT. Если ошибка все еще появляется, обратитесь к специалисту или службе поддержки Microsoft для дополнительной помощи.
Проверка жесткого диска
Для выполнения проверки жесткого диска на наличие повреждений и восстановления системных файлов, мы рекомендуем провести сканирование с помощью встроенной утилиты Windows — CHKDSK.
Чтобы сделать это, вам необходимо:
- Откройте командную строку от имени администратора. Для этого нажмите правой кнопкой мыши на кнопку «Пуск» в левом нижнем углу экрана и выберите вариант «Командная строка (администратор)».
- В командной строке введите команду
chkdsk /f C:(где C — это буква диска, которую вы хотите проверить). - Нажмите клавишу Enter, чтобы начать проверку диска. Вам может быть предложено выполнить проверку при следующей перезагрузке компьютера.
- Введите «Y» и нажмите клавишу Enter, чтобы подтвердить выполнение проверки при следующей перезагрузке.
- Перезапустите компьютер полностью, чтобы начать проверку и восстановление жесткого диска.
При проверке CHKDSK будет сканировать диск на наличие повреждений и исправлять обнаруженные ошибки. Этот процесс может занять некоторое время в зависимости от размера вашего жесткого диска.
После завершения проверки вам будет предоставлена информация о состоянии вашего жесткого диска и исправленных ошибках. Если после выполнения всех вышеуказанных действий проблема с ошибкой PFNLISTCORRUPT не была устранена, рекомендую связаться с технической поддержкой компьютера или провести проверку оборудования с помощью других инструментов, например, в BIOS.
Обновление драйверов
При возникновении ошибок типа PFNLISTCORRUPT в Windows 10 часто требуется обновление драйверов, чтобы устранить проблему. Обновление драйверов данных поможет проверить наличие поврежденных или устаревших драйверов, которые могут быть причиной возникновения ошибок. В этом разделе вы узнаете, как обновить драйверы на вашей системе.
Перед обновлением драйверов рекомендуется сделать резервную копию данных, чтобы в случае возникновения проблем можно было восстановление системы. Этот шаг является необходимым, так как обновление драйверов может вызвать ошибки или проблемы совместимости.
Существует несколько способов обновления драйверов в Windows 10. Один из самых простых вариантов — использование системных инструментов. Для этого откройте командную строку с правами администратора и введите команду «Установить обновления» или «Проверить наличие обновлений». Система автоматически проверит наличие необходимых обновлений и предложит их установить.
Если системные инструменты не обнаружили необходимых обновлений или если вы хотите установить более новые версии драйверов, можно воспользоваться другими способами. Например, можно посетить официальные веб-сайты производителей вашего компьютера или отдельных компонентов (например, видеокарты, звуковой карты, сетевой карты и т. д.) и найти там раздел с загрузкой драйверов. После этого можно загрузить и установить необходимые драйверы вручную.
Если вы не знаете, какие драйверы нужно обновить, можно воспользоваться программами-помощниками, которые автоматически проверят вашу систему и выявят устаревшие или поврежденные драйверы. Такие программы часто содержат базу данных с информацией о драйверах различных устройств и предлагают обновить или установить недостающие драйверы в один клик.
| Шаги по обновлению драйверов: |
| 1. Откройте Меню «Пуск» и найдите раздел «Настройки». |
| 2. В разделе «Настройки» найдите и откройте «Панель управления». |
| 3. В Панели управления откройте раздел «Система и безопасность». |
| 4. В разделе «Система и безопасность» найдите и откройте «Система». |
| 5. В окне «Система» найдите ссылку «Диспетчер устройств» и нажмите на нее. |
| 6. В Диспетчере устройств найдите устройство, для которого необходимо обновить драйверы. |
| 7. Щелкните правой кнопкой мыши на устройстве и выберите «Обновить драйвер». |
| 8. В окне обновления драйвера выберите «Автоматическое обновление драйверов». |
| 9. Дождитесь окончания проверки и установки обновлений. |
| 10. Перезапустите компьютер, чтобы изменения вступили в силу. |
После обновления драйверов проверьте систему на наличие ошибок. Если проблема с ошибкой PFNLISTCORRUPT сохраняется, можно попробовать другие методы исправления ошибок или обратиться за помощью к специалистам.
Видео:
Как исправить ошибку 0xc000000e
Как исправить ошибку 0xc000000e by Компьютерные Ошибки 53,435 views 3 years ago 3 minutes, 38 seconds