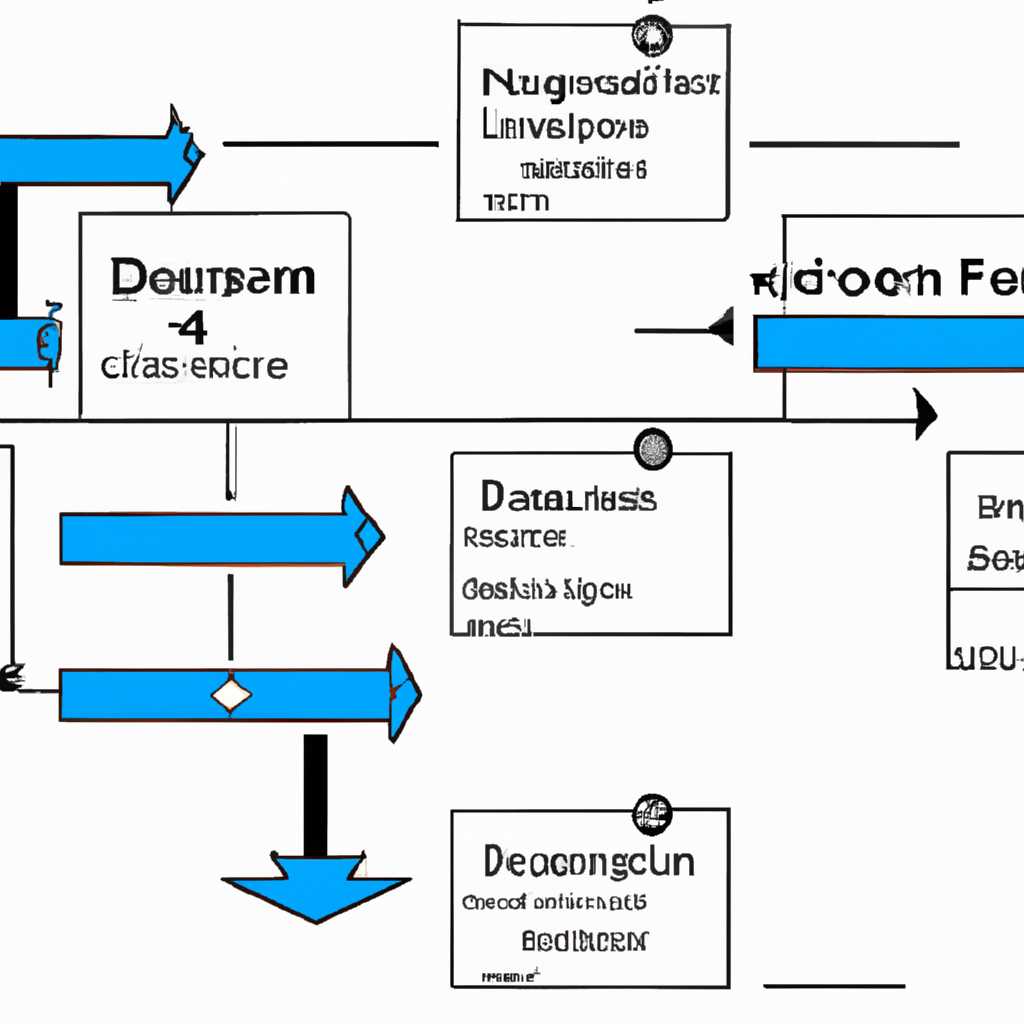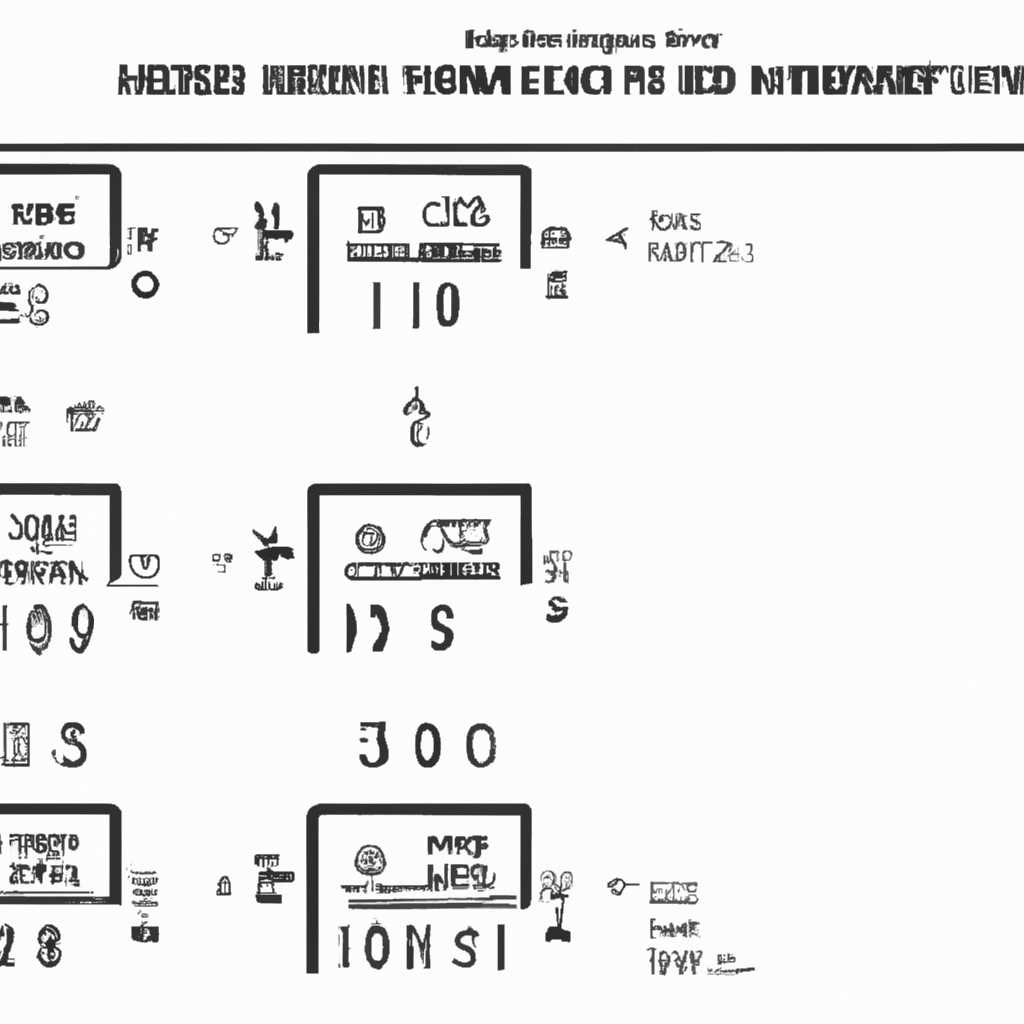- Как исправить ошибки DISM 87, 112, 11, 50, 2, 3, 87, 1726, 1393, 0x800f081f в Windows: простые и эффективные методы.
- Ошибки DISM 87, 112, 11, 50, 2, 3, 87, 1726, 1393: причины и решения
- Ошибка DISM 87: что это означает и как исправить
- Как исправить ошибку DISM 112
- Шаг 1: Скачивание инструмента
- Шаг 2: Установка инструмента
- Шаг 3: Исправление ошибки DISM 112
- Шаг 4: Обновление системы
- Способы решения ошибок DISM 11 и 50
- Как исправить ошибку DISM 2 и 3
- Ошибка DISM 87, 1726, 1393, 0x800f081f: простые способы исправления
- Описание ошибки и возможные причины
- Простые способы исправления ошибки DISM
- Разрешение проблемы с использованием DISM
- Средство готовности к обновлению системы: что оно делает
- Симптомы проблемы
- Исправление ошибок при помощи средства готовности к обновлению системы
- Видео:
- DISM /Cleanup-Image /RestoreHealth & SFC /scannow Not Working Windows [Solution]
Как исправить ошибки DISM 87, 112, 11, 50, 2, 3, 87, 1726, 1393, 0x800f081f в Windows: простые и эффективные методы.
Если у вас возникли проблемы с установкой обновлений или обновление Windows Server 2012 R2 SP1, то вам может потребоваться исправить ошибки DISM. Ошибки DISM могут возникать из-за различных причин, включая поврежденные файлы, ошибки в каталоге ресурсов или неправильные команды. В этой статье мы рассмотрим несколько простых решений для исправления ошибок DISM, включая ошибку 87, 112, 11, 50, 2, 3, 87, 1726, 1393 и 0x800f081f.
Первым шагом в исправлении ошибок DISM является использование инструмента CheckSUR. Это инструмент, который может помочь в обнаружении и исправлении файлов, вызывающих ошибку в системе. Чтобы использовать инструмент CheckSUR, войдите в командную строку с правами администратора и выполните следующие шаги:
- Введите «dism.exe /online /cleanup-image /scanhealth» и нажмите клавишу Enter. Эта команда проверит целостность файлов системы.
- Введите «dism.exe /online /cleanup-image /restorehealth» и нажмите клавишу Enter. Эта команда исправит найденные проблемы.
После ввода команды DISM ожидайте несколько минут, пока процесс завершится. Если подключение к Интернету неустойчиво, может потребоваться время для скачивания файлов обновления. После завершения процесса CheckSUR проверьте, была ли ошибка DISM исправлена.
Ошибки DISM 87, 112, 11, 50, 2, 3, 87, 1726, 1393: причины и решения
Ошибки DISM (Deployment Image Servicing and Management) возникают при использовании команды DISM для установки, удаления или обновления компонентов образа Windows. Эти ошибки могут быть вызваны различными проблемами, такими как коррупция файлов, отсутствие необходимых ресурсов или неправильная версия инструмента.
Одной из наиболее распространенных ошибок DISM является ошибка 87, которая указывает на неверные параметры команды DISM. Чтобы исправить эту ошибку, удостоверьтесь, что вы правильно вводите команду и используете правильные параметры.
Еще одной распространенной ошибкой является ошибка 50, которая указывает на недостаток свободного места на диске. В этом случае, проверьте, есть ли достаточно свободного места на диске и освободите необходимое пространство, если это возможно.
Ошибки 1393 и 1726 могут возникать при попытке использования DISM на x64-based компьютере для обновления образа Windows Server 2008 или Windows 7. Для решения этих ошибок вы можете воспользоваться командой DISM в автономном режиме, указав путь к каталогу с обновлением, который можно скачать с официального сайта микрософт.
Ошибки 112, 11, 2 и 3 могут указывать на проблемы с целостностью компонента или их отсутствие в системе. Для исправления этих ошибок можно воспользоваться инструментом CheckSUR, который создает файл фиксации и проверяет и исправляет проблемы с компонентами системы.
В общем, исправление ошибок DISM может быть достаточно простым процессом, если вы следуете правильным инструкциям и используете соответствующие инструменты. Необходимо быть внимательным при вводе команд, проверить наличие необходимых ресурсов и версию инструмента, а также провести проверку и исправление целостности компонентов системы.
Ошибка DISM 87: что это означает и как исправить
Что означает ошибка DISM 87? Эта ошибка указывает на то, что введенные параметры команды DISM недопустимы или содержат ошибку. Исправление ошибки DISM 87 может быть достаточно простым, если следовать некоторым рекомендациям.
Перед тем как приступить к исправлению ошибки, вам необходимо убедиться, что на вашем компьютере установлена актуальная версия инструмента DISM. Если у вас установлена устаревшая версия, скачайте и установите последнюю версию инструмента с официального сайта Microsoft.
Одним из распространенных способов исправления ошибки DISM 87 является выполнение проверки готовности компонентов и файлов системы. Для этого выполните следующие действия:
- Откройте командную строку от имени администратора.
- Введите следующую команду:
dism /online /cleanup-image /restorehealth - Нажмите клавишу Enter и дождитесь завершения операции.
Эта команда проверит компоненты системы на наличие ошибок и автоматически исправит найденные проблемы. Важно помнить, что выполнение этой команды может занять некоторое время в зависимости от состояния вашей системы.
Если ошибка DISM 87 не устраняется автоматически, вы можете попробовать установить необходимые компоненты вручную. Для этого выполните следующие действия:
- Скачайте пакет обновления SP1 для вашей версии Windows с официального сайта Microsoft.
- Установите пакет обновления, следуя инструкциям установщика.
- После установки пакета обновления SP1 выполните команду проверки готовности компонентов и файлов системы, описанную ранее.
Если приведенные выше решения не помогли исправить ошибку DISM 87, возможно, вам потребуется провести более детальную проверку компонентов системы. В этом случае рекомендуется обратиться к специалисту или обратиться в службу поддержки.
Как исправить ошибку DISM 112
Шаг 1: Скачивание инструмента
Для исправления ошибки DISM 112 вам необходимо скачать инструмент DISM на официальном сайте Microsoft.
Шаг 2: Установка инструмента
После скачивания инструмента DISM запустите его и следуйте инструкциям по установке.
Шаг 3: Исправление ошибки DISM 112
После установки инструмента DISM откройте командную строку с правами администратора и выполните следующую команду:
dism /online /cleanup-image /restorehealth
Эта команда позволяет инструменту DISM обнаружить и исправить ошибки в системных файлах.
Шаг 4: Обновление системы
После выполнения команды dism /online /cleanup-image /restorehealth, вам необходимо обновить свою систему. Для этого выполните следующую команду:
sfc /scannow
Эта команда проверяет целостность системных файлов и решает найденные проблемы.
После выполнения всех этих шагов, ошибку DISM 112 должно быть исправлено. Если проблема остается, рекомендуется обратиться в службу поддержки Microsoft для получения дополнительной помощи.
Способы решения ошибок DISM 11 и 50
Ошибка DISM 11 возникает при попытке использования DISM для обновления или исправления компонентов на вашем компьютере. Чтобы исправить эту ошибку:
- Откройте командную строку с повышенными привилегиями (откройте меню «Пуск», найдите «Командная строка», щелкните на значок правой кнопкой мыши и выберите «Запуск от имени администратора»)
- В командной строке введите следующую команду:
dism /online /cleanup-image /restorehealth - Нажмите Enter и дождитесь завершения процесса
Ошибка DISM 50 обычно возникает, когда система не обнаруживает необходимые ресурсы для обновления компонентов Windows. Чтобы исправить эту ошибку:
- Скачайте и установите последнюю версию пакета обновлений Windows 10 с официального сайта Microsoft.
- В командной строке введите следующую команду:
dism /online /cleanup-image /restorehealth /source:С:\путь_к_каталогу_с_файлами /limitaccess, где «С:\путь_к_каталогу_с_файлами» — это путь к папке, где вы скачали файл обновления. - Нажмите Enter и дождитесь завершения процесса
После завершения этих операций перезагрузите ваш компьютер и повторите попытку обновления или исправления компонентов, которые вызывают ошибки DISM 11 и 50.
Как исправить ошибку DISM 2 и 3
Ошибки DISM 2 (0x800f081f) и 3 (0x800f081f) связаны с обновлением системы и возникают, когда обновление не может быть установлено из-за ошибок или коррупции файлов.
Для исправления этих ошибок можно использовать команды и инструменты, доступные в системе. Вот простые шаги, которые помогут вам решить проблему:
- Скачайте инструмент CheckSUR, который является средством проверки готовности обновлений. Ссылку на файл вы можете найти, следуя этой ссылке.
- Распакуйте скачанную папку и найдите файл, названный checksur
- Запустите командную строку от имени администратора
- Перейдите в каталог, где расположен файл checksur. Если вы используете Windows Server, папка находится здесь:
%WINDIR%\servicing\Packages - В командной строке введите следующую строку:
dism /online /cleanup-image /restorehealth /source:ваш-путь-к-папке-checksur - Нажмите клавишу Enter и дождитесь завершения операции. Это может потребоваться некоторое время.
- После завершения выполните команду:
sfc /scannowдля проверки целостности системных файлов - После завершения операции проверки выполните команду:
dism /online /cleanup-image /restorehealthдля обновления компонентов при возможных ошибках - Проверьте доступность обновлений, обновив систему с помощью обновления Windows или использовав Windows Update.
Если эти шаги не помогли решить проблему, может потребоваться обновить операционную систему до последней версии или обратиться в службу технической поддержки.
Ошибка DISM 87, 1726, 1393, 0x800f081f: простые способы исправления
Ошибка DISM (Deployment Image Servicing and Management) может возникнуть при попытке исправить проблемы компонентов системы Windows с помощью утилиты DISM. Коды ошибок 87, 1726, 1393 и 0x800f081f могут указывать на проблемы с целостностью компонентов или проблемы с поиском и загрузкой файлов.
Описание ошибки и возможные причины
- Ошибка 87: Данный код ошибки обычно указывает на неверное использование инструмента DISM или некорректные параметры команды.
- Ошибка 1726: Код ошибки 1726 означает, что компоненты установки, находящиеся в каталоге WinSxS, не соответствуют текущей версии установленной операционной системы.
- Ошибка 1393: Код ошибки 1393 указывает на недостаточные права доступа для выполнения операций DISM.
- Ошибка 0x800f081f: Данный код ошибки означает, что требуемые файлы для восстановления целостности компонентов не найдены или повреждены.
Простые способы исправления ошибки DISM
Вот несколько простых способов исправления ошибок DISM:
- Попробуйте запустить инструмент DISM с параметром
/RestoreHealth, чтобы восстановить целостность компонентов системы. Например, введите в командной строке следующее: - Скачайте и установите последнюю версию инструмента DISM для вашей версии операционной системы. Вы можете найти его на официальном сайте Microsoft. Запустите загруженный файл исполняемого кода (
dism.exe) и следуйте инструкциям на экране для завершения установки. - Выполните команду
Sfc /scannowв командной строке, чтобы проверить целостность системных файлов и автоматически исправить обнаруженные проблемы. - Скачайте пакет обновления SP1 для вашей операционной системы и установите его.
- Воспользуйтесь инструментом CheckSUR (System Update Readiness Tool), чтобы найти и исправить ошибки, связанные с компонентами системы.
dism /online /cleanup-image /restorehealthРазрешение проблемы с использованием DISM
Для разрешения проблемы выполните следующие действия:
- Откройте меню «Пуск» и введите «командная строка» в строку поиска. Нажмите правой кнопкой мыши на найденную программу «Командная строка» и выберите «Запустить от имени администратора».
- В командной строке введите следующую команду для использования инструмента DISM:
- Дождитесь завершения процесса сканирования и восстановления компонентов системы.
- Перезагрузите компьютер и проверьте, исправилась ли ошибка.
dism /online /cleanup-image /restorehealthЕсли указанные выше простые способы не помогли исправить ошибку DISM, то вам может потребоваться обратиться за поддержкой специалистов или обратиться к официальной документации Microsoft.
Средство готовности к обновлению системы: что оно делает
Когда вы запускаете обновление Windows через Пуск или через Центр обновления Windows, система автоматически запускает проверку компонентов Windows Update и принимает решение о необходимости скачать и установить обновления согласно этой проверке. Если во время проверки выявляются какие-либо ошибки, они записываются в журнал проверки готовности системы (CheckSUR.log). При последующей попытке обновления системы, Windows получает указание использовать записанный журнал для исправления ошибок, и только после этого начинает скачивание и установку обновлений.
Если журнал проверки готовности системы содержит ошибки, средство готовности к обновлению системы может исправить их и обеспечить успешное завершение процесса обновления.
Симптомы проблемы
Симптомы проблемы могут включать ошибки «DISM 87, 112, 11, 50, 2, 3, 87, 1726, 1393, 0x800f081f» при установке обновлений, ошибки проверки обновлений в Центре обновления Windows, или просто невозможность установить некоторые обновления.
Исправление ошибок при помощи средства готовности к обновлению системы
| Версия ОС | Команда |
|---|---|
| Windows 7 SP1 или Windows Server 2008 R2 | DISM.exe /Online /Cleanup-image /Restorehealth |
| Windows 8.1 или Windows Server 2012 R2 | DISM.exe /Online /Cleanup-image /Restorehealth |
| Windows 10, version 1809 или более поздняя версия | DISM.exe /Online /Cleanup-image /Restorehealth |
Чтобы исправить ошибки с помощью средства готовности к обновлению системы, выполните следующие шаги:
- Откройте командную строку от имени администратора.
- Скопируйте выбранную команду для своей версии операционной системы.
- Вставьте команду в командную строку и нажмите Enter.
- Дождитесь завершения процесса проверки и исправления ошибок.
После завершения процесса проверки и исправления ошибок, попробуйте снова установить обновления или выполнить другую операцию, которая приводила к ошибке.
Видео:
DISM /Cleanup-Image /RestoreHealth & SFC /scannow Not Working Windows [Solution]
DISM /Cleanup-Image /RestoreHealth & SFC /scannow Not Working Windows [Solution] by MDTechVideos 9,484 views 9 months ago 1 minute, 58 seconds