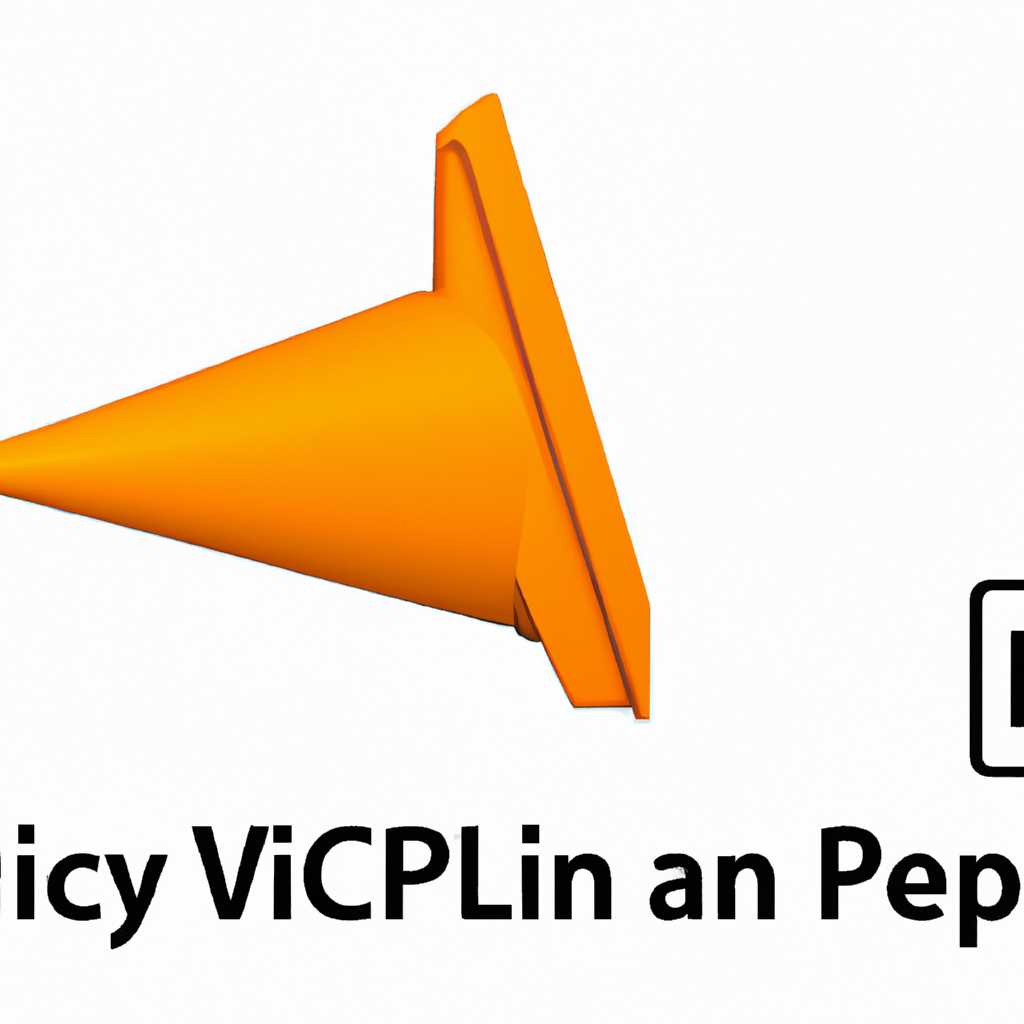- Исправление ошибок плеера VLC: что делать, если он не воспроизводит видео
- Почему VLC не воспроизводит видео
- 1. Установите последнюю версию VLC
- 2. Проверьте настройки аппаратного ускорения
- 3. Проверьте формат видеофайла
- 4. Проверьте наличие обновлений
- 5. Проверьте настройки графического драйвера
- Не работает поток – Решение
- Проверьте формат файла
- Обновите VLC
- Проверьте настройки плеера
- Отключите аппаратное декодирование
- Найти альтернативу плееру VLC
- Проблемы с форматом MKV
- Отключить аппаратное декодирование
- Найти альтернативу VLC Player
- Один из вариантов — KMPlayer
- Другая альтернатива — Media Player Classic
- Установите последнюю версию VLC Media Player
- Альтернативное решение: использование аппаратного декодирования
- Включение ускорения видео DirectX DVXA 20
- Обновление за апрель 2021 года
- Изменить настройки
- 1. Проверить версию плеера
- 2. Изменить формат видео
- 3. Проверить настройки воспроизведения
- 4. Найти альтернативу
- Отключить аппаратное декодирование видео в VLC
- Видео:
- VLC плеер: интересные функции
Исправление ошибок плеера VLC: что делать, если он не воспроизводит видео
Плеер VLC является одним из самых популярных медиаплееров благодаря своей удобной и простой в использовании функциональности. Однако, иногда пользователи могут столкнуться с проблемами воспроизведения видео. Если вы обнаружили, что ваш видеофайл не воспроизводится в VLC, не отчаивайтесь – есть несколько способов исправить эту ситуацию.
Во-первых, проверьте настройки плеера VLC. Возможно, у вас выбраны некорректные параметры, которые приводят к проблемам с воспроизведением видео. Попробуйте изменить значения параметров, связанных с декодированием видео, установите значение по умолчанию или выберите аппаратное декодирование. Также, вы можете попробовать отключить аппаратное декодирование и включить его снова, чтобы избавиться от возможных сбоев.
Если эти действия не помогли, попробуйте обновить плеер VLC до последней версии. Возможно, проблема с воспроизведением связана с ошибкой в предыдущей версии плеера, которая была исправлена разработчиками. Установите новую версию и попробуйте воспроизвести видео заново.
Почему VLC не воспроизводит видео
Основные причины проблем с воспроизведением видео в VLC:
1. Установите последнюю версию VLC
Поверьте, что вы используете последнюю версию VLC. В 2021 году версия VLC 3.0.12 является самой новой доступной версией. Если у вас более старая версия, попробуйте обновить программное обеспечение.
2. Проверьте настройки аппаратного ускорения
В некоторых случаях проблемы с воспроизведением можно решить путем проверки настроек аппаратного ускорения. Для этого откройте меню «Инструменты» в VLC, выберите «Настройки» и перейдите на вкладку «Видео». Затем измените значение «Аппаратное декодирование» на «Отключить» и нажмите кнопку «Сохранить». После этого попробуйте воспроизвести видео снова.
3. Проверьте формат видеофайла
Возможно, проблема с воспроизведением видео связана с форматом файла. VLC поддерживает большинство форматов видео, однако некоторые более редкие форматы могут вызывать сбои в процессе воспроизведения. Попробуйте найти альтернативный формат видео или конвертировать его в поддерживаемый VLC.
4. Проверьте наличие обновлений
Если VLC все равно не воспроизводит видео, проверьте возможность обновления плеера до последней версии. Также стоит убедиться, что ваш компьютер имеет все необходимые обновления для работоспособности программы.
5. Проверьте настройки графического драйвера
Если ваш графический драйвер несовместим с VLC или установленное значение вызывает проблемы, попробуйте изменить настройки драйвера. Проверьте наличие последних обновлений для вашего графического драйвера и установите их.
В итоге, если VLC не воспроизводит видео, возможно проблема кроется в формате файла, настройках плеера или графического драйвера. Следуя вышеуказанным рекомендациям, вы сможете решить многие проблемы с воспроизведением в VLC.
Не работает поток – Решение
Если у вас возникли проблемы с воспроизведением потока в плеере VLC, есть несколько вариантов решения, которые могут помочь вам исправить проблему.
Проверьте формат файла
Убедитесь, что формат файла, который вы пытаетесь воспроизвести, поддерживается плеером VLC. Если файл имеет нестандартный формат, VLC может не воспроизводить его должным образом. В этом случае попробуйте конвертировать файл в другой формат, который поддерживается плеером.
Обновите VLC
Убедитесь, что у вас установлена последняя версия плеера VLC. Зачастую обновление программы позволяет исправить различные проблемы, включая проблемы с воспроизведением. Проверьте наличие обновлений и установите их, если они доступны.
Проверьте настройки плеера
Убедитесь, что в настройках плеера VLC все параметры воспроизведения установлены правильно. Проверьте, что нет некорректных настроек, которые могут привести к проблемам с воспроизведением потока.
Отключите аппаратное декодирование
Попробуйте отключить аппаратное декодирование в настройках плеера VLC. Иногда использование аппаратного декодирования может вызывать проблемы с воспроизведением. Проверьте, работает ли воспроизведение после отключения этой опции.
Найти альтернативу плееру VLC
Если все вышеперечисленные решения не помогли, вы можете попробовать найти альтернативный плеер для воспроизведения ваших файлов. Существует множество других плееров, которые могут быть удобными и успешно воспроизводить файлы, в том числе и потоковое видео.
Надеемся, что эти решения помогут вам исправить проблему с воспроизведением потока в плеере VLC.
Проблемы с форматом MKV
Часто пользователи VLC сталкиваются с сбоями воспроизведения, когда видео не воспроизводится или лишь прерывается. Причиной этой проблемы может быть несовместимость файлов MKV с плеером VLC.
Для восстановления воспроизведения файлов формата MKV в плеере VLC можно попытаться следующие действия:
1. Установите последнюю версию плеера. Периодически VLC выпускает обновления, которые исправляют проблемы с воспроизведением различных форматов. Установите последнюю версию плеера VLC с официального сайта.
2. Используйте альтернативу VLC. Если проблемы с воспроизведением MKV-файлов не удается решить, установите другой медиаплеер (например, MPC-HC или PotPlayer), который лучше подходит для воспроизведения файлов этого формата.
3. Измените настройки видеоускорения. В плеере VLC можно попытаться изменить настройки аппаратного ускорения, отключив или изменяя значение параметра. Для этого следует перейти в раздел «Инструменты» — «Настройки» — «Видео» — «Ускорение» и установить другую опцию.
4. Проверьте процесс декодирования. Во время воспроизведения MKV-файлов в плеере VLC можно проверить, происходит ли процесс декодирования потоков. Для этого достаточно включить графический декодер DXVA 2.0 в настройках плеера.
5. Конвертируйте файлы в другой формат. Если ничего не помогает, попробуйте конвертировать файлы MKV в другой формат, поддерживаемый плеером VLC (например, MP4). Это может помочь решить проблемы с воспроизведением.
Если у вас возникли проблемы с форматом MKV в плеере VLC, попробуйте использовать указанные решения. Конечно, самый простой способ избежать этих проблем – скачивать видео в форматах, поддерживаемых плеером VLC, или установить альтернативный медиаплеер. Почему плеер VLC не воспроизводит видео в формате MKV, включая самый удобный player на сегодня? Самый верный ответ можно найти в комментариях на тематических форумах.
Отключить аппаратное декодирование
Если ваш плеер VLC не воспроизводит видео или воспроизведение прерывается, вы можете попытаться отключить аппаратное декодирование. Аппаратное ускорение декодирования позволяет плееру использовать графический процессор для распаковки и воспроизведения видео и может принести некоторые проблемы при воспроизведении некоторых файлов.
Для отключения аппаратного декодирования в VLC следуйте этим шагам:
- Запустите плеер VLC и откройте меню «Инструменты».
- Выберите «Настройки» в меню.
- В открывшемся окне выберите раздел «Видео».
- В разделе «Выход» найдите значение «Аппаратное декодирование» и измените его на «Отключено».
- Нажмите «Сохранить», чтобы сохранить изменения.
После отключения аппаратного декодирования попробуйте воспроизвести видео снова. Если проблемы при воспроизведении не исчезли, попробуйте включить аппаратное декодирование или попробуйте установить альтернативную версию плеера VLC.
Если вы не можете найти последнюю версию VLC Player, вы можете проверить наличие обновлений в официальном репозитории VLC или найти альтернативный плеер.
Найти альтернативу VLC Player
Один из вариантов — KMPlayer
Один из популярных плееров, предлагающий широкий спектр настроек для воспроизведения видео, — это KMPlayer. Он поддерживает множество форматов видео, в том числе MKV, может работать с аппаратным ускорением воспроизведения и предлагает удобный пользовательский интерфейс. Также KMPlayer обновляется регулярно, что позволяет исправлять ошибки и улучшать воспроизведение видео.
Другая альтернатива — Media Player Classic
Еще один хороший выбор для замены VLC Player — Media Player Classic. Этот плеер также работает со многими форматами видео и может воспроизводить файлы с разными кодеками. Media Player Classic имеет простой и интуитивно понятный интерфейс, а также обладает множеством полезных функций, таких как создание плейлистов и настройки воспроизведения.
Если ваш файл не воспроизводится с помощью VLC Player, вы можете попробовать установить одну из этих альтернативных программ и проверить, работает ли воспроизведение лучше. Не стесняйтесь экспериментировать с разными плеерами, чтобы найти тот, который лучше всего подходит для ваших потребностей.
В конце концов, важно помнить, что проблемы с воспроизведением видео могут иметь разные причины, и переключение на другой плеер может не всегда быть решением. Возможно, проблема связана с файлом видео, форматом или настройками воспроизведения. Перед тем как искать альтернативу VLC Player, проверьте последнюю версию плеера, обновите драйверы графической карты, отключите некоторые настройки, например, аппаратное декодирование, и повторите попытку воспроизвести видео. Если проблемы с воспроизведением все еще остаются, разместите свой вопрос или комментарий на форуме, чтобы найти дальнейшее решение.
Установите последнюю версию VLC Media Player
Если у вас возникли проблемы с воспроизведением видео в плеере VLC, первая попытка восстановить его работу заключается в обновлении программы до последней версии. Очень часто, сбои в процессе воспроизведения файлов могут быть связаны с устаревшей версией плеера.
Установка последней версии VLC Media Player даст вам возможность исправить ошибки, которые могут возникнуть при воспроизведении видео. В том числе, обновление позволит воспроизводить форматы файлов, которые ранее вызывали проблемы.
Вам необходимо найти официальный сайт VLC Media Player и скачать последнюю версию программы. После установки обновления воспроизведите видео, которое ранее не могли воспроизвести, чтобы проверить, работает ли плеер исправно.
Альтернативное решение: использование аппаратного декодирования
Если плеер VLC все еще не может воспроизвести видео после установки последней версии, вы можете попробовать включить аппаратное ускорение декодирования. Это позволит плееру использовать графический процессор вашего компьютера для более эффективного воспроизведения видео.
Чтобы включить аппаратное ускорение, откройте VLC Media Player и перейдите в меню «Инструменты». Затем выберите «Настройки» и перейдите во вкладку «Видео». В разделе «Выход» найдите опцию «Ускорение» и установите значение «Авто» или «Для всех файлов». После применения изменений попробуйте запустить воспроизведение видео снова.
Если проблема с воспроизведением видео остается, отключите аппаратное ускорение, вернув значение опции «Ускорение» обратно на «Операционная система». Это может помочь в случае, если ваш компьютер не поддерживает аппаратное ускорение или если у вас установлена устаревшая версия драйверов графической карты.
Включение ускорения видео DirectX DVXA 20
Если ваш плеер VLC не воспроизводит видео с использованием ускорения видео DirectX DVXA 20, вам может потребоваться внести некоторые изменения в настройки. Восстановить возможность воспроизведения видео с ускорением DirectX DVXA 20 можно следуя этим шагам:
| 1. | Проверьте, установлена ли у вас последнюю версию плеера VLC. Если нет, обновите его до самой новой. |
| 2. | Остановите воспроизведение видео в VLC. |
| 3. | Откройте меню «Настройки» в VLC. |
| 4. | Выберите вкладку «Видео» и найдите раздел «Ускорение видео DirectX DVXA 20». |
| 5. | Установите значение этой опции на «Включено». |
| 6. | Нажмите «Сохранить» и закройте окно настроек. |
| 7. | Попытайтесь воспроизвести видео снова. |
Если проблемы с воспроизведением видео с ускорением DirectX DVXA 20 продолжаются, есть несколько дополнительных вариантов, которые вы можете попробовать:
1. Проверьте, поддерживает ли ваш компьютер аппаратное ускорение видео DirectX DVXA 20. Для этого можно запустить графический диагностический инструмент и проверить настройки видео.
2. Попробуйте отключить ускорение видео DirectX DVXA 20 и включить аппаратное ускорение воспроизведения видео в другом формате, например, Media Player Classic или PotPlayer. Это может быть альтернативой, если VLC не работает с ускорением DirectX DVXA 20.
3. Конвертируйте файлы видео в другой формат, который поддерживается плеером VLC. Некоторые форматы, такие как MKV, могут вызывать проблемы в VLC.
Некоторые пользователи сообщили, что включение ускорения видео DirectX DVXA 20 решает проблемы с воспроизведением файлов на плейлисте, а также предотвращает сбои при воспроизведении видео. Этот процесс настройки может быть неудобным для начинающего пользователя, и поэтому самый простой способ решить проблемы с воспроизведением видео в VLC – использовать альтернативу с поддержкой окружения DXVA 2.0.
Не забудьте оставить комментарий, если у вас есть вопросы или советы по настройке ускорения видео DirectX DVXA 20 в плеере VLC!
Обновление за апрель 2021 года
Обновление плеера VLC в апреле 2021 года предлагает ряд улучшений и исправлений, связанных с воспроизведением медиа-файлов. Если у вас возникли проблемы с воспроизведением видео или плеер не запускается, обновление плеера может помочь восстановить его работу.
Одной из самых распространенных проблем воспроизведения видео являются сбои при воспроизведении файлов формата MKV. В таком случае, проверьте, какой формат ваших видео файлов и, если возможно, попробуйте конвертировать их в более удобный для плеера формат.
Если ваш плеер VLC не воспроизводит видео файлы с высоким разрешением, вы можете попробовать отключить аппаратное ускорение графического процесса в настройках плеера. Это решение может помочь воспроизвести файлы, прерывается или не работающие в текущей версии плеера.
Также, проверьте, имеете ли вы последнюю версию плеера VLC. Новые версии плеера обычно исправляют ошибки и проблемы, связанные с воспроизведением файлов. Если у вас есть старая версия, попробуйте установить новую версию и повторите попытку воспроизведения видео.
Если ваш плеер VLC не воспроизводит звук, то прежде всего, убедитесь, что громкость установлена на соответствующем уровне в плеере и системе. Также проверьте, правильно ли выбраны аудио дорожки в файле видео.
Если у вас возникли проблемы с плейлистом, например, воспроизведение прерывается между файлами или весь плейлист не работает, попробуйте создать новый плейлист и добавить видео файлы в него снова.
Если все вышеперечисленные решения не помогли решить проблему, попробуйте найти альтернативу VLC плеера. Существуют множество других плееров, которые могут быть лучшими вариантами для воспроизведения ваших медиа-файлов.
Изменить настройки
Если ваш плеер VLC не воспроизводит видео, то прежде всего вам следует проверить настройки программы. Вот несколько возможных решений проблемы:
1. Проверить версию плеера
Убедитесь, что у вас установлена последняя версия VLC media player. Если у вас старая версия, попытайтесь обновить ее и проверьте воспроизведение видео снова.
2. Изменить формат видео
Некоторые форматы видео, такие как MKV, могут не воспроизводиться плеером VLC по разным причинам. Вместо попытки воспроизведения видео в формате MKV, вы можете попробовать конвертировать его в более подходящий формат, например, MP4, и воспроизвести его снова.
3. Проверить настройки воспроизведения
Если у вас есть проблемы с воспроизведением конкретного видео, попробуйте изменить настройки воспроизведения в плеере VLC. Некоторые параметры, такие как аппаратное ускорение или настройки графического декодирования (например, DirectX или DXVA), могут вызывать проблемы при воспроизведении видео. Попробуйте включить или отключить эти параметры и проверьте, работает ли плеер после этого.
4. Найти альтернативу
Если ничего из вышеперечисленного не работает, вы можете попробовать использовать другой плеер в качестве альтернативы для VLC. Существует множество популярных плееров, которые могут воспроизводить различные форматы видео без проблем. Изучите отзывы о различных плеерах и выберите наиболее удобный для вас.
Отключить аппаратное декодирование видео в VLC
Если у вас возникают проблемы с воспроизведением видео в плеере VLC и видео прерывается, не можете воспроизвести файл в формате MKV или видео воспроизводится с графическими сбоями, можете попробовать отключить аппаратное декодирование в VLC.
Аппаратное декодирование видео – это процесс, когда плеер (в данном случае VLC) использует графический процессор вашего компьютера для ускорения процесса воспроизведения видео. Однако в некоторых случаях это может вызывать проблемы, особенно с видео в последнем формате или после обновления VLC.
Чтобы отключить аппаратное декодирование видео в VLC, выполните следующие шаги:
- Запустите плеер VLC и перейдите к настройкам, нажав на кнопку «Инструменты» и выбрав «Настройки».
- В открывшемся окне настроек выберите вкладку «Видео» и найдите раздел «Воспроизведение».
- Установите курсор на поле «Включение аппаратного декодирования» и измените значение на «Использовать программное декодирование» или альтернативу этой настройке.
- Щелкните на кнопку «Сохранить» или «ОК», чтобы применить изменения.
После этого попытайтесь воспроизвести файлы снова в плеере VLC и проверьте, работает ли воспроизведение без проблем. Если проблемы сохраняются, попробуйте обновить VLC до последней версии или попробуйте другую программу для воспроизведения медиа-файлов.
Если у вас есть вопросы или комментарии, пожалуйста, оставьте их внизу страницы.
Видео:
VLC плеер: интересные функции
VLC плеер: интересные функции by Компьютер 18,069 views 3 years ago 5 minutes, 11 seconds