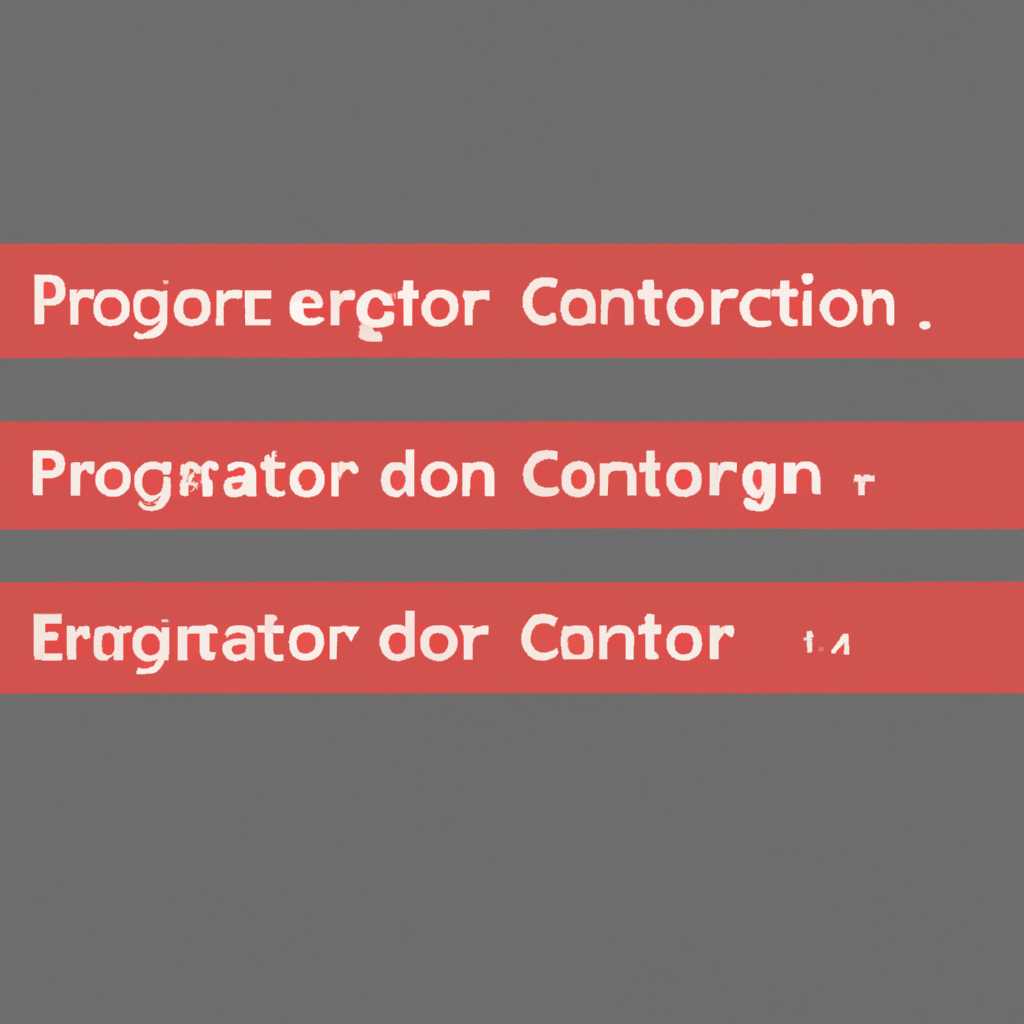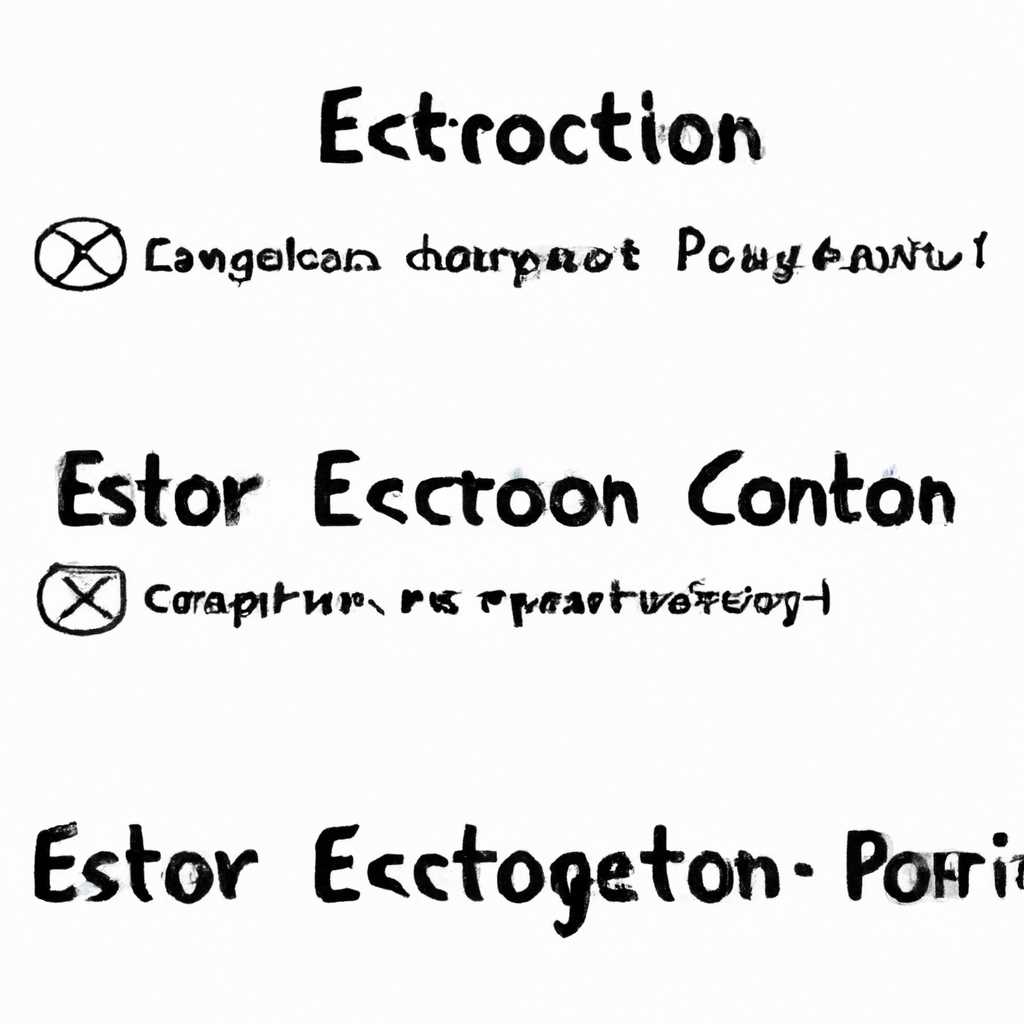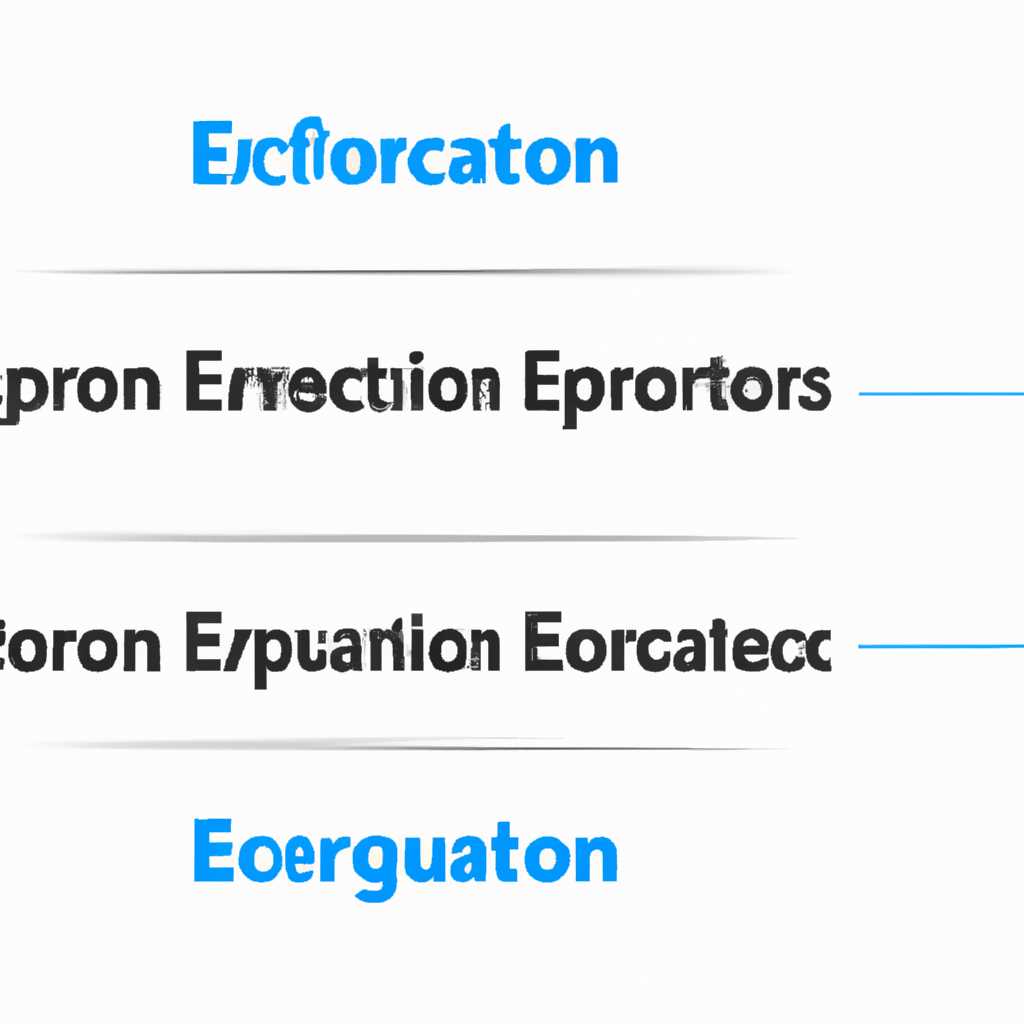- Легкий путь к исправлению ошибок V01LOG: 3 шага, которые решат проблему
- Понимание ошибки V01LOG
- Шаг 1: Проверка драйверов
- Как узнать, что драйверы вызывают проблемы?
- Как очистить мусорные файлы, связанные с драйверами?
- Шаг 2: Обновление операционной системы
- Проверка наличия обновлений
- Установка обновлений
- Шаг 3: Очистка реестра
- Шаг 1: Создайте резервную копию реестра
- Шаг 2: Удалите связанные с V01LOG записи в реестре
- Шаг 3: Очистка мусорных файлов и кэша
- Зависание компьютера на 20-30 секунд
- Понимание проблемы с зависанием
- Применение режима отложенного запуска
- 1. Проверка и обновление компонентов
- 2. Настройка реестра и файлов
- 3. Использование режима отложенного запуска
- Видео:
- Эффективный метод обнаружения, локализации и исправления ошибок в COK на базе синдрома ошибки
Легкий путь к исправлению ошибок V01LOG: 3 шага, которые решат проблему
Распространенные ошибки V01LOG могут часто возникать на компьютерах при использовании различных программ и оборудования. Ошибки V01LOG могут быть связаны с настройками системы, файлами реестра или другими настройками компьютера. Они могут вызывать различные проблемы, например, краш программ, проблемы с экраном или сообщения об ошибке.
Исправление ошибок V01LOG не всегда простой процесс, но с помощью нескольких простых шагов вы можете легко и быстро устранить эти проблемы. В данной статье мы рассмотрим три простых шага, которые помогут вам исправить ошибки V01LOG и восстановить нормальную работу вашего компьютера.
Первый шаг в исправлении ошибок V01LOG — это сканирование вашего компьютера на наличие известных ошибок. Вы можете использовать специальные программы или инструкции для выполнения этого шага. В результате сканирования будут обнаружены и удалены все известные ошибки, которые могут вызывать проблемы. Будьте внимательны при сканировании, так как некоторые ошибки могут быть критическими и требовать удаления или изменения определенных файлов.
Второй шаг — это удаление файлов, связанных с ошибками V01LOG. Некоторые ошибки V01LOG могут быть связаны с файлами webcachev01dat или другими файлами базы данных. Удаление этих файлов может помочь исправить проблему. Используйте клавиатурные сочетания ctrl-shift-delete для быстрого удаления файлов или следуйте инструкциям, предоставленным программой сканирования.
Третий шаг — это изменение настройки или конфигурации вашей системы. Некоторые ошибки V01LOG могут быть вызваны неправильными настройками программ или оборудования. Вам может потребоваться изменить параметры в панели управления или в файлах реестра. Будьте осторожны при внесении изменений в систему и следуйте инструкциям, предоставленным производителем. Если не уверены, что делать, обратитесь за помощью к специалисту.
Таким образом, исправление ошибок V01LOG не является сложной задачей, если вы следуете этим трем простым шагам. Помните, что некоторые ошибки могут быть также связаны с оборудованием или другими факторами, не связанными с программой. В таких случаях лучше обратиться за помощью к профессионалу, чтобы избежать дополнительных проблем.
Понимание ошибки V01LOG
Ошибки V01LOG могут быть вызваны различными причинами, включая ошибки в работе файловой системы, неправильные настройки или удаление системных файлов или реестра. В результате этого, ваша система может работать нестабильно или даже полностью перестать функционировать.
Если вы столкнулись с ошибкой V01LOG, первым шагом к ее исправлению будет частичная или полная очистка кэша браузера. Кэш, также известный как webcache, это временные файлы, которые сохраняются на вашем компьютере во время просмотра веб-страниц. Удаление этих файлов поможет устранить ошибки, связанные с поврежденными или неправильно настроенными кэш-файлами.
Для удаления временных файлов кэша вы можете использовать инструменты очистки, встроенные в вашу операционную систему Windows Vista. Чтобы сделать это, откройте меню «Пуск» и введите «очистка диска» в строку поиска. Затем выберите диск, на котором установлена ваша система, и включите флажки рядом с «Временные файлы интернета» и «Временные файлы», затем нажмите кнопку «Очистить файлы».
Если удаление кэш-файлов не помогло решить проблему с ошибкой V01LOG, вы можете попробовать удалить файлы вручную. Для этого откройте проводник и перейдите в C:\Users\<ваше имя пользователя>\AppData\Local\Microsoft\Windows\WebCache. Найдите файл с названием «WebCacheV01.log» и удалите его. Это может помочь восстановить работоспособность системы.
Если ни одно из этих исправлений не помогло решить проблему с ошибкой V01LOG, рекомендуется обратиться к специалисту по обслуживанию компьютеров или службе поддержки Microsoft. Они смогут предоставить более подробные рекомендации для восстановления вашей системы.
Шаг 1: Проверка драйверов
Перед тем как приступить к исправлению ошибок на вашем компьютере, необходимо убедиться, что все драйверы установлены корректно. Неправильные или устаревшие драйверы могут быть причиной возникновения многих проблем, связанных с программным обеспечением или устройствами.
Как узнать, что драйверы вызывают проблемы?
Если ваш компьютер работает медленно или периодически выдает сообщения об ошибках, вероятно, проблема связана с драйверами. Чтобы проверить это, выполните следующие действия:
- Откройте «Панель управления» и найдите раздел «Устройства и принтеры».
- Нажмите правой кнопкой мыши на ваше устройство и выберите «Свойства».
- Перейдите на вкладку «Драйвер» и проверьте, актуальные ли у вас драйверы.
Если вам необходимо установить или обновить драйверы, обратитесь к официальному сайту производителя вашего устройства. Там вы сможете найти и загрузить последние версии драйверов, которые соответствуют вашей операционной системе.
Как очистить мусорные файлы, связанные с драйверами?
После установки или обновления драйверов, рекомендуется выполнить очистку мусорных файлов, связанных с ними. Это поможет избавиться от лишнего «хлама» и повысить быстродействие компьютера. Для этого следуйте инструкциям:
- Нажмите «Пуск» и выберите «Панель управления».
- В панели управления найдите раздел «Система и безопасность».
- Выберите пункт «Администрирование» и найдите «Очистка диска».
- Выберите диск, на котором установлена операционная система, и нажмите «ОК».
- Отметьте флажки для файлов, которые вы хотите удалить, и нажмите «ОК».
- Подтвердите удаление файлов, нажав «Удалить файлы».
После выполнения этих действий ваша проблема, связанная с драйверами, должна быть устранена. Теперь вы можете переходить к следующему шагу для исправления ошибок на вашем компьютере.
Шаг 2: Обновление операционной системы
Проверка наличия обновлений
Перед тем, как начать процесс обновления, необходимо проверить наличие доступных обновлений для вашей операционной системы. Это можно сделать следующим образом:
- Откройте меню «Пуск» и найдите пункт «Настройки».
- В меню «Настройки» выберите раздел «Обновление и безопасность».
- В разделе «Обновление и безопасность» нажмите на пункт «Проверить наличие обновлений».
Система начнет проверку наличия доступных обновлений. Если обновления найдены, следуйте инструкциям, чтобы установить их.
Установка обновлений
После того, как система найдет доступные обновления, вы можете приступить к их установке:
- Нажмите на кнопку «Установить обновления» или подобную команду на экране.
- Следуйте инструкциям на экране, чтобы завершить процесс установки.
- После завершения установки перезагрузите компьютер, если это потребуется.
После обновления операционной системы возможно потребуется установка новых драйверов для устройств на вашем компьютере. Некоторые драйверы могут устранить проблемы, связанные с производительностью или совместимостью.
Если у вас возникли проблемы при установке обновлений, вы можете попробовать изменить настройки обновлений или получить помощь от специалистов.
Продолжайте чтение для перехода к третьему шагу: «Исправление ошибок в файловой системе».
Шаг 3: Очистка реестра
Реестр компьютера содержит множество настроек и записей, связанных с различными программами и оборудованием. При возникновении проблем с ошибкой V01LOG часто рекомендуется очистить реестр от некоторых распространенных файлов, которые могут быть связаны с этой ошибкой.
Для начала процесса очистки реестра выполните следующие действия:
Шаг 1: Создайте резервную копию реестра
Перед удалением каких-либо записей в реестре настоятельно рекомендуется создать резервную копию. Это предоставит возможность восстановить реестр в случае возникновения проблем. Чтобы создать резервную копию:
- Откройте реестр, нажав клавишу Win + R и введя «regedit».
- Перейдите в меню «Файл» и выберите «Экспорт».
- Выберите папку, в которой хотите сохранить файл резервной копии, и укажите ему имя.
- Нажмите кнопку «Сохранить», чтобы создать резервную копию.
Шаг 2: Удалите связанные с V01LOG записи в реестре
После создания резервной копии вы можете приступить к удалению записей, связанных с ошибкой V01LOG:
- Откройте реестр, нажав клавишу Win + R и введя «regedit».
- Перейдите к следующему пути:
HKEY_CURRENT_USER\Software\Microsoft\Windows\CurrentVersion\Explorer\User Shell Folders - Удалите записи, связанные с V01LOG.
- Перейдите к следующему пути:
HKEY_CURRENT_USER\Software\Microsoft\Windows\CurrentVersion\Explorer\Shell Folders - Удалите записи, связанные с V01LOG.
Шаг 3: Очистка мусорных файлов и кэша
Некоторые файлы, такие как webcachev01.dat, могут быть связаны с ошибкой V01LOG. Очистка мусорных файлов и кэша может помочь устранить проблему. Следуйте инструкциям, соответствующим вашей операционной системе:
- Для Windows 10:
- Откройте «Настройки» и выберите «Система».
- Перейдите в раздел «Хранение».
- Нажмите кнопку «Очистить» под разделом «Мусорные файлы».
- Выберите файлы, которые вы хотите удалить, и нажмите «ОК».
- Для Windows 7:
- Откройте панель управления и выберите «Система и безопасность».
- Выберите «Очистка диска» в разделе «Администрирование».
- Выберите диск, на котором установлена ваша операционная система, и нажмите «ОК».
- Выберите файлы, которые вы хотите удалить, и нажмите «ОК».
После завершения этих действий проблема с ошибкой V01LOG должна быть успешно устранена. Если проблема не устранена, вы можете обратиться за помощью к программному обеспечению устранения ошибок или обратиться в службу поддержки для дальнейших инструкций.
Если вам потребуется помощь или у вас есть фидбек по данной инструкции, обращайтесь к нам через форму обратной связи на нашем веб-сайте.
Зависание компьютера на 20-30 секунд
Зависание компьютера на 20-30 секунд может иметь несколько причин, связанных с программным обеспечением и оборудованием. В данном разделе мы рассмотрим, как исправить эту проблему в несколько простых шагов.
- Проверьте настройки своего компьютера. Вероятно, проблема связана с некоторыми настройками, которые могли быть изменены. Панель управления Windows или настройки IE могут содержать информацию, которая поможет вам найти и исправить причину зависания.
- Очистите мусорные файлы и кэш. Ваш компьютер может замедляться из-за накопившихся временных файлов и кэша. Очистка кэша веб-браузера или программы очистки диска позволяет удалить эти файлы и улучшить быстродействие системы.
- Обновите или удалите программы, связанные с проблемой. Некоторые программы могут вызывать зависание компьютера. Проверьте, есть ли обновления для этих программ, и установите их, если есть. Если проблема не исчезает, попробуйте удалить программу и проверьте, перестало ли зависать устройство.
Если после выполнения этих действий проблема не была решена, настоятельно рекомендуется обратиться к специалисту по удалению ошибок V01LOG. Они могут помочь вам исследовать проблему более детально и предложить дальнейшие решения, связанные с вашей конкретной системой.
Зависание компьютера на 20-30 секунд – довольно распространенная проблема, и вы не одиноки в своих вопросах и задаваемых вами вопросах. Наши специалисты постоянно получают обратную связь от пользователей, связанную с этим вопросом, и запись всех этих обращений обеспечивает нам информацию для дальнейшего улучшения нашего программного обеспечения. Если у вас есть какие-либо дополнительные вопросы, не стесняйтесь обращаться к нам. Мы всегда готовы помочь вам!
Понимание проблемы с зависанием
Когда ваш компьютер замедляется или зависает, это может быть очень раздражающей проблемой. Зависание может произойти по многим причинам, от программных ошибок и конфликтов до проблем с оборудованием. В этом разделе мы рассмотрим некоторые наиболее распространенные причины и предложим несколько простых шагов для их устранения.
Одной из самых частых причин проблем с зависанием являются проблемы с зависанием компьютера. Как правило, вы можете заметить, что все процессы становятся медленными, а компьютер перестает отвечать на ваши команды. В этом случае причиной может быть перегрузка вашей операционной системы. Восстановить нормальное функционирование компьютера вы можете путем перезагрузки системы.
Еще одной распространенной причиной проблем с зависанием являются проблемы со следующем местонахождение файла. Если вы часто работаете с большим количеством файлов или инструкций, может возникнуть ситуация, когда компьютер не может найти нужный файл или инструкцию. В этом случае вы можете попробовать найти файл вручную или воспользоваться функцией поиска в вашей операционной системе.
Еще одной причиной проблем с зависанием могут быть ошибки программного обеспечения. Если вы недавно установили новое программное обеспечение или обновили текущую версию, оно может быть несовместимым с вашей операционной системой или другими программами, что может вызывать зависание компьютера. Поэтому рекомендуется установить только проверенное и надежное программное обеспечение и периодически обновлять его до последней версии.
Если проблема с зависанием компьютера по-прежнему остается, вы можете попробовать очистить файлы кэша и реестр командами. Очистка файлов кэша может помочь устранить временные файлы и освободить место на диске, что может улучшить общую производительность компьютера. Реестр содержит записи о настройках и конфигурациях компьютера, и его очистка может помочь устранить ошибки реестра и повысить производительность системы. Однако, перед проведением очистки рекомендуется создать резервную копию реестра на случай непредвиденных проблем.
Если вы не уверены в своих способностях или не можете найти причины и исправить проблемы с зависанием компьютера, обратитесь к специалистам по обслуживанию компьютеров. Они смогут найти и исправить любые известные проблемы с программным и аппаратным обеспечением, а также предложить дополнительные рекомендации по устранению проблемы.
Применение режима отложенного запуска
1. Проверка и обновление компонентов
Первым шагом для исправления ошибок V01LOG является проверка и обновление необходимых компонентов. Как правило, это можно сделать с помощью панели управления операционной системы или специального программного обеспечения.
Проверьте, что все компоненты, требуемые программой, установлены на вашем компьютере. При необходимости обновите их до последней версии. Это позволит устранить возможные конфликты компонентов и обеспечить правильную работу программы.
2. Настройка реестра и файлов
Вторым шагом является настройка реестра и других файлов компьютера. Для этого может потребоваться опыт работы с реестром операционной системы, поэтому берегите аккуратность при выполнении этих действий.
Проверьте реестр на наличие устаревших или неправильных записей, которые могут вызывать ошибки V01LOG. Удалите или исправьте эти записи, чтобы обеспечить правильную работу программы.
Также может потребоваться очистка временных файлов и других мусорных файлов, которые могут накапливаться на вашем компьютере. Это можно сделать с помощью специальных программ для очистки диска или вручную, найдя соответствующие файлы и удалив их.
3. Использование режима отложенного запуска
Для дальнейшего устранения ошибок V01LOG вы можете воспользоваться режимом отложенного запуска программы. Это позволит программе запуститься после загрузки операционной системы, когда все необходимые компоненты уже подготовлены.
Чтобы использовать режим отложенного запуска, найдите исполняемый файл программы или ярлык на рабочем столе. Нажмите правой кнопкой мыши и выберите «Свойства». В открывшемся окне найдите вкладку «Совместимость» и активируйте опцию «Запускать эту программу от имени администратора».
После применения этих изменений программа будет запускаться в режиме отложенного запуска при каждом включении компьютера или входа в систему. Это может помочь избежать возникновения ошибок V01LOG из-за недоступных компонентов.
Возможно, для полного устранения ошибок V01LOG потребуется выполнить и другие действия, зависящие от конкретной причины ошибки. Если вы не можете самостоятельно устранить ошибки или сомневаетесь в своих действиях, рекомендуется обратиться за помощью к опытному специалисту или службе технической поддержки.
Видео:
Эффективный метод обнаружения, локализации и исправления ошибок в COK на базе синдрома ошибки
Эффективный метод обнаружения, локализации и исправления ошибок в COK на базе синдрома ошибки by НСКФ Оргкомитет 50 views 3 years ago 13 minutes, 57 seconds