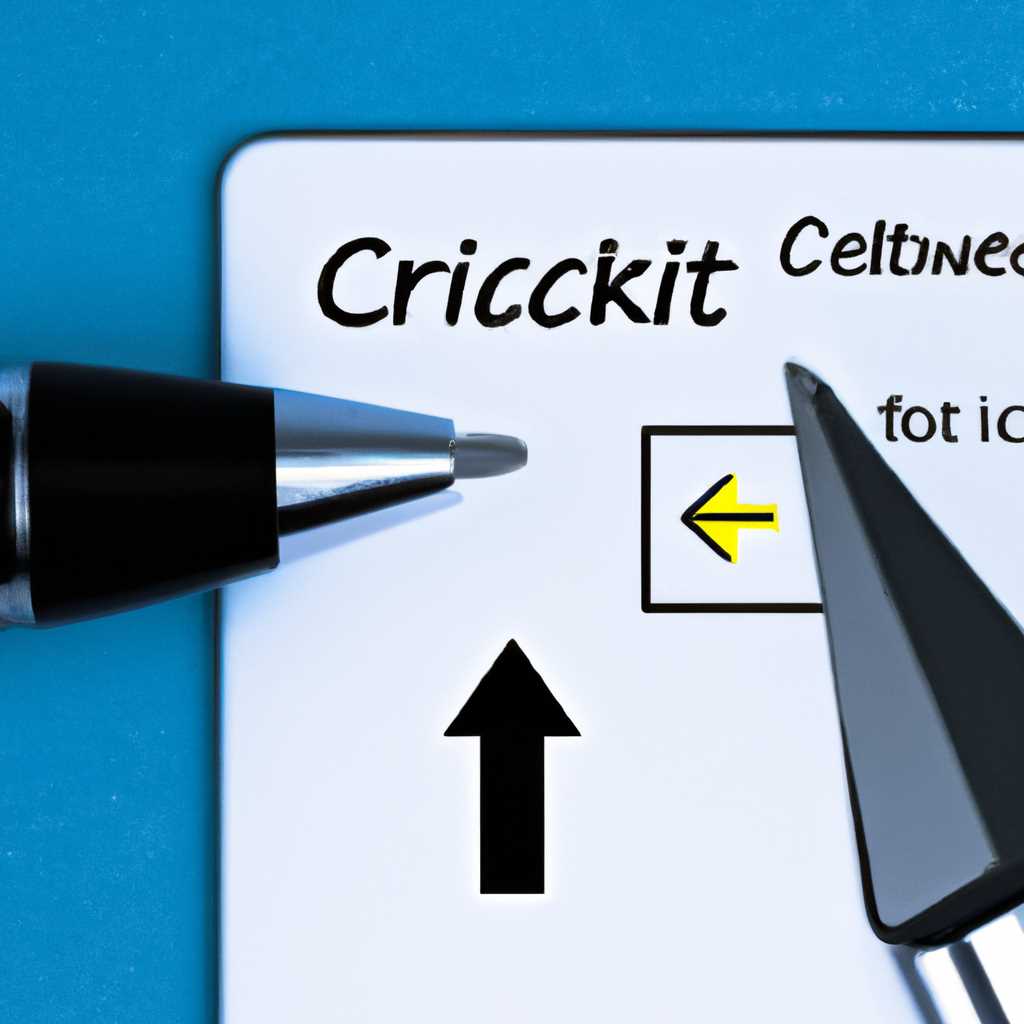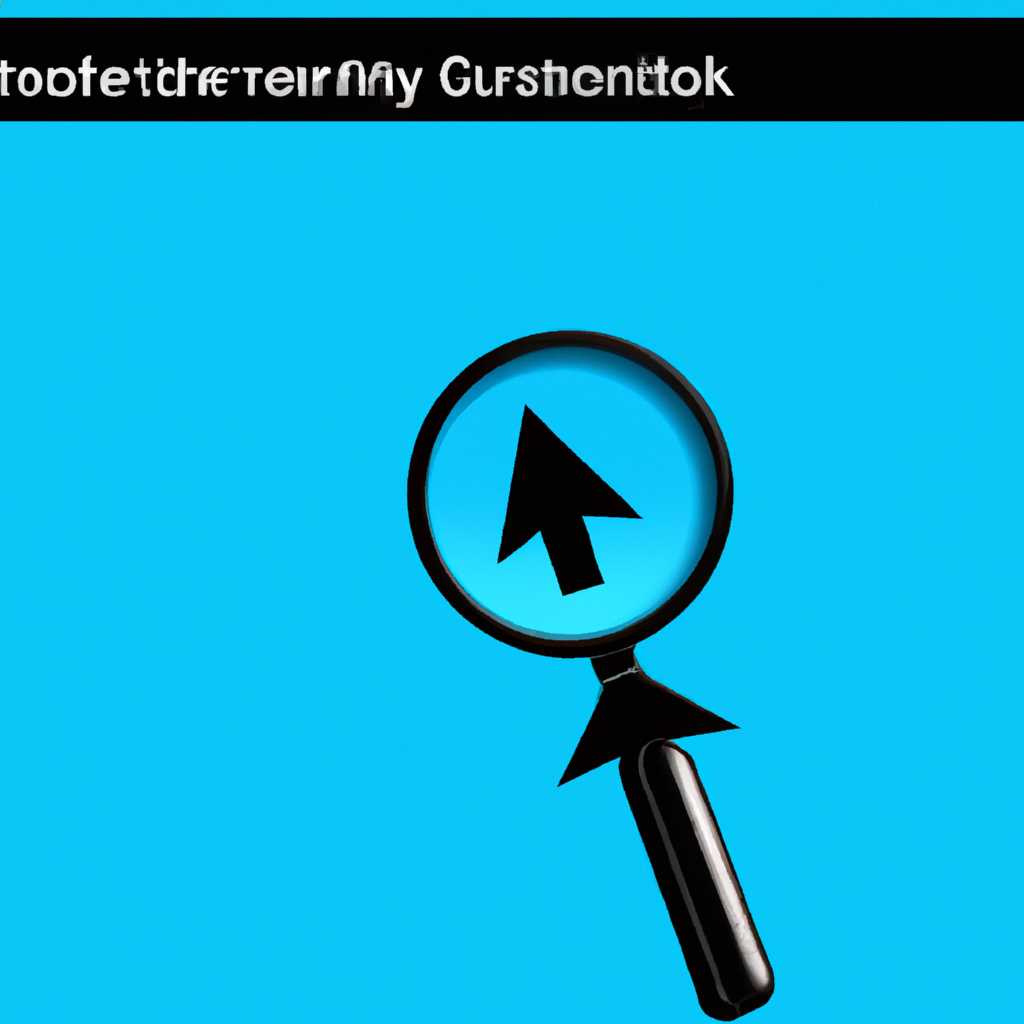- Как исправить проблему с правой кнопкой мыши и контекстным меню в Windows 10: полезные советы и рекомендации
- Режим рабочего стола: персонализация и настройки
- Параметры Проводника: восстановление функционала
- Обновление драйверов устройств: улучшение совместимости
- Удаление программ: избавление от конфликтов
- №1: Использование панели управления Windows
- №2: Переустановка программы
- №3: Использование программных инструментов
- Перезагрузка системы: восстановление стандартных настроек
- Видео:
- Зависает Рабочий стол Windows 10 при нажатии правой кнопки мыши
Как исправить проблему с правой кнопкой мыши и контекстным меню в Windows 10: полезные советы и рекомендации
Что делать, если при щелчке правой кнопкой мыши контекстное меню в Windows 10 не открывается? Эта проблема может быть достаточно раздражающей, особенно если вы привыкли использовать различные функции, доступные через контекстное меню. Наверняка, многие из нас испытывали подобную проблему, кликнув правой кнопкой мыши на рабочем столе или файле и не получив ожидаемого результата. В данной статье мы рассмотрим варианты исправления данной проблемы и предоставим вам полезные советы и рекомендации для восстановления функциональности правой кнопки мыши в контекстном меню Windows 10.
№1 Какая может быть причина неработоспособности кнопки? Первым делом проверьте работоспособность самой кнопки мыши. Для этого запустите любую программу или откройте файл, исходя из которого вы хотите проверить функционирование кнопки. Если кнопка мыши будет работать в других приложениях, то проблема скорее всего кроется именно в контекстном меню.
№2 Еще одной из возможных причин несработывания кнопки мыши может быть ошибка в реестре системы. Для исправления данной проблемы вам потребуется запустить Windows в режиме без загрузки служб сторонних программ. Для этого выполните следующие действия: откройте «Панель управления», выберите «Система и безопасность», далее «Администрирование», а затем «Системная конфигурация».
№3 Если причина несработывания контекстного меню лежит в состоянии системы или возможном воздействии вирусов, попробуйте перезагрузить компьютер в режиме безопасного режима. Для этого создайте бесконечный цикл задач или откройте командную строку с помощью сочетания клавиш «WIN + X». В командной строке введите «msconfig» и нажмите Enter.
Алгоритм восстановления правой кнопки мыши контекстного меню Windows 10 может быть различным в зависимости от причины и способа исправления данной проблемы. В данной статье мы рассмотрели лишь некоторые из возможных вариантов решения данной проблемы. Если вы не можете самостоятельно восстановить функциональность контекстного меню, рекомендуем обратиться за помощью к специалистам или обратиться в службу поддержки операционной системы Windows 10.
Режим рабочего стола: персонализация и настройки
Если в Windows 10 у вас пропал правый щелчок мыши в контекстном меню рабочего стола, это может повлиять на вашу работоспособность и использование операционной системы. В данной статье мы рассмотрим, как восстановить функциональность правой кнопки мыши в контекстном меню рабочего стола, используя полезные советы и рекомендации.
Первым делом, рекомендуется провести проверку наличия таких программных решений, как антивирусные программы или любые другие программы, которые могут конфликтовать с контекстным меню. Возможно, эти программы блокируют нормальное функционирование контекстного меню. Выключите такие программы и проверьте, сохраняется ли проблема.
Для восстановления правильной работы контекстного меню вам может потребоваться выполнить некоторые действия в реестре системы Windows. Перейдите в редактор реестра, запустив программу «regedit» в командной строке выполнив сочетание клавиш Win + R и введя «regedit». Навигируйте к следующему пути реестра:
HKEY_CLASSES_ROOT\Directory\Background\shellex\ContextMenuHandlers\New
После выбора пути «New», настройте значок «Default» в правой части редактора реестра. Убедитесь, что содержимое этого значения равно «{D969A300-E7FF-11d0-A93B-00A0C90F2719}». Если это значение уже установлено, это может означать, что проблема заключается в программном обеспечении или вашей операционной системе.
Если вам не хочется производить изменения в реестре, вы можете попробовать переустановить программное обеспечение, которое могло вызвать проблему. Обновление или переустановка программы может решить причину пропажи правого щелчка мыши.
Если все вышеперечисленные действия не привели к восстановлению правого щелчка мыши в контекстном меню рабочего стола, вы можете попробовать восстановить состояние системы до более ранней версии, когда проблемы не было. Используйте инструмент «Система и безопасность» и выберите пункт «Восстановление системы».
Следуя этим рекомендациям, вы сможете решить проблему с исчезнувшим контекстным меню правой кнопки мыши в Windows 10 и вернуть его работоспособность.
Параметры Проводника: восстановление функционала
Если вдруг правая кнопка мыши и контекстное меню в Проводнике Windows перестала функционировать, то есть несколько вариантов, как исправить данную проблему.
Вариант №1: перезагрузка
Прежде чем приступить к восстановлению функционала, попробуйте просто перезагрузить компьютер. Наверняка простая перезагрузка может помочь устранить неполадку, если она временная.
Вариант №2: проверьте настройки мыши
Проверьте настройки мыши в панели управления Windows, чтобы убедиться, что все параметры правой кнопки мыши настроены правильно. Вероятно, проблема в настройках их функциональности.
Вариант №3: проверьте драйвера мыши
Если проблема с правой кнопкой мыши продолжается, проверьте драйвера мыши в менеджере устройств. Возможно, имеется конфликт или неправильная работа драйверов, что также может вызывать сбои функциональности.
Вариант №4: восстановление через реестр
Если все вышеперечисленное не помогло, то можно попробовать восстановить функционал правой кнопки мыши через реестр. Для этого запустите редактор реестра (нажмите Win + R, введите regedit и нажмите Enter), найдите ключ HKEY_CLASSES_ROOT\Directory\Background\shellex\ContextMenuHandlers и удалите любые ненужные или посторонние расширения.
Вариант №5: восстановление через командную строку
Если предыдущие способы не помогли, можно попробовать восстановить функционал правой кнопки мыши через командную строку. Для этого откройте командную строку от имени администратора и выполните следующую команду: reg delete «HKCR\Directory\Background\shell\cmd» /f, затем перезагрузите компьютер.
Исходя из причин неработоспособности правой кнопки мыши и контекстного меню, вы выбираете подходящий способ восстановления функционала. Ярким примером является переустановка драйвера мыши в режиме «создать», если проблема связана с некорректной установкой или драйвером. Также, если вы пользуетесь планшетом, основным исходом является выключение всех автоматически запускающихся приложений и восстановление системы хотя бы до последней точки восстановления windows.
В любом случае, варианты восстановления функционала правой кнопки мыши и контекстного меню в Windows 10 могут быть разные, но найти и исправить причину данной неполадки всегда возможно. Важно выбрать подходящий способ, исходя из конкретных обстоятельств и особенностей вашего рабочего процесса.
Обновление драйверов устройств: улучшение совместимости
Одной из возможных причин, по которой правая кнопка мыши перестала функционировать в контекстном меню Windows 10, может быть устаревший или поврежденный драйвер устройства. В этом случае, обновление драйверов может помочь улучшить совместимость и исправить проблемы с управлением мышью.Шаг №1: Перезагрузка в безопасном режиме
Перезагрузите компьютер в безопасном режиме, чтобы исключить возможность конфликта драйверов. Для этого нажмите и удерживайте клавишу Shift, а затем выберите пункт «Перезагрузка» в меню «Пуск». После перезагрузки выберите «Путешествие в режим восстановления» и перейдите в раздел «Дополнительные параметры», где вы сможете выбрать безопасный режим.
Шаг №2: Обновление драйверов через Диспетчер устройств
Откройте Диспетчер устройств, щелкнув правой кнопкой мыши по значку «Пуск» и выбрав соответствующий пункт. В Диспетчере устройств найдите пункт «Мыши и другие устройства указания», разверните его и щелкните правой кнопкой мыши по устройству мыши. Выберите «Обновить драйверы» и следуйте инструкциям на экране для обновления драйвера.
Шаг №3: Проверка файлов системы на наличие ошибок
Запустите Утилиту проверки файлов системы, чтобы обнаружить и исправить ошибки в системных файлах. Откройте командную строку как администратор, нажав правой кнопкой мыши по значку «Пуск» и выбрав «Командная строка (администратор)» из контекстного меню. Введите команду «sfc /scannow» и нажмите Enter, чтобы запустить проверку файлов системы. Подождите, пока процесс завершится, и перезагрузите компьютер.
Шаг №4: Переустановка драйверов через Редактор реестра
Откройте Редактор реестра, нажав комбинацию клавиш Win + R и введя «regedit». Перейдите к следующему пути:
- HKEY_CURRENT_USER\Software\Microsoft\Windows\CurrentVersion\Explorer
Найдите пункт «Advanced» и проверьте, есть ли значение «EnableContextMenu» со значением 1. Если его нет, создайте новую строку со значением 1. Перезагрузите компьютер и проверьте, работает ли правая кнопка мыши в контекстном меню.
Шаг №5: Обновление Windows и проверка на наличие вирусов
Убедитесь, что ваша система Windows обновлена до последней версии. Для этого перейдите в раздел «Обновление и безопасность» в меню «Настройки» и выберите «Проверить наличие обновлений». Продолжайте установку доступных обновлений.
Также рекомендуется запустить антивирусное программное обеспечение для проверки системы на наличие вредоносных программ. Проведите полную проверку системы и устраните обнаруженные угрозы, если таковые имеются.
Выполнив эти шаги, вы сможете улучшить совместимость драйверов устройств в Windows 10 и вернуть функциональность правой кнопки мыши в контекстном меню.
Удаление программ: избавление от конфликтов
Удаление программ с вашего планшета или компьютера может быть необходимо в различных ситуациях, включая исправление проблем с работоспособностью или конфликтами между программами. В этом разделе рассмотрим несколько способов удаления программ для восстановления нормального состояния системы.
№1: Использование панели управления Windows
Первый способ удаления программ заключается в использовании панели управления Windows:
- Кликните правой кнопкой мыши на кнопке «Пуск» на рабочем столе.
- Затем выберите пункт «Панель управления».
- В окне «Панель управления» выберите пункт «Установка и удаление программ» или «Программы и компоненты», в зависимости от версии Windows.
- В открывшемся окне вы увидите список установленных программ. Выберите ту программу, которую хотите удалить, и кликните правой кнопкой мыши на нее.
- В контекстном меню выберите опцию «Удалить» или «Изменить/Удалить».
- Следуйте инструкциям мастера удаления программы и дождитесь завершения процесса удаления.
№2: Переустановка программы
Если программа все еще присутствует после удаления через панель управления или вызывает проблемы после удаления, вы можете попробовать переустановить ее:
- Запустите программу, которую хотите удалить.
- Кликните правой кнопкой мыши на программе в панели задач.
- В контекстном меню выберите пункт «Закрыть» или «Выход».
- Перейдите к пункту «№1» и выполните процедуру удаления программы через панель управления Windows.
- После завершения удаления программы, переустановите ее, следуя инструкции по установке.
№3: Использование программных инструментов
В некоторых случаях использование специальных программных инструментов может помочь в удалении программ, которые по каким-то причинам не удаляются через панель управления:
- Создайте точку восстановления системы в случае, если что-то пойдет не так в процессе удаления программы.
- Загрузитесь в режиме безопасности или рядом с ним (например, выберите опцию «Загрузка в безопасном режиме» в меню «Дополнительные параметры загрузки» системы Windows).
- Откройте реестр системы, запустив «Редактор реестра» через поиск Windows.
- Перейдите к следующему пути в реестре: HKEY_LOCAL_MACHINE\SOFTWARE\Microsoft\Windows\CurrentVersion\Uninstall.
- В этом разделе найдите ключ соответствующий программе, которую вы хотите удалить. Удалите этот ключ и его подключи.
- Перезагрузите систему в нормальном режиме.
Важно отключить функцию автоматического обновления драйвера мыши, чтобы избежать возможных проблем с функционированием правой кнопки мыши.
В итоге, удаление программ на Windows может быть выполнено с помощью простых шагов через панель управления, переустановки программы или использования специальных программных инструментов. Выберите наиболее подходящий способ удаления в зависимости от причины конфликтов или проблем на вашей системе.
Перезагрузка системы: восстановление стандартных настроек
Когда наше ПК перестал открываться контекстное меню правой кнопки мыши, дело может быть в разных причинах. Но перед тем, как начать процесс восстановления, важно убедиться, что проблема не вызвана вирусами или другими вредоносными программами. Проверьте систему на наличие вирусов с помощью антивирусного программного обеспечения.
Если вирусов нет, можно приступать к восстановлению контекстного меню. Следуйте следующему алгоритму:
- Переустановка системы — перезагрузите ПК в безопасном режиме. Для этого выберите пункт «Перезагрузка» в меню «Пуск», зажмите клавишу Shift и кликните «Перезагрузить». После перезагрузки выберите «Диагностика» > «Дополнительные параметры» > «Параметры загрузки» > «Перезапуск». После перезагрузки выберите режим «Безопасный режим». После запуска в безопасном режиме выполните переустановку операционной системы.
- Проверьте реестр — откройте редактор реестра, нажав сочетание клавиш Win + R и введя команду «regedit». В редакторе реестра перейдите по следующему пути: «HKEY_CLASSES_ROOT\Directory\Background\shell» и убедитесь, что пункт «New» присутствует. Если его нет, то переустановите Операционную систему.
- Восстановление папок в контекстном меню — откройте редактор реестра и перейдите по следующему пути: «HKEY_CLASSES_ROOT\Directory\Background\shellex\ContextMenuHandlers». Проверьте наличие пунктов «New» и «Shell». Если они отсутствуют, то создайте их вручную. Для создания перейдите по пути «HKEY_CLASSES_ROOT\Directory\Background\shellex» и кликните правой кнопкой мыши, выбрав пункт «Создать» > «Ключ» и назовите его «ContextMenuHandlers». Затем внутри этого ключа создайте пункты «New» и «Shell».
После выполнения указанных действий перезагрузите систему и проверьте, открывается ли контекстное меню правой кнопки мыши. Если проблема осталась, возможно, дело в неправильных настройках системы или в другом известном конфликте.
Видео:
Зависает Рабочий стол Windows 10 при нажатии правой кнопки мыши
Зависает Рабочий стол Windows 10 при нажатии правой кнопки мыши by PixelPulse 352 views 8 months ago 2 minutes, 12 seconds