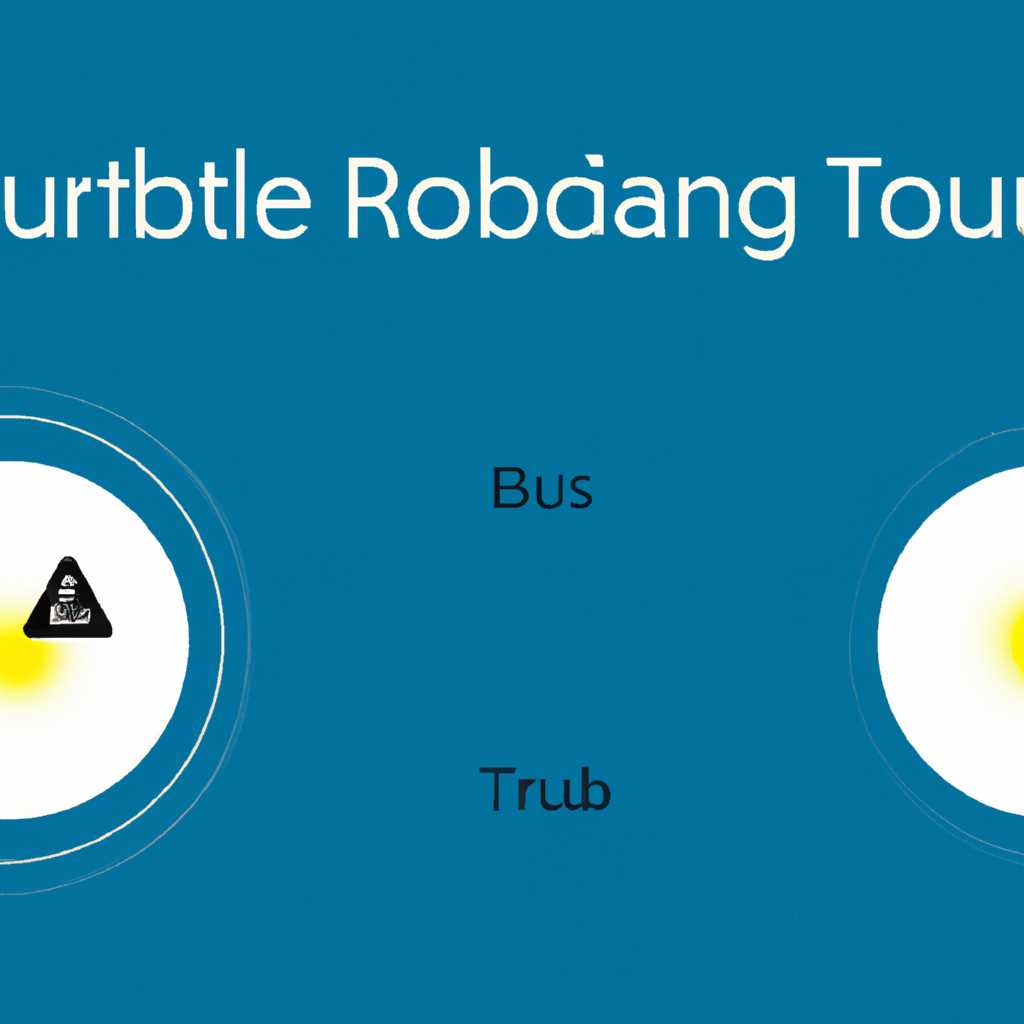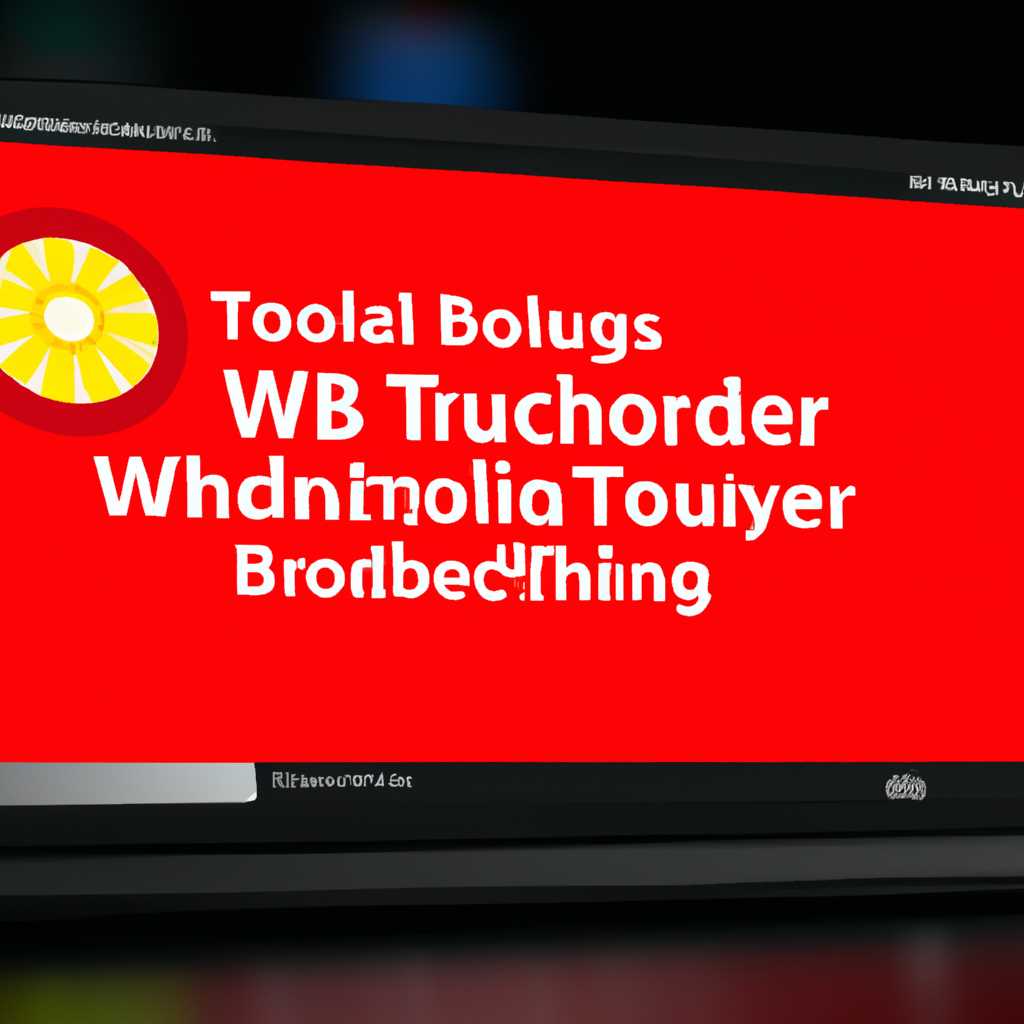- Справочник по устранению проблем с яркостью после установки обновления Windows 10 Creators Update
- Метод №2: Отключение Режима низкого энергопотребления в Панели управления видеокарты Intel
- Шаг 1: Перейдите в Панель управления видеокарты Intel
- Шаг 2: Отключите Режим низкого энергопотребления
- Как отключить Режим низкого энергопотребления
- Шаги по отключению Режима низкого энергопотребления в Панели управления видеокарты Intel
- Почему Режим низкого энергопотребления может вызывать проблемы с яркостью
- 1. Драйверы
- 2. Настройка параметров яркости
- 3. Корректировка реестра
- 4. Отключение функции автоматической яркости
- 5. Проблемы с управлением яркостью через TeamViewer
- Отключение Режима низкого энергопотребления — решение проблемы с яркостью
- Выгоды от отключения Режима низкого энергопотребления
- Видео:
- 15 горячих клавиш, о которых вы не догадываетесь
Справочник по устранению проблем с яркостью после установки обновления Windows 10 Creators Update
После установки Windows 10 Creators Update многие пользователи столкнулись с проблемами, связанными с яркостью экрана. Это вызвано изменениями в системе, которые могут привести к неправильной работе панели монитора и некорректному отображению изображения.
Один из возможных способов решения этой проблемы — активация функции kmd_enablebrightnessinterface2. Для этого необходимо перейти в меню электропитания и запросить установку данной функции. После проверки и установки она должна стать доступной в настройках яркости экрана.
Если после этого проблемы с яркостью не исчезли, что может произойти в некоторых случаях, можно попробовать отключение некоторых параметров яркости, таких как «яркость основного экрана» или «яркость компьютера». Здесь можно найти эти параметры в Панели управления -> Диспетчер устройств -> Монитор (здесь есть несколько вкладок, связанных с настройками яркости). Возможно, после отключения их повторное включение проблема будет решена.
На некоторых ноутбуках, например, установка Windows 10 Creators Update может привести к появлению проблем с яркостью в связи с несовместимостью с драйверами. В этом случае можно попробовать откатиться к предыдущей версии драйвера, чтобы проверить, не является ли обновление причиной проблемы. Для этого необходимо перейти в Диспетчер устройств и найти драйвер монитора или видеокарты, затем щелкнуть правой кнопкой мыши и выбрать «Обновить драйвер». При этом можно выбрать вариант «Обновить драйвер из Интернета», чтобы установить предыдущую версию.
Если ни один из вышеперечисленных способов не помог решить проблему с яркостью, то возможно причина кроется в других настройках. Например, некоторым пользователям удалось решить проблему, обновив драйверы с помощью утилиты Generic PnP Monitor или установив драйверы официального сайта производителя (например, Sony). Также стоит проверить, не отключены ли функции регулировки яркости в Планировщике заданий или в реестре.
Важно отметить, что проблемы с яркостью после установки Windows 10 Creators Update не являются редкостью, и необходимо искать индивидуальное решение для каждого случая.
Метод №2: Отключение Режима низкого энергопотребления в Панели управления видеокарты Intel
Если вы продолжаете испытывать проблемы с яркостью экрана после установки обновления от Microsoft под названием Windows 10 Creators Update, можно попробовать отключить Режим низкого энергопотребления в Панели управления видеокарты Intel.
Шаг 1: Перейдите в Панель управления видеокарты Intel
1. Нажмите правой кнопкой мыши на пустую область рабочего стола и выберите пункт «Панель управления видеокарты Intel».
2. Если в списке Ваших заданий такого пункта нет, можно открыть панель управления видеокартой Intel, перейдя в Панель управления системы Windows. Для этого можно нажать на клавишу Win + X на клавиатуре и выбрать пункт «Панель управления».
3. В Панели управления выберите «Адаптеры и драйверы» (Adapter & Driver) или «Отображение» (Display).
4. Используйте кнопку «Обновить драйвер» (Update Driver) для перехода к настройкам драйвера видеокарты Intel.
Шаг 2: Отключите Режим низкого энергопотребления
1. В окне драйвера видеокарты Intel найдите и выберите пункт «Электроэнергия» (Power).
2. Далее выберите пункт «Цикл сохранения энергии» (Energy Saving Cycle) или «Режим низкого энергопотребления» (Low Power Mode).
3. Установите режим на «Отключенный» (Disabled) или «Выше среднего» (Above Normal) для отключения Режима низкого энергопотребления.
4. Сохраните изменения, закройте окно Панели управления видеокарты Intel и выполните перезагрузку системы.
Этот метод поможет исправить проблему с тусклым экраном после установки Windows 10 Creators Update в большинстве случаев. Однако, если проблемы с яркостью экрана сохраняются после выполнения всех указанных действий, рекомендуется обратиться к производителю устройства или обновить драйвера видеокарты Intel до последней версии.
Как отключить Режим низкого энергопотребления
После обновления до Windows 10 Creators Update некоторые пользователи столкнулись с проблемами яркости и подсветки на своих компьютерах и ноутбуках. Один из возможных методов исправления этой проблемы заключается в отключении Режима низкого энергопотребления.
Вот пошаговая инструкция, как выполнить это:
- Нажмите правой кнопкой мыши на панель задач Windows и выберите «Панель управления».
- В окне «Панель управления» найдите и выберите «Параметры электропитания».
- На странице «Параметры электропитания» выберите схему «Высокая производительность» (или любую другую, кроме «Экономия энергии»).
- Проверьте яркость монитора. Если она не исправлена, переходите к следующему шагу, иначе процесс завершен.
- Нажмите клавиши Win + X и выберите «Устройство управления».
- В окне «Устройство управления» найдите и разверните «Дисплей».
- Найдите видеоадаптер (обычно называется «Generic PnP Monitor» или «Монитор PnP (generic)») и щелкните на нем правой кнопкой мыши.
- В контекстном меню выберите «Обновить драйвера».
- Выберите «Обновить драйвера программного обеспечения» и следуйте инструкциям на экране для обновления драйверов.
- После обновления драйверов перезагрузите компьютер.
- Если проблема с яркостью не исправлена, повторите предыдущие шаги, но на шаге №6 выберите «Intel(R) HD Graphics» (или название вашего видеоадаптера) и обновите его драйвера.
- После обновления драйверов перезагрузите компьютер.
- Если проблема с яркостью все еще не решена, возможной причиной является неправильная работа или неисправность шлейфа подключения дисплея. В этом случае рекомендуется обратиться к сервисному центру для проверки и ремонта.
Надеемся, что эти инструкции помогли вам исправить проблему с яркостью после обновления Windows 10 Creators Update (версия 1803) на вашем компьютере или ноутбуке.
Шаги по отключению Режима низкого энергопотребления в Панели управления видеокарты Intel
Если после установки Windows 10 Creators Update вы обнаружили проблемы с яркостью экрана ноутбука, например, его подсветка не регулируется или яркость переводится в минимальное положение после закрытия крышки, возможно, причина включена функция Режима низкого энергопотребления в Панели управления видеокарты Intel.
Для проверки и, если это так, отключения этой функции, необходимо выполнить следующие шаги:
- Откройте Панель управления видеокарты Intel. Для этого нажмите правой кнопкой мыши на рабочем столе и выберите пункт «Панель управления графическими свойствами» или «Панель управления Intel Graphics».
- Выберите параметр «Электропитание». Обычно он находится в разделе «Опции».
- Найдите параметр «Режим низкого энергопотребления». Он может иметь разные названия в зависимости от версии драйверов и Панели управления, например «Enhanced Power Saving Mode» или «Power Conservation Mode».
- Установите значение параметра в положение «Отключено». Если возможно, выберите настройку «Высокая производительность» или аналогичную.
- Сохраните изменения и перезагрузите компьютер, чтобы они вступили в силу.
После выполнения этих шагов проверьте, работает ли регулировка яркости экрана вашего ноутбука. Если проблема все еще остается, возможно, причина в другом драйвере или параметре.
Для решения проблемы с яркостью на некоторых ноутбуках, вы можете также попробовать следующий вариант:
- Обновите драйвера видеоадаптера и монитора. Для этого перейдите на официальный сайт производителя вашего ноутбука и найдите раздел с драйверами. Скачайте и установите последнюю версию драйверов.
- Проверьте, работает ли датчик яркости на вашем ноутбуке. Некоторые ноутбуки имеют встроенный датчик яркости, который регулирует подсветку экрана в зависимости от условий освещения. Возможно, этот датчик не работает должным образом, что может вызывать проблемы с регулировкой яркости.
- Обновите Windows. Перейдите в настройки Windows, выберите пункт «Обновление и безопасность», затем «Windows Update» и нажмите на кнопку «Проверить наличие обновлений». Установите все доступные обновления и перезагрузите компьютер.
- Если возможно, выберите generic PnP драйвер для экрана. В некоторых случаях драйвер видеокарты может работать нестабильно с определенной моделью экрана ноутбука. Попробуйте выбрать generic PnP (Plug and Play) драйвер для экрана в меню драйверов видеокарты.
Если ни один из указанных методов не помогает решить проблему, рекомендуется обратиться в сервисный центр производителя ноутбука или в службу поддержки Windows для дальнейшей диагностики и решения проблемы.
Почему Режим низкого энергопотребления может вызывать проблемы с яркостью
Если у вас возникли проблемы с яркостью экрана после установки обновления Windows 10 Creators Update, возможно, причина кроется в драйверах и настройках энергопотребления. Режим низкого энергопотребления может вызывать проблемы с яркостью на мониторе или ноутбуке. В этом разделе мы рассмотрим возможные причины и методы решения данной проблемы.
1. Драйверы
Один из возможных источников проблемы с яркостью может быть связан с драйверами графической карты. Убедитесь, что у вас установлены последние версии драйверов на вашей системе. Если у вас используется устройство с дискретной графикой, проверьте обновления для драйверов обоих графических карт. Обычно их можно скачать с веб-сайта производителя вашей графической карты.
2. Настройка параметров яркости
Если после обновления Windows 10 Creators Update экран стал тусклым, попробуйте изменить параметры яркости монитора или ноутбука. Чтобы это сделать, щелкните правой кнопкой мыши на свободной области рабочего стола и выберите «Отображение настроек». В открывшемся окне перейдите на вкладку «Экран» и переместите ползунок яркости в нужное положение.
3. Корректировка реестра
Одним из способов исправить проблему с яркостью в Windows 10 Creators Update является изменение значений в реестре системы. Откройте редактор реестра, нажав комбинацию клавиш Win + R, введите regedit и нажмите Enter. Прейдите к следующей ветке: HKEY_LOCAL_MACHINE\SYSTEM\ControlSet001\Control\Class\{4d36e968-e325-11ce-bfc1-08002be10318}\0000\KMD_EnableBrightnessInterface2. Проверьте значение параметра KMD_EnableBrightnessInterface2. Если оно равно 0, измените его на 1, чтобы включить ручное управление яркостью. Перезагрузите компьютер и проверьте, изменилась ли яркость экрана.
4. Отключение функции автоматической яркости
Функция автоматической яркости может вызывать неполадки с яркостью на некоторых ноутбуках. Чтобы отключить эту функцию, откройте Панель управления, перейдите в раздел «Параметры электропитания» и выберите пункт «План питания». Нажмите на ссылку «Изменить дополнительные настройки плана» и найдите раздел «Яркость дисплея». Установите параметр «При подключении к электрической сети» и «При работе от батареи» на максимальное значение. Сохраните изменения и закройте окно.
5. Проблемы с управлением яркостью через TeamViewer
Если вы используете программу TeamViewer для удаленного доступа к компьютеру, она может мешать правильной работе регулировки яркости. В этом случае попробуйте отключить параметр «Automatic brightness control» (автоматическое управление яркостью) в настройках TeamViewer. Это может помочь избежать конфликтов и неполадок с яркостью.
Если приведенные выше методы не помогли решить проблему с яркостью после установки Windows 10 Creators Update, возможно, проблема связана с дефектами драйвера монитора или другими техническими причинами. В этом случае рекомендуется обратиться к производителю вашего ноутбука или монитора для получения дальнейшей поддержки и помощи
Отключение Режима низкого энергопотребления — решение проблемы с яркостью
Режим низкого энергопотребления — функция, которая уменьшает яркость экрана, чтобы продлить время работы от батареи. Однако это может приводить к проблеме недостаточной яркости даже при подключенном питании.
Чтобы отключить Режим низкого энергопотребления, выполните следующие шаги:
- Щелкните правой кнопкой мыши по панели задач в нижней части экрана и выберите «Планировщик заданий».
- В панели слева найдите и разверните раздел «Библиотека планировщика заданий».
- Выберите раздел «Microsoft», затем «Windows», «MobilePC».
- В правой части окна найдите задачу с именем «BrightnessReset».
- Щелкните правой кнопкой мыши по задаче «BrightnessReset» и выберите «Отключить».
После отключения Режима низкого энергопотребления перезагрузите компьютер, и проблема с яркостью экрана должна быть исправлена. Если проблема все еще не решена, вы можете проверить настройки яркости в панели управления.
Для этого откройте «Панель управления», найдите и выберите «Оптимизация энергопотребления» или «Настройка питания». Затем выберите текущую план электропитания (обычно он выделен жирным шрифтом) и нажмите «Изменить план электропитания». Убедитесь, что уровень яркости находится на максимальной позиции.
Еще одним методом решения проблемы с яркостью может быть обновление драйвера видеокарты. Проверьте, установлена ли последняя версия драйвера для вашей видеокарты. Если нет, обновите драйвер до последней версии. Если проблема с яркостью возникла после обновления драйвера, вы можете попытаться откатиться к предыдущей версии драйвера.
Кроме того, на некоторых ноутбуках можно использовать клавиши Fn в сочетании с клавишами, которые имеют значки яркости, для регулировки яркости экрана. Проверьте, работает ли этот метод для вашего ноутбука.
Если все вышеперечисленные методы не помогли решить проблему с яркостью экрана, то причина может быть в самой видеокарте или матрице монитора, и вам, возможно, потребуется обратиться к сервисному центру для диагностики и ремонта.
Выгоды от отключения Режима низкого энергопотребления
После установки Windows 10 Creators Update многие пользователи сталкиваются с проблемой тусклого или неработающего регулировки яркости на панели заданий. Эта неполадка вызвана отключенным режимом низкого энергопотребления, который может быть причиной проблемы.
Но отключение этого режима может принести несколько выгод:
- Возможность использовать регулировку яркости с помощью клавиш на клавиатуре без дополнительных настроек.
- Подсветка на вашем мониторе не будет столь тусклой или даже выключенной.
- Монитор будет работать в полном объеме своих возможностей, без дефектов, связанных с этим режимом.
Для отключения режима низкого энергопотребления необходимо выполнить следующие шаги:
- Закройте все приложения и окна перед началом процесса.
- Проверьте, что ваш драйвер видеокарты обновлен до последней версии.
- Зайдите в реестр Windows, для этого нажмите Win + R, введите «regedit» и нажмите Enter.
- В реестре пройдите по следующему пути: HKEY_LOCAL_MACHINE\SYSTEM\ControlSet001\Control\Class\{4d36e968-e325-11ce-bfc1-08002be10318}\0000
- В окне редактора реестра найдите параметр «FeatureTestControl» (№4) и измените его значение на «KMDENABLEBRIGHTNESSINTERFACE2». Если такой параметр не найден, создайте его с таким же значением.
- После завершения редактирования реестра перезагрузите компьютер.
После перезагрузки ваш монитор должен начать работать с возможностью регулировки яркости через панель заданий. Если проблема не решена, попробуйте другие методы решения, такие как обновление драйверов монитора или видеоадаптера.
Видео:
15 горячих клавиш, о которых вы не догадываетесь
15 горячих клавиш, о которых вы не догадываетесь by AdMe 9,011,349 views 4 years ago 12 minutes, 34 seconds