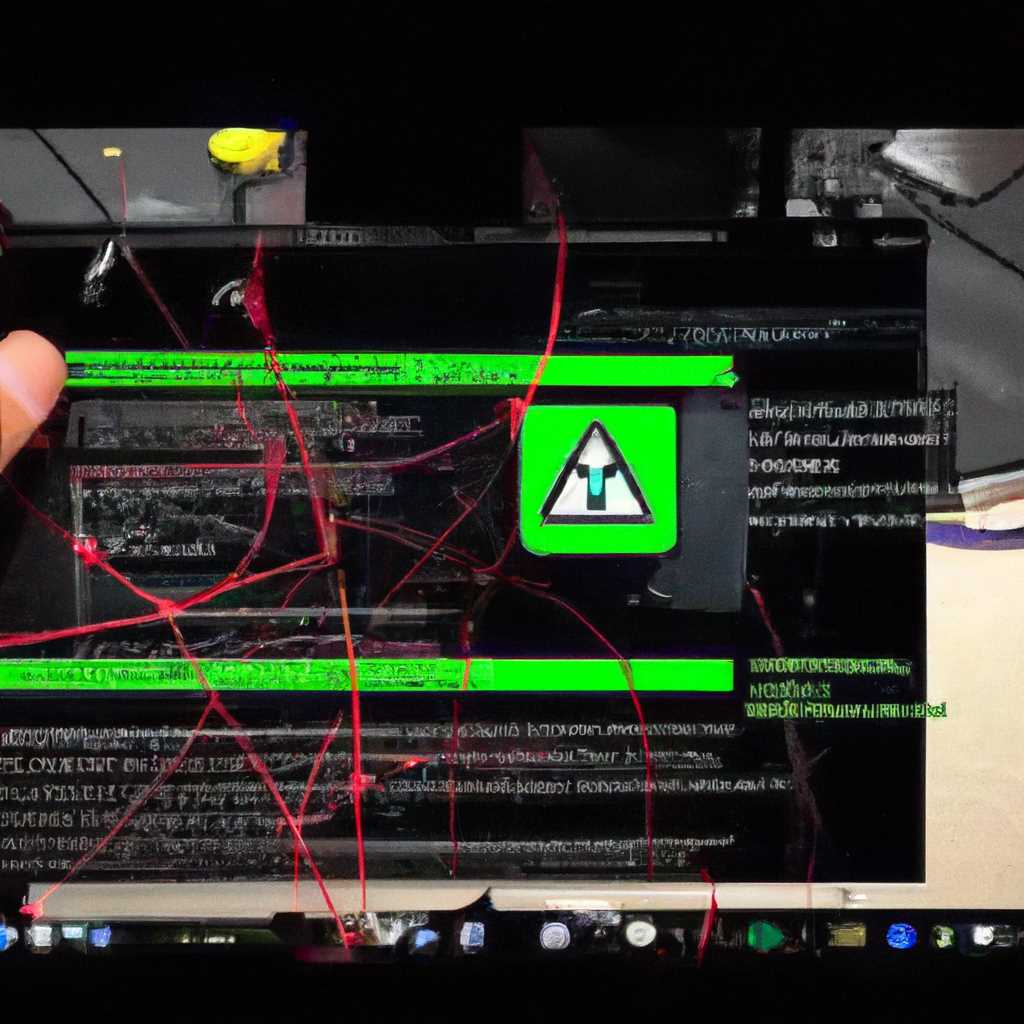- Как исправить проблему с запуском Razer Synapse: пошаговое руководство и надежные методы
- Проверенные способы исправления проблемы с Razer Synapse
- Обновление Razer Synapse
- Перезагрузите ваше устройство
- Проверьте наличие обновлений Windows
- Проверьте папки на наличие конфликтующих файлов
- Отключите антивирусные программы или брандмауэры
- Проверьте задачи и процессы
- Решение 1: Очистите кэш программы
- Шаг 1: Закройте Razer Synapse
- Шаг 2: Отключите программное обеспечение защитника Windows
- Шаг 3: Закройте все процессы Razer Synapse
- Шаг 4: Очистьте кэш программы
- Решение 2: Переустановите Razer Synapse
- 1. Закройте программное обеспечение Razer Synapse
- 2. Удалите Razer Synapse
- 3. Проверьте наличие файлов и папок
- 4. Скачайте последнюю версию Razer Synapse
- 5. Установите Razer Synapse
- 6. Перезагрузите ваше устройство
- 7. Проверьте работу Razer Synapse
- Решение 3: Установите последние обновления Windows
- Видео:
- Что делать если не устанавливается Razer Synapse 3 !
Как исправить проблему с запуском Razer Synapse: пошаговое руководство и надежные методы
Если вы являетесь обладателем устройств Razer, то вам наверняка знакома программа Razer Synapse — важное программное обеспечение для настройки и управления вашими устройствами Razer. Но что делать, если вдруг возникают проблемы с ее открытием? В этой статье мы рассмотрим несколько проверенных способов для исправления данной проблемы, которые помогут вам максимально быстро и эффективно решить возникший вопрос.
Перед тем, как приступить к исправлениям, нужно проверить несколько общих вещей. Возможно, ваш компьютер запускает предыдущую версию Razer Synapse, поэтому нажмите правой кнопкой мыши на значок программы в трее и выберите «Обновить». Если это не поможет, проверьте наличие обновлений на официальном сайте Razer и попробуйте установить их.
Если проблема все еще не исчезает, может быть она вызвана сторонним программным обеспечением или файлами, которые мешают работе Razer Synapse. В таком случае, необходимо выполнить следующие шаги:
- Закройте Razer Synapse и все связанные с ним процессы в диспетчере задач. Для этого откройте диспетчер задач (нажмите Ctrl+Shift+Esc) и найдите все процессы, связанные с Razer Synapse. Если нашли, выделите их и нажмите «Завершить задачу».
- Откройте диалоговое окно Windows «Пуск» и введите «Удаление программ» в поле поиска. Нажмите Enter, чтобы открыть список всех установленных программ на вашем компьютере.
- Найдите Razer Synapse в списке программ и щелкните правой кнопкой мыши. В контекстном меню выберите «Удалить» или «Изменить/Удалить», чтобы удалить программу с компьютера.
- Скачайте и установите Razer Synapse с официального сайта. Убедитесь, что вы устанавливаете последнюю версию программы.
- После установки выполните перезагрузку компьютера, чтобы изменения вступили в силу полностью.
Если после всех проделанных шагов проблема с Razer Synapse остается актуальной, попробуйте проверить наличие обновлений для операционной системы Windows. Для этого откройте «Центр обновления Windows» в панели управления и нажмите «Проверить наличие обновлений». Если обновления доступны, установите их.
Помимо этого, может возникать проблема с открытием Razer Synapse из-за конфликта с другими приложениями или сервисами, например, Microsoft Cortana. Попробуйте отключить Cortana следующим образом: нажмите правой кнопкой мыши на панели задач и выберите «Диспетчер задач». В закладке «Процессы» найдите процесс «Cortana» и щелкните правой кнопкой мыши. В контекстном меню выберите «Отключить».
В случае, если ни один из перечисленных способов не помог вам решить проблему, рекомендуется обратиться за помощью к специалистам технической поддержки Razer или провести дополнительные диагностики компьютера. Не забывайте также проверять наличие обновлений для всех установленных программ на вашем компьютере, включая Razer Synapse.
Проверенные способы исправления проблемы с Razer Synapse
Обновление Razer Synapse
Ваше приложение Razer Synapse может не открываться из-за отсутствия обновления. Проверьте наличие обновлений для вашего приложения с официального веб-сайта Razer и установите их.
Перезагрузите ваше устройство
Иногда простая перезагрузка вашего компьютера или ноутбука может решить проблему с неработающим Razer Synapse. Перезагрузите свое устройство и проверьте, открывается ли приложение вновь.
Проверьте наличие обновлений Windows
Если ваша операционная система Windows не обновлена до последней версии, это может вызвать проблемы с работой Razer Synapse. Проверьте наличие обновлений Windows и установите их, затем перезагрузите компьютер и попробуйте открыть приложение Razer Synapse.
Проверьте папки на наличие конфликтующих файлов
Иногда наличие конфликтующих файлов в папках Razer Synapse может вызывать проблемы с открытием приложения. Проверьте папки Razer Synapse и удалите любые файлы, которые могут привести к конфликту.
Отключите антивирусные программы или брандмауэры
Антивирусные программы или брандмауэры могут блокировать работу Razer Synapse. Попробуйте временно отключить свои антивирусные программы или брандмауэры и проверьте, открывается ли приложение Razer Synapse.
Проверьте задачи и процессы
Возможно, приложение Razer Synapse уже работает в фоновом режиме и не отображается на экране. Проверьте задачи и процессы в диспетчере задач и убедитесь, что Razer Synapse не запущен. Если он работает, завершите его и затем попытайтесь открыть приложение Razer Synapse снова.
Если ни одно из вышеуказанных действий не решает проблему с открытием Razer Synapse, рекомендуется обратиться в службу поддержки Razer для получения дальнейших инструкций и помощи.
Решение 1: Очистите кэш программы
Если у вас возникают проблемы с открытием Razer Synapse, одним из решений может быть очистка кэша программы. Кэш может содержать временные файлы и данные, которые могут привести к ошибкам или сбоям при запуске приложения.
Шаг 1: Закройте Razer Synapse
Перед выполнением очистки кэша, убедитесь, что Razer Synapse полностью закрыт. Для этого щелкните правой кнопкой мыши на значке программы в верхней панели и выберите «Закрыть» из контекстного меню.
Шаг 2: Отключите программное обеспечение защитника Windows
Если у вас включено программное обеспечение защитника Windows, оно может блокировать выполнение некоторых функций или процессов Razer Synapse. Временно отключите антивирус, брандмауэр или другие программы безопасности перед выполнением очистки кэша.
Шаг 3: Закройте все процессы Razer Synapse
Проверьте, что все процессы Razer Synapse полностью закрыты перед очисткой кэша. Для этого нажмите сочетание клавиш Ctrl+Shift+Esc, чтобы открыть Диспетчер задач Windows, и в разделе «Процессы» найдите все процессы, связанные с Razer Synapse. Выделите их и нажмите кнопку «Завершить задачу».
Шаг 4: Очистьте кэш программы
Построчно выполните следующие действия, чтобы очистить кэш программы Razer Synapse:
- Откройте Пуск и введите «Диспетчер устройств».
- Выберите «Диспетчер устройств» из результатов поиска.
- В окне Диспетчера устройств найдите и раскройте «Универсальные последовательные шинные контроллеры».
- Щелкните правой кнопкой мыши по каждому устройству с номером порта «6» и выберите «Отключить».
- Подтвердите отключение устройства в диалоговом окне.
- После отключения всех устройств с номером порта «6», закройте окно Диспетчера устройств.
После выполнения этих действий, попробуйте запустить Razer Synapse снова. Если проблема не решена, попробуйте другие методы исправления, перечисленные в статье.
Решение 2: Переустановите Razer Synapse
Если Razer Synapse не открывается даже после проверки состояния вашего защитника и наличия обновлений системы, может потребоваться переустановка программного обеспечения. Для этого выполните следующие действия:
1. Закройте программное обеспечение Razer Synapse
Перед переустановкой Razer Synapse закройте программу, чтобы не было конфликтов и проблем во время процесса обновления.
2. Удалите Razer Synapse
Перейдите в раздел «Управление программами» в настройках вашей операционной системы (может называться «Добавление или удаление программ» или «Программы и компоненты»). После этого найдите Razer Synapse в списке установленных программ, выделите его и выберите опцию «Удалить» или «Деинсталлировать».
3. Проверьте наличие файлов и папок
После удаления Razer Synapse проверьте, что все связанные файлы и папки были удалены. Если обнаружите, что некоторые файлы остались, удалите их вручную.
4. Скачайте последнюю версию Razer Synapse
Перейдите на официальный сайт Razer и скачайте последнюю версию Razer Synapse. Установочный файл обычно будет называться «SynapseInstaller.exe».
5. Установите Razer Synapse
Запустите установочный файл Razer Synapse и следуйте инструкциям на экране для завершения установки. Убедитесь, что во время установки отключены все сторонние антивирусные программы и брандмауэры, поскольку они могут помешать корректной установке.
6. Перезагрузите ваше устройство
После завершения установки перезагрузите ваше устройство, чтобы обновления вступили в силу.
7. Проверьте работу Razer Synapse
После перезагрузки откройте Razer Synapse, чтобы убедиться, что программа открывается без замечаний. Если Razer Synapse все еще не открывается, переходите к следующему решению для исправления проблемы.
Решение 3: Установите последние обновления Windows
Если приложение Razer Synapse не открывается, проверьте, что у вас установлена последняя версия операционной системы Windows. Обновления Windows содержат исправления и улучшения, которые могут помочь в решении проблемы с Razer Synapse.
Чтобы проверить наличие обновлений перед установкой Razer Synapse, выполните следующие действия:
- Нажмите Пуск и выберите «Настройки».
- В окне Настройки выберите «Обновление и безопасность».
- В разделе «Обновление и безопасность» выберите «Проверить наличие обновлений».
- Если доступны какие-либо обновления, установите их на ваш компьютер.
После установки последних обновлений Windows перезагрузите компьютер и попробуйте открыть приложение Razer Synapse снова. В большинстве случаев этот способ будет эффективным, и программа успешно откроется.
Внимание: если проблема с Razer Synapse не решается, можно также проверить наличие обновлений для драйверов. Чтобы сделать это:
- Нажмите кнопку Пуск, а затем правой кнопкой мыши выберите «Диспетчер устройств».
- В окне Диспетчер устройств найдите устройство Razer, раскройте список и выберите его.
- Щелкните правой кнопкой мыши на выбранном устройстве и выберите «Обновить драйвер».
- Выберите «Автоматический поиск обновленного программного обеспечения драйвера».
- Подождите, пока Windows проверит наличие обновлений драйвера и установит их.
После установки обновлений драйвера переустановите приложение Razer Synapse и проверьте, открывается ли оно теперь.
Видео:
Что делать если не устанавливается Razer Synapse 3 !
Что делать если не устанавливается Razer Synapse 3 ! Автор: PatRik 9 985 просмотров 2 года назад 6 минут 53 секунды