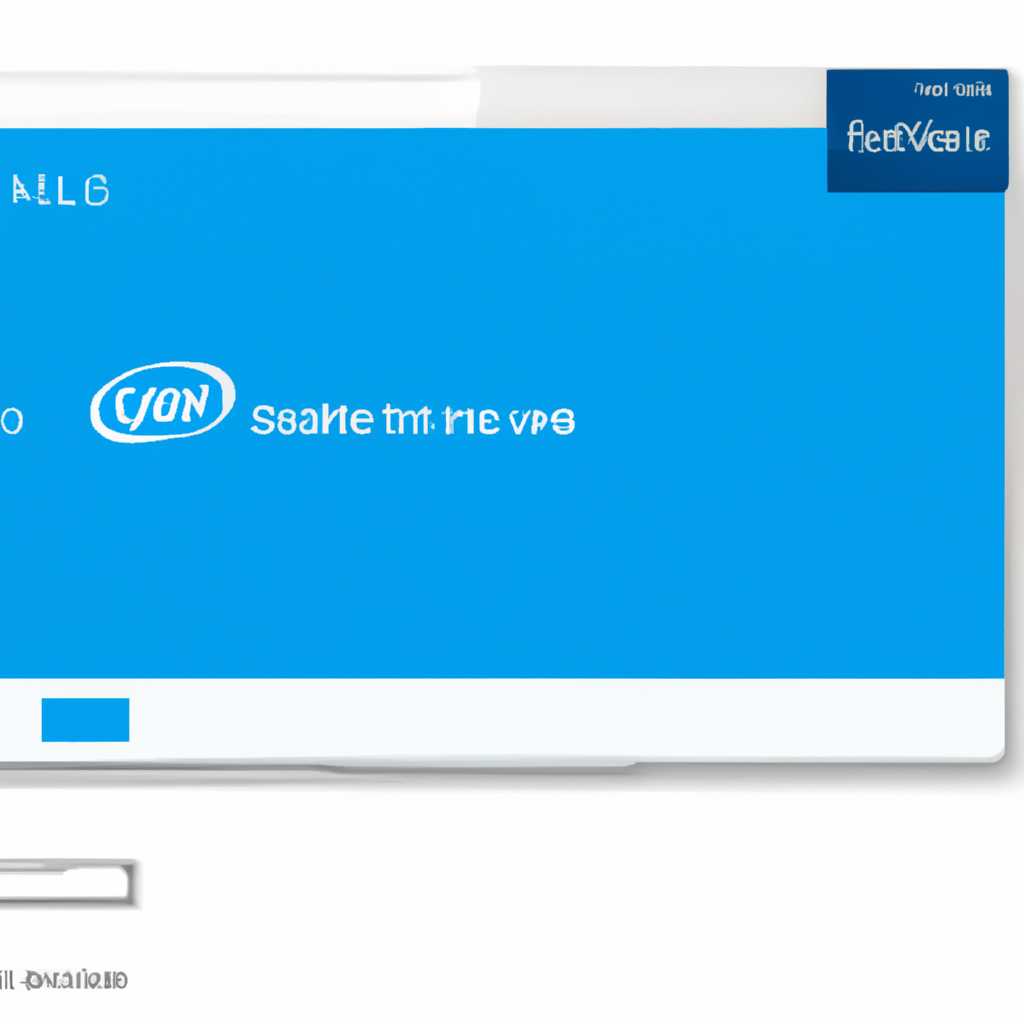- Как исправить проблему с неработающей службой Intel RST в операционной системе Windows 10?
- Windows 10 – Intel Rapid Storage Management
- Обновление драйверов Intel RST
- Установка Intel RST с помощью Response Manager
- Настройка Intel Optane Memory
- Требования к установке Intel Optane Memory:
- Системные требования технологии Intel® Smart Response
- Операционная система
- Тип хранения данных
- Технология Intel® Optane™ Memory
- Установка и настройка
- Включение функции Intel® RST
- Intel Optane Memory and Storage Management
- Шаг 1: Работа с диспетчером устройств
- Шаг 2: Включение службы Intel RST
- Технология хранения Intel® Rapid RST в Windows 10® показывает сбои
- 1. Проверьте установку и запуск службы
- 2. Обновите драйвера Intel® RST
- 3. Проверьте системные требования
- 4. Сбросьте технологию Intel® Rapid RST
- Способ 2: сбросить тип запуска службы Intel RST
- Шаг 1: откройте диспетчер служб
- Шаг 2: найдите службу Intel RST
- Шаг 3: сбросьте тип запуска службы
- Установка операционной системы
- 1. Проверьте требования к системе
- 2. Сбросьте настройки Intel RST в BIOS
- 3. Установка операционной системы
- 4. Установите драйвер Intel RST
- 5. Включите и сканируйте тома с помощью Intel RST
- Руководство по установке Intel Rapid Storage Manager
- Видео:
- How To Fix ASUS Couldn’t Find Storage Driver Load Error in Windows Install
Как исправить проблему с неработающей службой Intel RST в операционной системе Windows 10?
При использовании операционной системы Windows 10 в режиме raid1 возможны проблемы с работой службы Intel RST (Rapid Storage Technology). Эта служба позволяет управлять драйверами для хранения данных на жестком диске и обеспечивает оптимальную производительность и надежность системы.
Типичные причины неработающей службы Intel RST – это неправильные настройки драйверов, несовместимость с последней версией операционной системы Windows 10® или проблемы с ёмкостью хранения. Если у вас возникли сложности с запуском Intel RST, следуйте нашим руководствам по устранению.
Шаг 1: обновите драйвера Intel RST
Для обновления драйвера Intel RST откройте «Диспетчер устройств» в операционной системе Windows 10 и найдите раздел «Контроллеры RAID». Щелкните правой кнопкой мыши на устройстве Intel(R) Smart Response Technology – Manager и выберите пункт «Обновить драйвер». Затем выберите «Автоматический поиск обновлений драйвера».
Шаг 2: включите службы Intel RST
Чтобы включить службы Intel RST, откройте «Службы» в операционной системе Windows 10 и найдите «Slutte Intel(R) Rapid Storage Technology». Щелкните правой кнопкой мыши и выберите «Свойства». В разделе «Общее» выберите «Автоматически» в поле «Тип запуска». Затем нажмите «Применить» и «ОК».
Шаг 3: переустановите технологию Intel RST
Для переустановки технологии Intel RST перейдите в «Параметры» Windows 10, затем выберите «Система» и «Приложения и функции». Найдите соответствующее приложение Intel RST и щелкните на нем правой кнопкой мыши. Затем выберите «Удалить». После удаления установите последнюю версию приложения с официального сайта Intel.
Выполняя указанные выше шаги, вы сможете исправить проблемы с неработающей службой Intel RST в Windows 10 и наслаждаться оптимальной производительностью и надежностью вашей системы хранения данных. Регулярно следите за обновлениями драйверов и проводите сканирование на наличие обновлений, чтобы избежать возможных сбоев в работе.
Windows 10 – Intel Rapid Storage Management
Драйверы и службы Intel® Rapid Storage Technology (RST) позволяют пользователям Windows 10 более эффективно использовать ёмкость хранения и повышают производительность системы. Однако бывает, что эта служба может перестать работать, что приводит к сбою в системе.
Обновление драйверов Intel RST
Чтобы исправить проблему с неработающей службой Intel RST в Windows 10, следуйте инструкциям ниже:
- Откройте «Диспетчер служб» (services.msc) в Windows.
- Найдите службу Intel® Rapid Storage Technology и щелкните правой кнопкой мыши.
- Выберите «Свойства».
- Перейдите во вкладку «Общее».
- В разделе «Состояние службы» щелкните кнопку «Остановить».
- Затем, выберите «Автоматически» в поле «Тип запуска».
- Нажмите кнопку «Применить», затем «ОК».
- Выполните обновление драйверов Intel RST на сайте производителя.
- Установите обновленные драйвера.
Установка Intel RST с помощью Response Manager
Если у вас нет драйверов Intel RST, или вы не можете установить их вручную, воспользуйтесь инструментом Intel Response Manager. Следуйте инструкциям ниже:
- Зайдите на сайт Intel и найдите страницу Response Manager.
- Скачайте и запустите Response Manager.
- Выберите пункт «Установить драйверы».
- Дождитесь завершения установки.
- Перезагрузите компьютер.
Настройка Intel Optane Memory
Если у вас установлен модуль Intel Optane Memory, вам необходимо включить его функцию для оптимального использования.
Требования к установке Intel Optane Memory:
- Windows 10® операционная система
- Intel® Rapid Storage Technology (10.0 или выше)
- Поддерживаемый тип хранения (SSD PCIe или SATA SSD)
Чтобы включить Intel Optane Memory:
- Зайдите в BIOS и найдите раздел RST Configuration.
- Включите опцию «Intel Optane Memory».
- Сбросьте компьютер и сохраните изменения.
Вместе с Intel Rapid Storage Management ваша система Windows 10 будет работать более эффективно и надежно. Следуйте нашим руководствам, чтобы установить и настроить эту технологию хранения в вашей операционной системе.
Системные требования технологии Intel® Smart Response
Операционная система
Технология Intel® Smart Response поддерживается только в операционной системе Windows 10.
Тип хранения данных
Технология Intel® Smart Response работает только с жесткими дисками, установленными на вашей системе. Пожалуйста, убедитесь, что на вашем компьютере есть хотя бы один HDD или SSD для использования в качестве объема хранения данных.
Технология Intel® Optane™ Memory
Для использования функции Intel® Smart Response вам необходимо установить и настроить технологию Intel® Optane™ Memory вместе с драйверами Intel RST (Rapid Storage Technology). Вы можете найти руководство по установке и обновлению драйверов Intel RST на нашем сайте.
Установка и настройка
- Установите последнюю версию драйвера Intel RST и убедитесь, что службы Intel RST запущены. Чтобы сбросить службу Intel RST и запустить ее заново, откройте Диспетчер задач, найдите службу Intel RST и щелкните правой кнопкой мыши для сброса и запуска.
- Включите режим Intel® Smart Response в BIOS/UEFI вашей системы. Инструкции по включению этой функции могут отличаться в зависимости от производителя вашей материнской платы.
- Настройте объем хранения данных с помощью Intel® Smart Response. Для этого запустите Intel® Rapid Storage Technology Manager, найдите свой том хранения данных и выберите опцию активации технологии Intel® Smart Response.
После настройки технологии Intel® Smart Response ваша система будет автоматически сканировать и оптимизировать доступ к данным, повышая их производительность и сокращая время загрузки операционной системы.
| Операционная система: | Windows 10 |
|---|---|
| Тип хранения данных: | Жесткий диск (HDD) или твердотельный накопитель (SSD) |
| Технология хранения: | Intel® Optane™ Memory |
Включение функции Intel® RST
Для решения проблемы с неработающей службой Intel® RST в Windows 10, вам потребуется включить функцию Intel® RST в вашей системе. Вот инструкция, как это сделать:
- Обновите драйвера Intel® RST до последней версии. Вы можете найти их на официальном сайте Intel®.
- Убедитесь, что ваша система поддерживает технологию Intel® Optane Memory. Проверьте требования, указанные в руководстве пользователя.
- Зайдите в Диспетчер устройств и найдите раздел «Контроллеры дисков» или «Storage controllers».
- Щелкните правой кнопкой мыши на контроллере Intel® RST и выберите «Обновить драйвер». Установите последнюю версию драйвера.
- Откройте службы Windows. Для этого щелкните по кнопке «Пуск» и в поле поиска введите «services.msc», затем нажмите клавишу Enter.
- Найдите службы Intel® Rapid Storage Technology (Intel® RST) в списке служб. Если они не запущены, щелкните на них правой кнопкой мыши и выберите «Запустить».
- После запуска службы Intel® RST, перезапустите компьютер, чтобы изменения вступили в силу.
- После перезапуска откройте приложение Intel® Rapid Storage Technology. Вы можете найти его в Магазине Windows или вместе с драйвером Intel® RST.
- В приложении Intel® Rapid Storage Technology выберите тип настройки хранения, который вы хотите использовать (например, RAID1 для зеркального режима).
- Затем выберите диски, которые вы хотите объединить в массив (такие диски должны иметь одинаковый тип и емкость).
- Завершите установку и настройку выбранного типа хранения данных.
После выполнения этих шагов функция Intel® RST должна быть успешно включена, и вы сможете пользоваться ею для улучшенного управления хранилищем данных на вашем ПК.
Intel Optane Memory and Storage Management
Если у вас возникла проблема с работой службы Intel® RST в операционной системе Windows 10, то ваш ПК может быть настроен для использования технологии Intel® Optane Memory and Storage. Эта технология предлагает уникальный способ управления оперативной памятью и хранением данных, который может помочь улучшить производительность вашей системы.
Часть проблем с запуском службы Intel® RST может быть связана с неправильными настройками или сбоями в установке и обновлении драйверов. Чтобы исправить эту проблему, вам необходимо выполнить следующие шаги:
Шаг 1: Работа с диспетчером устройств
1. Введите «Диспетчер устройств» в строке поиска Windows, чтобы открыть Диспетчер устройств.
2. В Диспетчере устройств найдите и разверните раздел «Устройства системной шины Intel®».
3. Найдите драйвера Intel® Optane Memory и Intel® RST. Если они отображаются с ошибкой или значком восклицательного знака, выполните с ними следующие действия:
— Щелкните правой кнопкой мыши на драйвере и выберите «Обновить драйвер».
— Затем выберите «Автоматический поиск обновленного программного обеспечения драйвера».
— Дождитесь завершения процесса обновления.
Шаг 2: Включение службы Intel RST
1. Откройте «Установку и удаление программ» в параметрах Windows и найдите Intel® Rapid Storage Technology (RST).
2. Щелкните правой кнопкой мыши на нем и выберите «Изменить».
3. Убедитесь, что функция установки драйвера Intel® Optane Memory и Storage Management включена. Если нет, включите ее, затем выберите «Далее» и дождитесь завершения процесса установки.
После выполнения этих шагов вам следует перезагрузить систему и проверить, работает ли служба Intel® RST без ошибок. Если проблема все еще не решена, вам рекомендуется сбросить настройки системы до заводских установок или обратиться в службу поддержки Intel® для более подробной помощи.
Технология хранения Intel® Rapid RST в Windows 10® показывает сбои
1. Проверьте установку и запуск службы
Первым шагом, который стоит выполнить, это проверить наличие и правильность установки службы Intel RST. Для этого откройте Диспетчер задач и найдите раздел «Службы». В списке найдите службу Intel Rapid Storage Technology и убедитесь, что ее статус отображается как «Запущено». Если служба не запущена, щелкните правой кнопкой мыши на ней и выберите «Запустить».
2. Обновите драйвера Intel® RST
Следующим шагом является обновление драйверов Intel® RST. Воспользуйтесь руководством по обновлению драйверов, которое можно найти на официальном сайте Intel. Обратите внимание, что обновления могут быть установлены автоматически или требовать ручной установки.
Также имеет смысл обновить драйвера контроллера устройств, связанных с хранением данных на ПК. Это можно сделать, перейдя в Диспетчер устройств и найдя раздел «Контроллеры IDE ATA/ATAPI». Щелкните правой кнопкой мыши на контроллере и выберите «Обновить драйвер».
3. Проверьте системные требования
Убедитесь, что ваш компьютер соответствует системным требованиям для использования технологии Intel® Rapid RST. Это включает в себя наличие поддерживаемых процессоров и материнских плат, а также достаточно свободного пространства на диске для хранения кэша и объема данных.
4. Сбросьте технологию Intel® Rapid RST
Если вы все еще сталкиваетесь с проблемой, попробуйте сбросить технологию Intel® Rapid RST и затем повторно установить ее. Для этого прежде всего откройте Диспетчер задач и найдите раздел «Службы». В списке найдите службу Intel Rapid Storage Technology и щелкните правой кнопкой мыши на ней, затем выберите «Остановить». Затем перейдите в Диспетчер устройств и найдите контроллеры IDE ATA/ATAPI, для каждого из них щелкните правой кнопкой мыши и выберите «Удалить».
Завершив этот шаг, перезагрузите систему, а затем установите технологию Intel® Rapid RST снова, следуя инструкциям нашего руководства. После установки запустите сканирование и активируйте функции, необходимые для работы с технологией Intel® Rapid RST.
Обратите внимание, что для правильной работы технологии Intel® Rapid RST может потребоваться том, поддерживающий функцию SSD Caching или объединение дисков.
Включите опцию Intel® Rapid RST в BIOS, чтобы воспользоваться всеми преимуществами этой технологии. Перейдите в BIOS вашего компьютера и найдите раздел, связанный с хранением данных, а затем включите соответствующую функцию.
Надеемся, что эти рекомендации помогут вам устранить возникшие проблемы с использованием технологии хранения Intel® Rapid RST в операционной системе Windows 10® и снова насладиться ее преимуществами.
Способ 2: сбросить тип запуска службы Intel RST
Если у вас возникли проблемы с неработающей службой Intel RST в Windows 10, вы можете попробовать сбросить тип запуска службы, чтобы исправить сбои. Этот способ может быть полезен, если у вас возникают ошибки в установке Intel RST или если вам не удается найти определенные функции этой технологии.
Шаг 1: откройте диспетчер служб
- Нажмите комбинацию клавиш Win + R, чтобы открыть окно «Выполнить».
- Введите команду services.msc и нажмите клавишу «Enter».
Шаг 2: найдите службу Intel RST
- Прокрутите список служб в окне диспетчера служб и найдите службу с названием «Intel(R) Rapid Storage Technology».
Шаг 3: сбросьте тип запуска службы
- Щелкните правой кнопкой мыши на службе Intel RST и выберите пункт «Свойства».
- В открывшемся окне свойств перейдите на вкладку «Общее».
- В разделе «Тип запуска» выберите опцию «Автоматически».
- Нажмите кнопку «Применить» и затем «OK», чтобы сохранить изменения.
Теперь вы сбросили тип запуска службы Intel RST и должны быть уверены, что она будет запускаться автоматически при каждой установке компьютера.
Если это не решило ваши проблемы с Intel RST, вы можете попробовать другие способы, описанные в нашей статье.
Установка операционной системы
Установка операционной системы Windows 10 включает в себя несколько шагов, включая установку драйверов и обновления. В этом руководстве мы расскажем, как установить операционную систему и активировать службу Intel RST (Rapid Storage Technology) для оптимального использования вашего накопителя Optane.
1. Проверьте требования к системе
Перед установкой Windows 10 убедитесь, что ваш компьютер соответствует минимальным требованиям. Проверьте, поддерживает ли ваша система технологию Intel RST и имеет ли достаточную емкость для установки операционной системы и драйверов.
2. Сбросьте настройки Intel RST в BIOS
Перед установкой Windows 10 сбросьте настройки Intel RST в BIOS. Для этого войдите в BIOS, найдите раздел «Storage» или «Storage Configuration» и сбросьте настройки RAID или AHCI в режиме AHCI.
3. Установка операционной системы
Включите компьютер и установите операционную систему Windows 10 с помощью загрузочного носителя. Следуйте инструкциям по установке, выберите соответствующую версию операционной системы и выполните все необходимые настройки.
4. Установите драйвер Intel RST
После установки операционной системы откройте Диспетчер устройств (нажмите правой кнопкой мыши по значку «Пуск» и выберите «Диспетчер устройств»). Раскройте раздел «Контроллеры дисков» и найдите устройство «Intel(R) Rapid Storage Technology». Если драйвер не установлен, щелкните правой кнопкой мыши по устройству и выберите «Обновить драйвер». Выберите «Обновление драйвера программного обеспечения» и выберите способ обновления — автоматически или вручную.
5. Включите и сканируйте тома с помощью Intel RST
Чтобы включить службу Intel RST, откройте «Панель управления», найдите раздел «Системные и служебные программы» и выберите «Services.msc». После этого найдите службу «Intel(R) Rapid Storage Technology» и установите его в режим «Automatic».
Для сканирования томов с помощью Intel RST щелкните правой кнопкой мыши по значку Intel RST в системном трее (рядом с часами), выберите «Manage and Response Options». В открывшемся окне выберите «Storage» и затем «Scan and Response».
Подведем итоги: с использованием данного руководства вы сможете успешно установить операционную систему Windows 10 вместе с драйверами Intel RST и настроить службу Rapid Storage Technology для оптимального использования вашего накопителя Optane.
Руководство по установке Intel Rapid Storage Manager
Для установки и настройки службы Intel Rapid Storage Manager в Windows 10 вам потребуется выполнить следующие действия:
- Убедитесь, что у вас есть совместимое устройство хранения и операционная система Windows 10.
- Обновите драйверы вашего устройства хранения до последней версии. Вы можете найти драйвера на официальном веб-сайте Intel®.
- Установите Intel Rapid Storage Manager следующим образом:
- Откройте меню «Пуск» в Windows и найдите «Диспетчер задач».
- Щелкните правой кнопкой мыши на программе «Диспетчер задач» и выберите «Запустить от имени администратора».
- В открывшемся «Диспетчере задач» найдите вкладку «Службы» и щелкните по ней.
- Прокрутите список служб вниз и найдите службу Intel(R) Rapid Storage Technology.
- Щелкните правой кнопкой мыши на службе Intel(R) Rapid Storage Technology и выберите «Свойства».
- В окне свойств службы выберите вкладку «Общие» и убедитесь, что служба настроена на запуск автоматически.
- Если служба не запускается автоматически, выберите «Автоматически» в выпадающем меню «Способ запуска».
- Затем щелкните «Применить» и «ОК», чтобы сохранить настройки.
- Перезапустите компьютер, чтобы изменения вступили в силу.
- После перезагрузки компьютера откройте Intel Rapid Storage Manager:
- Найдите значок Intel Rapid Storage Manager на рабочем столе или в меню «Пуск».
- Запустите программу Intel Rapid Storage Manager, щелкнув по значку двойным щелчком мыши.
- Теперь вы можете сканировать свое устройство хранения и настроить его с помощью Intel Rapid Storage Manager.
Следуя этому руководству, вы сможете успешно установить и настроить службу Intel Rapid Storage Manager в Windows 10. Если в процессе установки или настройки возникнут сбои или проблемы, обратитесь к руководству пользователя или технической поддержке Intel для получения дополнительной помощи.
Видео:
How To Fix ASUS Couldn’t Find Storage Driver Load Error in Windows Install
How To Fix ASUS Couldn’t Find Storage Driver Load Error in Windows Install by lapfix 33,804 views 5 months ago 6 minutes, 34 seconds