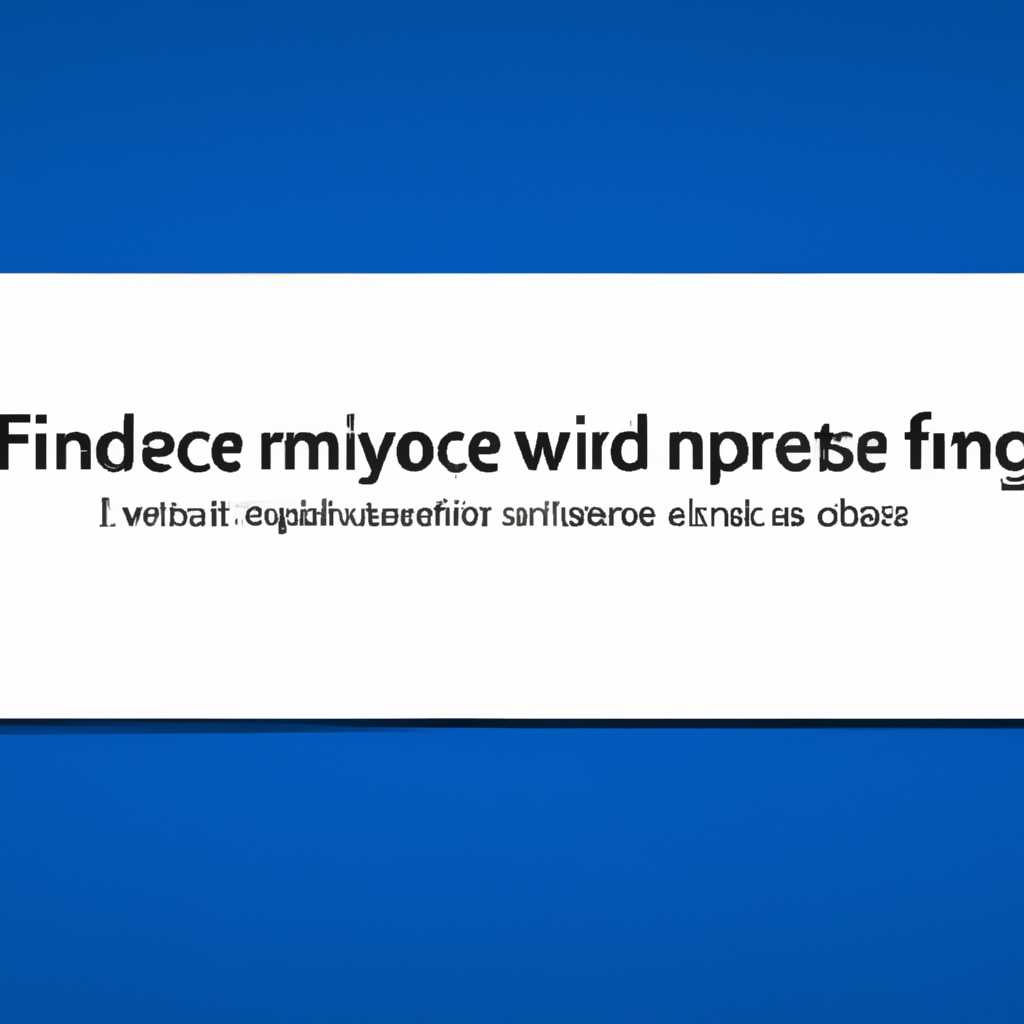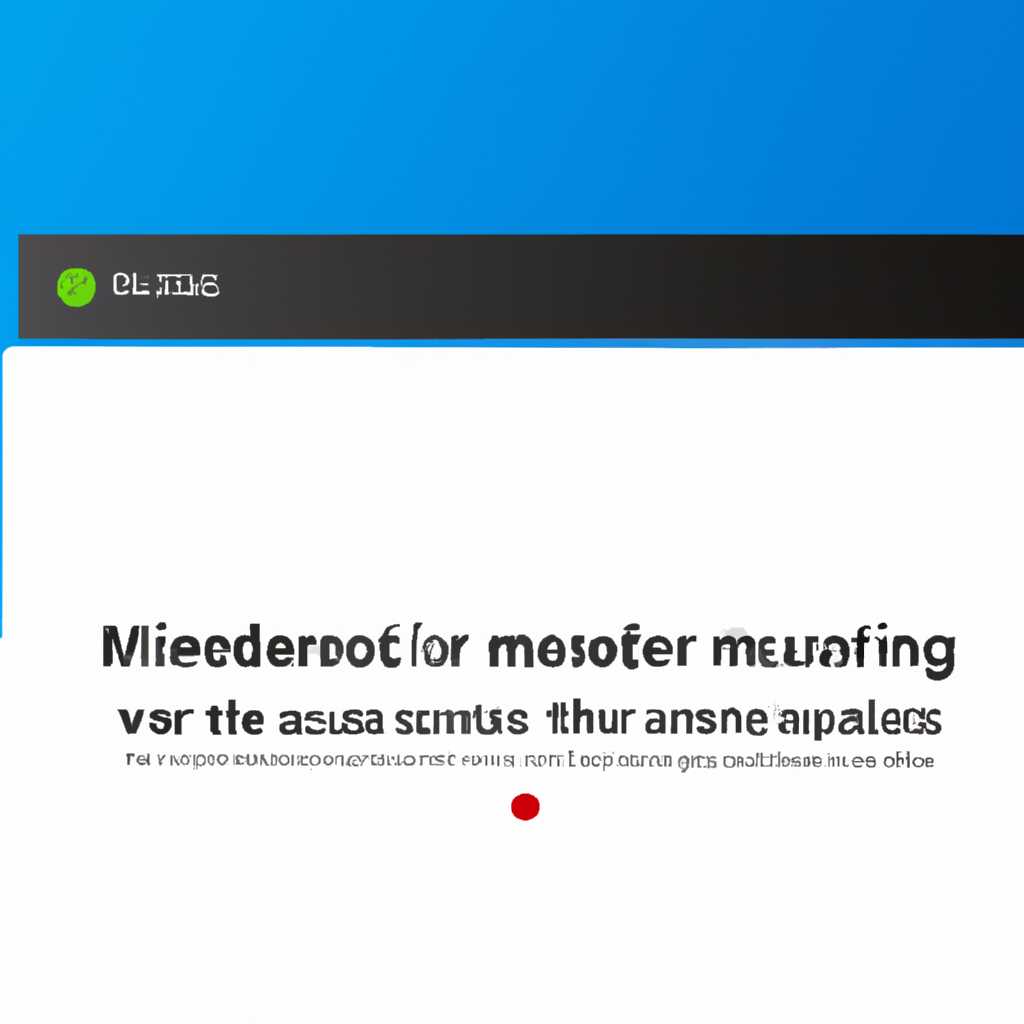- Исправление проблемы «Microsoft Windows не отвечает»: эффективные решения
- Решение 1 – Перезагрузите компьютер
- 1. Используйте диалоговое окно «Перезагрузка»
- 2. Перезагрузка с помощью кнопки питания
- Решение 2 – Закройте фоновые приложения
- Шаг 1: Завершите фоновые приложения через Диспетчер задач
- Шаг 2: Проверьте запущенные службы
- Шаг 3: Проверьте программы автозапуска
- Решение 3 – Отключите автозагрузку программ
- Альтернативный способ отключения автозагрузки программ:
- Видео:
- Легко Запускаем службу Windows Audio. Windows 10/8/7 и возвращаем Звук!
Исправление проблемы «Microsoft Windows не отвечает»: эффективные решения
Когда вы работаете на компьютере, ничего не может быть более раздражающим, чем проблема с зависанием программы или нереагирующим окном. В основном, когда возникают такие проблемы, пользователи начинают искать способы решить проблему самостоятельно. Однако, не всегда понятно, как именно решить такую проблему.
Если ваша версия Windows не отвечает или перестала реагировать, первым шагом является простая проверка. Попробуйте нажать клавишу Ctrl+Alt+Delete на клавиатуре одновременно. Это вызовет меню диспетчера задач, где вы можете увидеть все запущенные процессы и приложения. Если в списке есть приложения, не реагирующие, вы можете попробовать их закрыть. Для этого выберите приложение и нажмите кнопку «Завершить задачу».
Если запущенное приложение не отвечает и последнее сохранение работы было давно, то вы можете попробовать закрыть окно с приложением прямо из диспетчера задач. Для этого найдите нереагирующее окно в списке приложений и щелкните правой кнопкой мыши на его имени. Затем выберите «Закрыть окно» или «Закрыть программу». Это может быть самое быстрое решение проблемы.
Если вы уже попробовали эти простые инструкции и проблема все еще не решена, тогда, возможно, причина кроется в программном обеспечении вашей системы. Чем больше программ установлено на ваш компьютер, тем больше шансов возникнуть проблеме, которая вызывает зависание Windows. Для решения проблемы вы можете проверить и обновить все установленные программы или драйверы. Используйте Панель управления Windows для проверки и обновления программного обеспечения.
Решение 1 – Перезагрузите компьютер
Для перезагрузки компьютера можно использовать следующие методы:
1. Используйте диалоговое окно «Перезагрузка»
Нажмите сочетание клавиш Ctrl + Alt + Delete, а затем выберите пункт «Перезагрузка».
2. Перезагрузка с помощью кнопки питания
Если ваш компьютер не реагирует на команду перезагрузки через диалоговое окно, можно воспользоваться кнопкой питания на системном блоке. Удерживая кнопку питания, компьютер автоматически выключится. Затем просто нажмите кнопку питания снова для включения.
Перезагрузка компьютера может потребоваться при возникновении следующих ситуаций:
- Компьютер не отвечает на нажатия клавиатуры и мыши;
- Появляется синий экран смерти или другие критические ошибки;
- Программа не реагирует или зависает;
- Проблемы с драйверами или программными обновлениями;
- Компьютер работает медленно или некорректно.
Важно упомянуть, что при перезагрузке компьютера большинство изменений, внесенных во время текущей сессии, будут потеряны. Поэтому перед перезагрузкой убедитесь, что все важные данные сохранены и закрыты.
Решение 2 – Закройте фоновые приложения
Исправление проблемы, связанной с тем, что Microsoft Windows не отвечает, может заключаться в закрытии фоновых приложений, которые занимают ресурсы вашей системы. Следовательно, проверьте, не запущено ли одно из таких приложений и завершите их работу.
Вот как вы можете восстановить ваше устройство, следуя этому решению:
Шаг 1: Завершите фоновые приложения через Диспетчер задач
1. На клавиатуре нажмите комбинацию клавиш Ctrl + Shift + Esc, чтобы открыть Диспетчер задач.
2. Если открывается упрощенная версия Диспетчера задач, щелкните на кнопке «Еще детали» внизу окна, чтобы открыть полный Диспетчер задач.
3. В Диспетчере задач щелкните на вкладке «Процессы».
4. В списке процессов найдите фоновые приложения, которые потребляют много ресурсов, например, антивирусные программы, программы питания, мыши и другие связанные приложения.
5. Выделите название такого приложения и нажмите кнопку «Завершить задачу» в нижней правой части окна.
Примечание: При закрытии фоновых приложений будьте осторожны и удостоверьтесь, что закрываете только те, которые необходимы. Некоторые приложения могут быть важными для работы вашего компьютера.
Шаг 2: Проверьте запущенные службы
1. В Диспетчере задач переключитесь на вкладку «Службы».
2. Найдите службы, связанные с фоновыми приложениями, которые вы закрыли ранее.
3. Щелкните правой кнопкой мыши на имени службы и выберите вариант «Перезапустить службу».
4. Последнюю строку проверьте ваше антивирусное программное обеспечение и запросите сканирование вашей системы на наличие вредоносных программ.
5. Если у вас есть несколько служб, связанных с фоновыми приложениями, повторите шаги 3-4 для каждой из них.
Шаг 3: Проверьте программы автозапуска
1. На клавиатуре нажмите клавиши Win + R, чтобы открыть окно «Выполнить».
2. Введите команду «taskmgr» и нажмите клавишу Enter.
3. В открывшемся Диспетчере задач переключитесь на вкладку «Автозагрузка».
4. Проверьте список программ, которые запускаются вместе с системой при включении компьютера.
5. Если вы обнаружите программу, которую вы хотите отключить, выделите ее и щелкните на кнопке «Отключить» в нижнем правом углу окна.
Примечание: Будьте осторожны, отключая программы автозапуска. Убедитесь, что вы отключаете только те программы, с которыми вы знакомы и которые вам необходимы.
6. После отключения ненужных программ перезапустите компьютер и проверьте, исправилась ли проблема.
Решение, заключающееся в закрытии фоновых приложений, может быстро восстановить нормальную работу вашей операционной системы Microsoft Windows и устранить проблемы с зависанием или неотзывчивостью.
Решение 3 – Отключите автозагрузку программ
Когда ваш компьютер исправлено Microsoft Windows не отвечает, это может быть вызвано неправильной автозагрузкой программ. Для решения этой ошибки вам следует отключить автозагрузку ненужных программ, которые могут использовать ресурсы вашей системы и вызывать эту ошибку.
Для начала проверьте список программ, которые запускаются при включении компьютера. Вы можете узнать об этом, нажав комбинацию клавиш Ctrl + Shift + Esc, чтобы открыть диспетчер задач. В диспетчере задач выберите вкладку «Приложения» и найдите программы, которые запускаются автоматически при запуске системы.
Чтобы отключить автозагрузку программы, щелкните правой кнопкой мыши на приложении в диспетчере задач, выберите «Отключить» или «Удалить». Попробуйте отключить программы по одной и повторно запустить компьютер, чтобы узнать, какая программа может вызывать проблему.
Если вы не можете найти причину ошибки в списке программ диспетчера задач, попробуйте воспользоваться альтернативным решением. Некоторые программы могут быть скрыты и запускаться в других разделах системы. Для этого вам нужно изменить параметры автозагрузки в реестре.
Альтернативный способ отключения автозагрузки программ:
1. Нажмите комбинацию клавиш Win + R, чтобы вызвать диалоговое окно «Выполнить».
2. Введите команду «regedit» и нажмите «OK». Откроется редактор реестра.
3. В редакторе реестра перейдите по следующему пути: HKEY_LOCAL_MACHINE\SOFTWARE\Microsoft\Windows\CurrentVersion\Run.
4. В этом разделе вы можете найти список программ, которые запускаются автоматически при включении компьютера. Удалите или измените значения этих программ, чтобы отключить их автозагрузку.
Обратите внимание, что в процессе отключения автозагрузки программ могут возникать проблемы с некоторыми системными драйверами или программами. Поэтому перед внесением изменений в реестр рекомендуется создать точку восстановления системы или использовать специальные программы для управления автозагрузкой.
Если отключение автозагрузки программ не решило проблему с ошибкой «Microsoft Windows не отвечает», попробуйте обновить драйверы вашего компьютера. Часто причиной этой ошибки являются устаревшие или несовместимые драйверы. Вы можете обновить драйверы вручную, посетив официальный сайт производителя вашего компьютера или использовать специальные программы для обновления драйверов, такие как «Driver Express» или «Intel Driver Update Utility».
Если все перечисленные решения не сработали, вам лучше обратиться к специалисту или в службу технической поддержки для дальнейшей диагностики и решения проблемы.
Видео:
Легко Запускаем службу Windows Audio. Windows 10/8/7 и возвращаем Звук!
Легко Запускаем службу Windows Audio. Windows 10/8/7 и возвращаем Звук! by PRO-Компьютер 80,659 views 2 years ago 3 minutes, 52 seconds