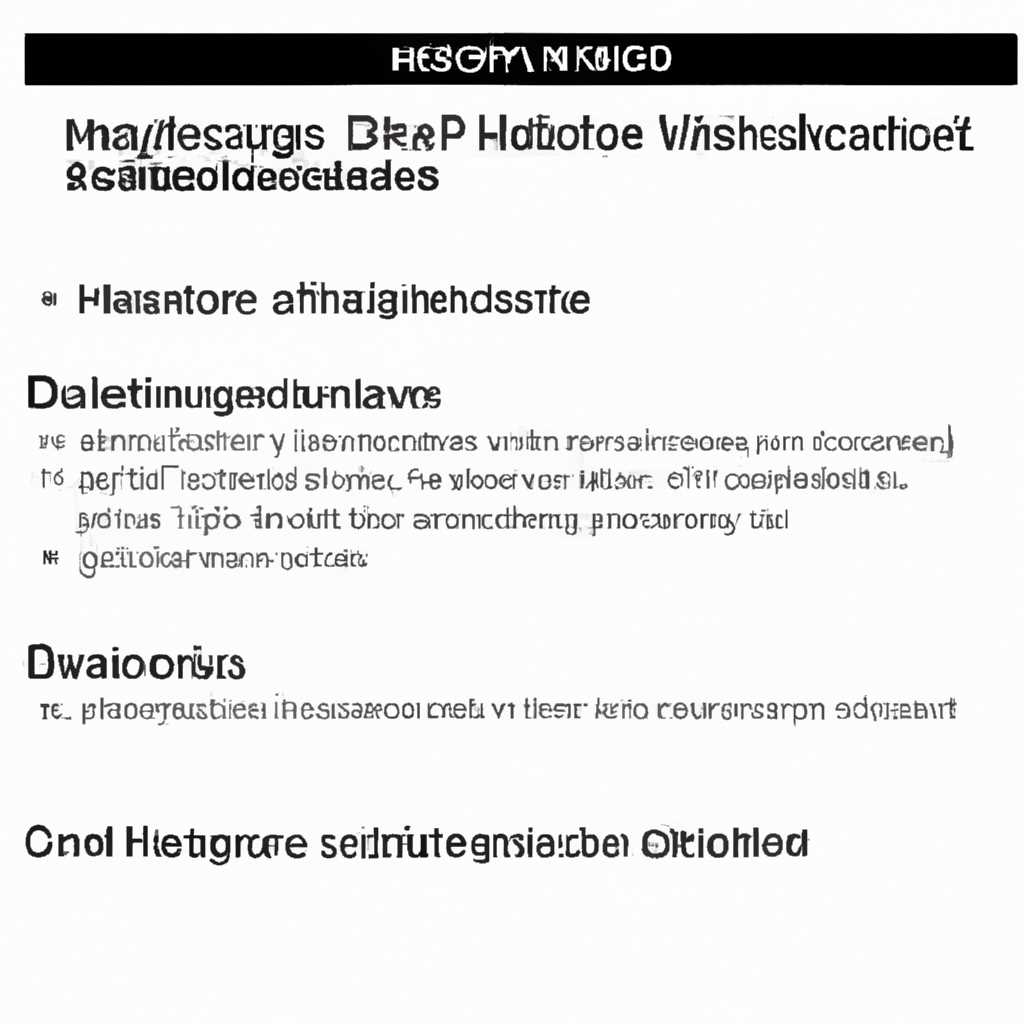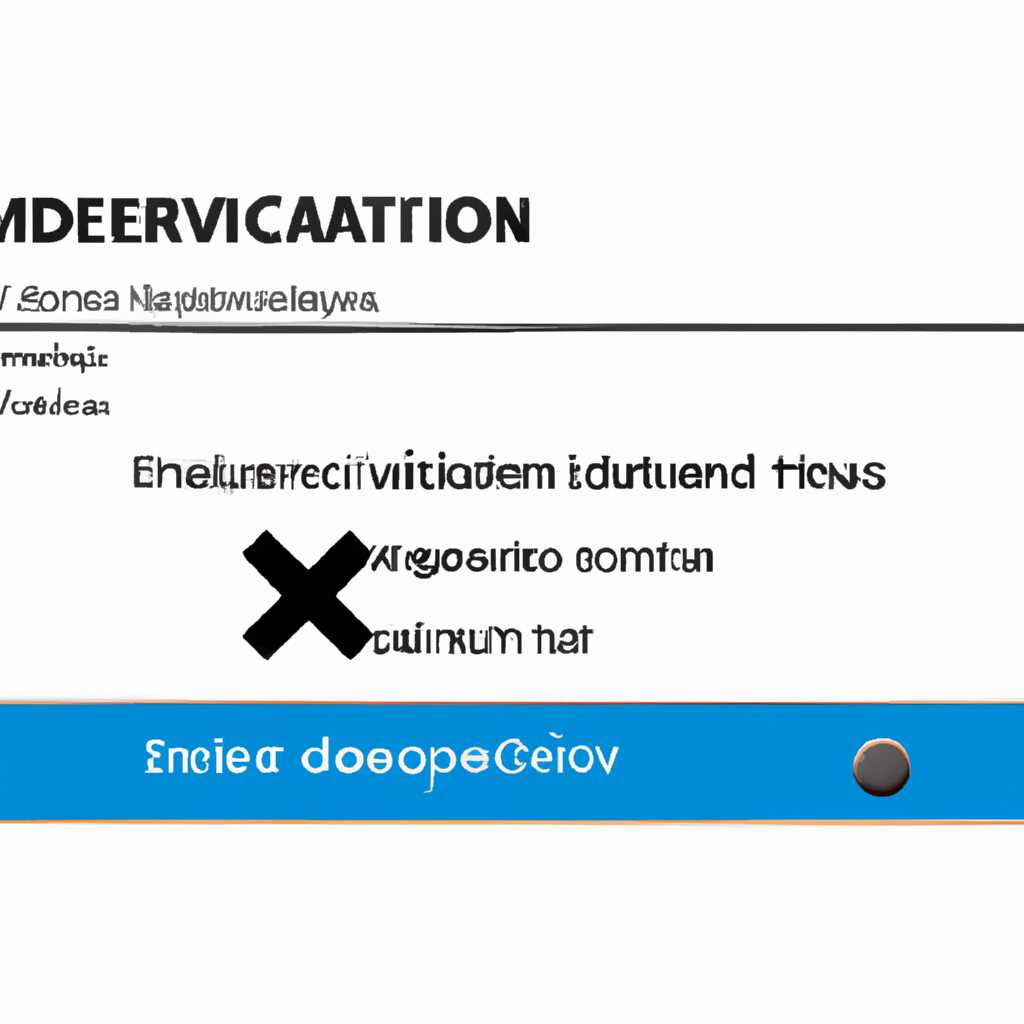- Как исправить проблему с извлечением внешнего жесткого диска в ОС Windows 10: полезные советы и решения
- Решение 1: Перезагрузите систему
- Решение 2: Проверьте физическое подключение диска
- Решение 3: Обновите драйверы для внешнего жесткого диска
- Шаг 1: Проверьте журнал событий
- Шаг 2: Обновите драйверы через диспетчер устройств
- Решение 4: Проверьте диск на ошибки
- Решение 5: Проверьте настройки защиты от записи для диска
- Решение 6: Отключите антивирусное программное обеспечение временно
- Видео:
- Безопасное извлечение устройств USB
Как исправить проблему с извлечением внешнего жесткого диска в ОС Windows 10: полезные советы и решения
Внешние жесткие диски и флешки всегда были удобным способом использования дополнительной памяти на компьютере. Однако многим пользователям сталкиваются с проблемой, когда их не удается правильно отключить из системы, что может привести к неполадкам и потере данных. В данной статье мы рассмотрим несколько способов решения этой ситуации и извлечения внешнего жесткого диска или флешки в Windows 10.
Одна из причин, по которой вы не можете вытащить внешний носитель после использования его на компьютере, заключается в том, что он может быть использован системными процессами или приложениями в фоновом режиме. В таком случае, перед тем как вытащить флешку или жесткий диск, необходимо убедиться, что все файлы и приложения, связанные с этим носителем, закрыты. Если вы используете файловый менеджер для открытия содержимого флешки или диска, закройте его перед извлечением.
Другой способ, который может помочь в освобождении внешнего жесткого диска или флешки от системных процессов, заключается в использовании диспетчера задач Windows. Вызовите диспетчер задач, нажав комбинацию клавиш Ctrl+Shift+Esc или щелкнув правой кнопкой мыши по панели задач и выбрав пункт «Диспетчер задач». В диспетчере задач выведите вкладку «Процессы» и найдите все процессы, связанные с вашим внешним носителем (например, process mass storage или другой процесс, содержащий слова «storage» или «массовое хранение»). Выберите эти процессы и нажмите кнопку «Завершить процесс». После этого вы должны быть в состоянии извлечь носитель из системы безопасно.
Решение 1: Перезагрузите систему
Чтобы выполнить перезагрузку, поторопитесь сохранить все открытые файлы и закройте все программы. Затем нажмите кнопку «Пуск» в левом нижнем углу рабочего стола или нажмите клавишу Windows на клавиатуре.
В открывшемся меню выберите пункт «Выключение или перезагрузка» и нажмите на него.
После этого выберите пункт «Перезагрузка» и нажмите «Да». После перезагрузки компьютера проверьте, удалось ли извлечь внешний жесткий диск.
Если проблема с извлечением внешнего диска все еще возникает, переходите к следующему решению.
Решение 2: Проверьте физическое подключение диска
Если внешний жесткий диск пропал из списка устройств, то одним из возможных объяснений может быть неправильное или слабое физическое подключение. В этой ситуации вам следует проверить следующее:
| Шаг 1: | Проверьте, правильно ли подключен диск к вашему компьютеру. Убедитесь, что кабель USB или другой кабель используется в соответствии со спецификациями вашего внешнего жесткого диска. Попробуйте отключить и заново подключить кабель, чтобы убедиться, что он хорошо сидит. |
| Шаг 2: | Если у вас есть возможность, попробуйте подключить ваш внешний жесткий диск к другому порту USB на вашем компьютере. Иногда проблема может быть связана с неисправным портом USB. |
| Шаг 3: | Проверьте, отображается ли ваш внешний жесткий диск в Диспетчере устройств. Для этого щелкните правой кнопкой мыши по значку «Пуск» в нижнем левом углу экрана и выберите «Диспетчер устройств». Если ваш внешний жесткий диск отображается в разделе «Диски» или «USB-устройства», но с значком, обозначающим проблему, то возможно, его драйвера были удалены или нуждаются в обновлении. |
Если вы обнаружили какие-либо проблемы во время проверки физического подключения диска, вам следует попробовать исправить их в соответствии с требованиями оборудования или обратиться за помощью к специалисту. Однако, если подключение физически корректно и проблема с удалением диска по-прежнему возникает, вы можете попробовать выполнить перезагрузку системы или установить обновление драйверов для внешних жестких дисков.
Решение 3: Обновите драйверы для внешнего жесткого диска
Если вы не можете извлечь внешний жесткий диск из-за неполадок, вам может потребоваться обновить драйверы для диска. Проблема заключается в том, что Windows 10 не всегда определяет правильно диски и может блокировать их извлечение. Чтобы решить эту проблему, вы можете попробовать обновить драйверы для внешнего жесткого диска.
Шаг 1: Проверьте журнал событий
1. Наберите «журнал событий» в строке поиска Windows и откройте приложение.
2. В левой панели окна выберите «Система».
3. В правой панели окна найдите пункт «Оборудования съемного».
Шаг 2: Обновите драйверы через диспетчер устройств
- Нажмите правой кнопкой мыши на кнопку «Пуск» и выберите «Диспетчер устройств».
- В раскрывающемся меню найдите и раскройте раздел «Диски с отключаемым хранилищем».
- Найдите ваш внешний жесткий диск в списке и щелкните правой кнопкой мыши на нем.
- Выберите «Обновить драйвер» из контекстного меню.
- Выберите «Автоматический поиск обновленного программного обеспечения драйвера» и дождитесь завершения процесса обновления.
В некоторых случаях может потребоваться перезагрузка компьютера после обновления драйверов, чтобы изменения вступили в силу.
Если эти шаги не решили проблему с извлечением внешнего жесткого диска в Windows 10, то возможно проблема заключается в самом диске или в его файловой системе. В таком случае, вы можете попробовать подключить диск к другому компьютеру или смартфону, чтобы убедиться, что он работает правильно. Вы также можете попробовать изменить протоколы файловой системы диска, например, переформатировать его в FAT32 или NTFS.
Решение 4: Проверьте диск на ошибки
Если у вас возникают проблемы с извлечением внешнего жесткого диска в Windows 10, вам может потребоваться проверить диск на наличие ошибок, так как это может быть одной из возможных причин.
Для этого вам нужно открыть Управление устройствами, для чего можно воспользоваться одним из следующих способов:
- Щелкните правой кнопкой мыши по значку Windows в левом нижнем углу экрана и выберите «Управление устройствами».
- Нажмите сочетание клавиш Win + X и выберите «Управление устройствами» в открывшемся меню.
- Щелкните правой кнопкой мыши по кнопке «Пуск» и выберите «Устройства и принтеры». Затем найдите ваш внешний жесткий диск в списке устройств, щелкните по нему правой кнопкой мыши и выберите «Свойства». В открывшемся окне перейдите на вкладку «Обслуживание» и нажмите на кнопку «Просмотр журнала диска».
Если ваш внешний жесткий диск отображается как «Этот пункт еще не задан» или отсутствует в списке устройств, есть шанс, что проблема заключается в драйверах. В этом случае вам следует обновить или переустановить драйвера для вашего внешнего жесткого диска.
Если же ваш внешний жесткий диск отображается с буквой накопителя, но запущенные приложения или процессы могут предотвращать его извлечение безопасным образом, вам потребуется отключить все запущенные приложения и процессы, связанные с вашим внешним жестким диском.
Если ни одна из вышеуказанных ситуаций не относится к вашему случаю, вы можете попробовать извлечь внешний жесткий диск с помощью приложения для просмотра и удаления файлов в формате FAT32. Для этого откройте файловый менеджер, найдите вашу флешку или внешний жесткий диск в списке устройств, щелкните по нему правой кнопкой мыши и выберите «Извлечь».
Если вы все еще не можете извлечь ваш внешний жесткий диск после выполнения всех вышеперечисленных действий, возможно, ваша система нуждается в проверке диска на наличие ошибок. Для этого откройте Диспетчер задач, запустите командную строку или PowerShell от имени администратора и выполните следующую команду:
chkdsk /f [буква диска]:
Здесь вместо «[буква диска]» укажите букву накопителя вашего внешнего жесткого диска. Например, chkdsk /f D:.
Этот процесс может занять некоторое время в зависимости от размера и состояния вашего внешнего жесткого диска. По завершении проверки диска ваш внешний жесткий диск должен быть готов к извлечению безопасным образом.
Решение 5: Проверьте настройки защиты от записи для диска
- Наберите «Проводник» в поле поиска на панели задач и выберите соответствующий результат.
- В окне Проводника найдите свой внешний жесткий диск в папке «Этот компьютер» или «Мой компьютер».
- Щелкните правой кнопкой мыши на диске и выберите «Свойства» из контекстного меню.
- Перейдите на вкладку «Безопасность» и нажмите на кнопку «Дополнительно».
- В открывшемся окне перейдите на вкладку «Владельцы» и щелкните на кнопке «Изменить».
- Введите имя пользователя или группу пользователей, которым вы хотите предоставить полные права доступа к диску, и нажмите «Проверить имена».
- Если вам необходимо изменить владельца диска, выберите его в списке и поставьте галочку в поле «Заменить владельца для всех подкаталогов и файлов».
- Нажмите «ОК» для сохранения изменений.
- Вернитесь на вкладку «Безопасность» и нажмите на кнопку «Разрешения».
- Выберите пользователя или группу пользователей, которая должна иметь доступ к диску, и установите для нее необходимые разрешения.
- Нажмите «ОК» для сохранения изменений.
- Перезагрузите компьютер, чтобы изменения вступили в силу.
Если эта проблема не решена, возможно, существует другой способ, который поможет вам извлечь внешний жесткий диск.
Решение 6: Отключите антивирусное программное обеспечение временно
Если у вас возникли проблемы с извлечением внешнего жесткого диска в Windows 10, одним из возможных решений может быть временное отключение антивирусного программного обеспечения. Возможно, ваш антивирус или защитное средство системы блокирует процесс извлечения.
Чтобы отключить антивирусное программное обеспечение, выполните следующие шаги:
- Щелкните правой кнопкой мыши на значок антивирусного программного обеспечения в панели задач Windows.
- Выберите опцию «Открыть» или «Запустить».
- В открывшемся окне антивирусной программы отыщите опцию для временного отключения защиты или «Безопасное извлечение устройств».
- В случае, если антивирусное программное обеспечение предлагает выбрать, к каким устройствам применить безопасное извлечение, выберите ваш внешний жесткий диск из списка.
- Извлеките ваш внешний жесткий диск в соответствии с правилами безопасного извлечения.
- Обновите свое антивирусное программное обеспечение до последней версии и установите проверку содержимого внешнего жесткого диска на активацию только после извлечения.
Если проблема с извлечением внешнего жесткого диска в Windows 10 все еще не решена, мы рекомендуем также проверить журнал событий системы. Это может помочь определить, почему возникает данная ситуация.
Видео:
Безопасное извлечение устройств USB
Безопасное извлечение устройств USB by Компьютерные курсы Евгения Юртаева 25,859 views 1 year ago 9 minutes, 50 seconds