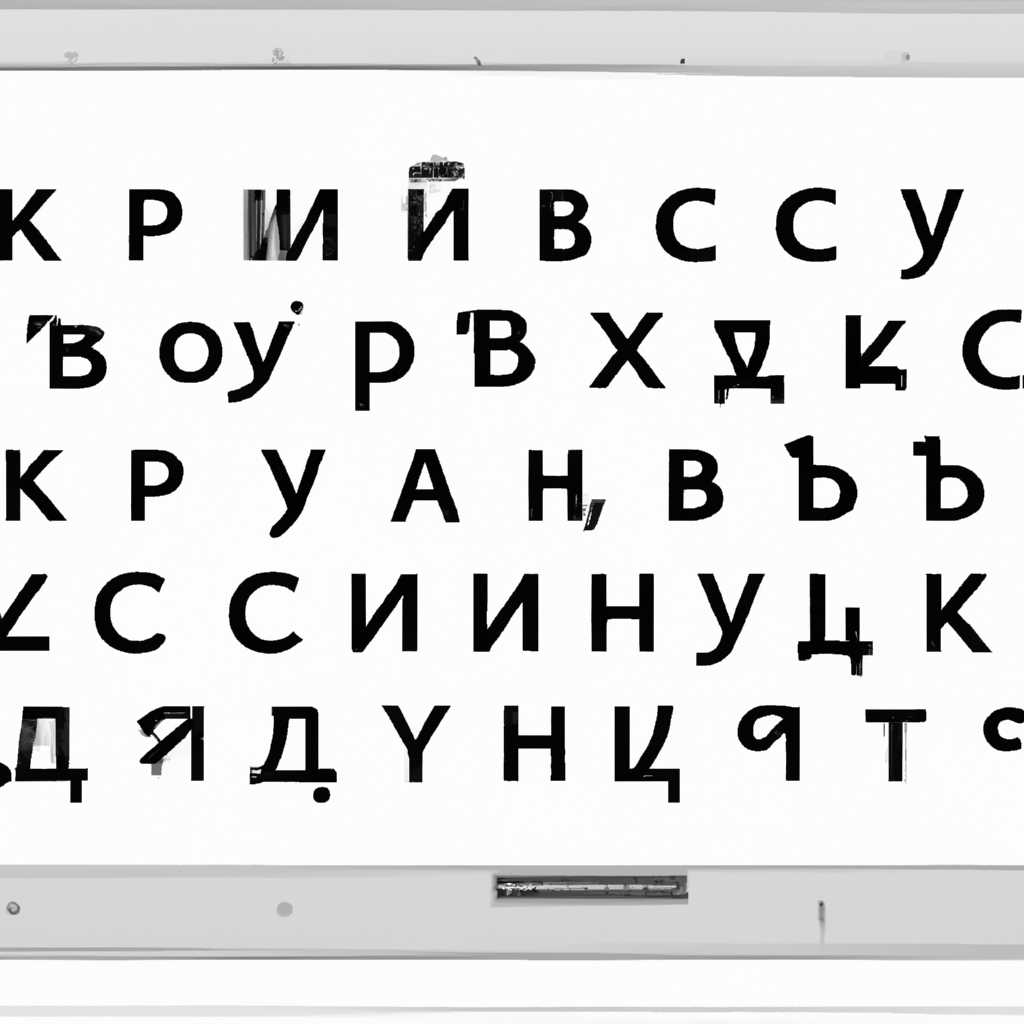- Исправление проблемы с отображением кириллицы в Windows 10
- Исправляем кракозябры вместо русских букв в Windows 10
- Проверка кодовых страниц
- Использование реестра Windows
- Решение проблемы с отображением кириллицы
- Метод 1: Изменение настроек региональных параметров
- Метод 2: Изменение файлов шрифтов Windows
- Способ 1: Изменение языка системы
- Изменение кодовых страниц для исправления иероглифов Виндовс 10
- Изменение на c1251nls файла кодовой страницы
- Использование региональных стандартов Виндовс 10 и настроек языка для исправления отображения кириллицы
- 1. Установка русской локали и языка
- 2. Использование региональных стандартов
- 3. Изменение кодовой страницы файла
- Исправляем отображение русских букв в Windows 10
- Редактор реестра
- Видео:
- Документ Word русские буквы как исправить
Исправление проблемы с отображением кириллицы в Windows 10
Возникшем проблемы с отображением русских букв в операционной системе Windows 10 может привести к неправильной интерпретации кириллических символов — настройка кодировки может быть задана неправильно, что приводит к появлению кракозябр вместо русских букв на экране.
Ранее исправление этой проблемы требовало редактирования реестровых файлов и изменения значений кодировки, что могло вызывать опасения у некоторых пользователей из-за возможной нарушения стандартов безопасности в Windows. Однако с появлением Windows 10 был разработан более простой способ, позволяющий исправить проблемы с отображением кириллицы без редактирования реестра и изменения стандартов кодовой страницы.
Для исправления проблемы с отображением русских букв в Windows 10 вам необходимо открыть окно настроек языка. Для этого щелкните правой кнопкой мыши на значке «Виндовс» в левом нижнем углу экрана и выберите раздел «Настройки». В открывшемся окне настроек выберите раздел «Система» и перейдите во вкладку «Язык и регион».
В этой вкладке вы найдете раздел «Параметры отображения» и в нем кнопку «Дополнительные параметры». Нажмите на нее, чтобы открыть окно дополнительных параметров языка. В появившемся окне настройки выберите раздел «Способы ввода» и перейдите на вкладку «Язык показа». Здесь вам будет достаточно выбрать русский язык для отображения настроек и нажать кнопку «Сохранить». После этого перезагрузите компьютер, и проблема с отображением русских букв должна быть исправлена.
Исправляем кракозябры вместо русских букв в Windows 10
Проверка кодовых страниц
Первым шагом необходимо проверить, какая кодовая страница используется на вашем компьютере. Для этого откройте Проводник, найдите нужную папку или файл с кракозябрами вместо русских букв, и щелкните правой кнопкой мыши на него. В открывшемся контекстном меню выберите «Свойства».
В открывшемся окне свойств перейдите на вкладку «Общие» и найдите раздел «Атрибуты». В этом разделе можно найти информацию о кодовых страницах, используемых для отображения содержимого папки или файла. Обычно они указаны в формате «Код страницы: XXXX».
Если значение кодовой страницы не указано или вы видите иероглифы вместо русских букв, значит, файл или папка используют не правильную кодовую страницу. Теперь мы можем приступить к исправлению этой проблемы.
Использование реестра Windows
Для исправления проблемы с отображением кириллицы вам потребуется создать изменения в реестре Windows. Но прежде чем продолжить, необходимо создать резервную копию вашего компьютера, чтобы избежать потери данных в случае ошибки.
Чтобы открыть реестр Windows, нажмите клавиши Win + R на клавиатуре, введите «regedit» и нажмите Enter. В открывшемся окне реестра перейдите по следующему пути:
HKEY_LOCAL_MACHINE\SOFTWARE\Microsoft\Windows NT\CurrentVersion\FontSubstitutes
Далее найдите значение «MS Shell Dlg», щелкните правой кнопкой мыши и выберите «Изменить». В появившемся окне измените значение на «MS Shell Dlg 2» и нажмите «ОК».
После этого закройте редактирование реестра и перезагрузите компьютер, чтобы изменения вступили в силу. После перезагрузки кириллица должна отображаться корректно.
Мы надеемся, что этот метод исправит проблему с отображением кракозябров вместо русских букв в операционной системе Windows 10. Если проблема осталась, рекомендуется обратиться к специалисту или изучить другие способы исправления.
Решение проблемы с отображением кириллицы
Метод 1: Изменение настроек региональных параметров
- Кликните правой кнопкой мыши по значку «Пуск» в левом нижнем углу экрана, а затем выберите «Система».
- В открывшемся окне выберите раздел «Регион и язык».
- В разделе «Страна или регион» выберите российский язык.
- Кликните в разделе «Язык» на кнопку «Дополнительные параметры языка».
- В открывшемся окне выберите вкладку «Административные» и кликните на кнопку «Язык для неюнитовых программ» или «Не-Unicode программы».
- Выберите русский язык и кликните на кнопку «OK».
Метод 2: Изменение файлов шрифтов Windows
- Откройте папку со шрифтами Windows, напечатав «fonts» в строке поиска панели задач.
- Найдите файл с названием «arial.ttf» и кликните правой кнопкой мыши на нем.
- Выберите «Установить» для изменения файла шрифта.
После выполнения этих изменений перезагрузите компьютер, и проблема с отображением кириллицы должна быть решена. Приведенные методы относятся к настройкам операционной системы и не влияют на безопасность вашего компьютера. Мы надеемся, что данный материал окажется полезным для того, чтобы отыскать решение проблемы с отображением кириллицы в Windows 10.
Способ 1: Изменение языка системы
1. Кликните кнопку «Пуск» в нижнем левом углу экрана и выберите вкладку «Настройки».
2. В открывшемся окне настройки найдите и кликните на раздел «Система».
3. В левой панели выберите раздел «Язык и регион».
4. В разделе «Язык» кликните на кнопку «Добавить язык».
5. В открывшемся окне выберите русский язык из списка.
6. После выбора языка, нажмите кнопку «Опции», которая находится рядом с ним.
7. В разделе «Язык ввода» выберите «Русская (RU)», а затем кликните на кнопку «Добавить» и выберите «Русская (Россия)».
8. После добавления русского языка вам потребуется установить его как язык по умолчанию. Для этого кликните на язык и выберите «Сделать языком по умолчанию».
9. Закройте окно настроек системы.
Следуя этому методу, вы сможете изменить язык системы на русский. После этого кракозябры должны исчезнуть, и русские буквы будут отображаться правильно.
Мы надеемся, что данный материал по исправлению проблем с отображением кириллицы в Windows 10 окажется полезным для вас. В следующем разделе нашей статьи мы рассмотрим еще один способ решения этой проблемы.
Изменение кодовых страниц для исправления иероглифов Виндовс 10
Если вы столкнулись с проблемой отображения кракозябр вместо русских букв в Windows 10, то в этом материале описано решение, которое поможет вам исправить данную ситуацию.
В Windows 10 кодовые страницы используются для определения отображения символов разных языков. Если значения кодовых страниц были изменены или настроены неправильно, это может приводить к отображению иероглифов вместо русских букв.
Для исправления этой ситуации вам необходимо выполнить следующие шаги:
- Кликните правой кнопкой мыши на значок «Пуск» в левом нижнем углу экрана. В появившемся контекстном меню выберите пункт «Настройки».
- В открывшемся окне «Настройки» найдите и кликните на раздел «Система».
- В левой панели в этом разделе выберите вкладку «Отображение».
- Найдём и кликните на кнопку «Дополнительные настройки текста и языка».
- В открывшемся разделе «Региональные параметры» перейдите на вкладку «Язык» и найдите кнопку «Редактировать список кодовых страниц».
- Появится окно «Редактор среды», где вы сможете увидеть список доступных кодовых страниц. В этом окне постепенно пройдите весь путь, начиная от раздела «Зависимости от языка», а заканчивая папкой «C:\WINDOWS\system32\IME\IMESC\IMEJP10».
- Найдите файл с названием «C1251NLS» и кликните на него.
- На открывшейся вкладке «Настройки» убедитесь, что значение кодовой страницы является корректным (для русского языка это должно быть «1251»).
- Проверьте также, что в разделе «Региональные параметры» значение языка установлено на «Русский».
- Если значения были изменены, переключитесь на русский язык и кликните на кнопку «OK» для сохранения изменений.
После выполнения этих действий перезагрузите компьютер и проверьте отображение русских букв. Если проблема остается, возможно необходимо провести редактирование файлов кодовых страниц вручную.
В данном методе описана одна из способов исправления проблемы с отображением иероглифов в Windows 10, связанной с неправильными кодовыми страницами. В зависимости от ситуации и вашего опыта, могут быть и другие способы решения данной проблемы.
Изменение на c1251nls файла кодовой страницы
Если у вас возникла ситуация, когда вместо русских букв отображаются кракозябры или иероглифы на русском языке в разделе «Стандарты и форматы» региональных настроек системы Windows 10, вам необходимо изменить кодовую страницу c1251nls.
- Перед редактированием языковых параметров системы рекомендуется создать точку восстановления.
- В окне «Система» кликните на ссылку «Дополнительные параметры системы».
- В разделе «Стандарты и форматы» кликните на кнопку «Добавить», выберите нужный язык и нажмите «ОК».
- Перейдите в папку с файлами Windows (обычно C:\Windows) и найдите файл c1251nls.
- Откройте файл c1251nls для редактирования, помимо русских символов в строке «Русский», внесите изменения и сохраните файл.
- Методы редактирования содержимого файлов могут варьироваться в зависимости от используемого текстового редактора.
- Надеемся, администраторы систем Windows 10 найдут инструкции по этому методу.
- После внесения изменений, закройте все окна и перезагрузите компьютер.
Повторите процесс и выберите нужные кодовые страницы и языки для всех клиентов и серверов в сети в случае проблем с отображением кириллических символов в разных региональных стандартах.
Использование региональных стандартов Виндовс 10 и настроек языка для исправления отображения кириллицы
Если вы столкнулись с проблемой отображения крякозябр вместо русских букв в Windows 10, то, вероятно, это связано с неправильной настройкой региональных стандартов и языковых настроек компьютера. В этом материале мы расскажем, как исправить эту проблему, используя доступные инструменты и настройки операционной системы Виндовс 10.
1. Установка русской локали и языка
Первым шагом для исправления отображения кириллицы в Windows 10 является установка русской локали и языка на вашем компьютере.
Для этого необходимо:
- Открыть «Параметры» Windows 10. Это можно сделать, кликнув правой кнопкой мыши на кнопке «Пуск» и выбрав соответствующий пункт в контекстном меню.
- В открывшемся окне «Параметры» выбрать раздел «Время и язык».
- В разделе «Язык» нажать кнопку «Добавить язык».
- В появившемся окне выбрать русский язык и нажать кнопку «Добавить».
- После установки русского языка, перетащите его на первое место в списке языков.
- Перезагрузите компьютер, чтобы изменения вступили в силу.
2. Использование региональных стандартов
Кроме локали и языка, необходимо установить соответствующие региональные стандарты для исправления проблемы с отображением кириллицы в Windows 10.
Для этого нужно:
- Вернуться в окно «Параметры» Windows 10 и выбрать раздел «Время и язык».
- В разделе «Регион» выбрать русский язык и страну «Россия».
- Убедитесь, что выбранный регион является первым в списке регионов.
- Перезагрузите компьютер, чтобы изменения вступили в силу.
3. Изменение кодовой страницы файла
Если после установки русского языка и региональных стандартов проблема с отображением кириллицы в файле все еще не была исправлена, можно попробовать изменить кодовую страницу этого файла.
Для этого нужно:
- Отыскать файл, в котором отображаются крякозябры вместо русских символов.
- Щелкнуть правой кнопкой мыши на файле и выбрать пункт «Свойства».
- В открывшемся окне выбрать раздел «Общие».
- В разделе «Атрибуты» кликнуть на кнопке «Расширенные атрибуты».
- В появившемся окне «Атрибуты файла» перейти на вкладку «Общие».
- В разделе «Кодовая страница» выбрать «Русский (Windows) (1251)».
- Нажать кнопку «ОК» для сохранения изменений.
После внесения изменений в кодовую страницу файла, его содержимое должно отображаться на русском языке.
Надеемся, что эти простые способы помогут вам исправить проблемы с отображением кириллицы в Windows 10. В случае возникшей у вас проблемы или необходимости более подробной информации, рекомендуем обратиться к документации Виндовс 10 или к специалистам в сфере компьютерных технологий.
Исправляем отображение русских букв в Windows 10
Часто пользователи Windows 10 сталкиваются с проблемой отображения кириллицы вместо русских букв. Кракозябры вместо понятных символов могут возникнуть при редактировании текстовых файлов, работы с папками или при использовании приложений, написанных на кодовой странице C1251, которая используется для русского языка.
Чтобы решить эту проблему, можно использовать следующий метод:
1. Проверьте региональные настройки системы
Откройте панель управления и найдите «Региональные стандарты и язык». Проверьте, что там выбран русский язык, и если нет, измените настройки.
2. Изменение кодовой страницы файла
Если у вас возникла проблема с отображением кириллицы в определенном файле, вы можете попытаться изменить его кодовую страницу. Для этого откройте файл в текстовом редакторе, сохраните его в формате UTF-8 и проверьте, отображаются ли русские буквы корректно.
3. Проверьте реестровый редактор
Вы можете проверить настройки реестра, чтобы убедиться, что правильно задана кодовая страница. Для этого запустите «regedit» в командной строке и отыщите следующий путь: HKEY_LOCAL_MACHINE\SYSTEM\CurrentControlSet\Control\Nls\CodePage. В этой папке должна быть указана кодовая страница 1251 (C1251.nls).
4. Установка дополнительных языковых пакетов
Если предыдущие методы не сработали, вы можете установить дополнительные языковые пакеты для Windows 10, которые содержат поддержку русского языка.
Мы надеемся, что данный метод поможет вам решить проблемы с отображением русских букв в Windows 10 и избавится от кракозябр и иероглифов.
Редактор реестра
Для начала проверьте текущие настройки кодовой страницы вашего компьютера. Для этого откройте редактор реестра (напечатайте «regedit» в поле появившегося окна Start), затем перейдите по следующему пути:
HKEY_LOCAL_MACHINE\SYSTEM\CurrentControlSet\Control\Nls\CodePage
В этом разделе должен быть раздел c1251.nls, который отвечает за отображение кириллицы. Если этого раздела нет, то создайте его.
Помимо этого раздела, важно проверить наличие файла c1251.nls в системной папке Windows. Если файл отсутствует, его можно скачать из интернета и разместить в директории С:\Windows\System32.
Далее следует изменить настройки редактирования реестра Windows. Для этого откройте редактор реестра и перейдите по следующему пути:
HKEY_LOCAL_MACHINE\SYSTEM\CurrentControlSet\Control\Nls\Language
В этом разделе найдите и выберите подраздел вашего региона (например, RU — для России, RU — для Украины и т.д.).
Затем найдите и отредактируйте следующие строки:
- CodePage — установите значение 1251;
- LCID — установите значение 0419;
- AnsiCP — установите значение 1251.
После внесения всех изменений сохраните настройки и перезагрузите компьютер. После перезагрузки проблема с отображением кириллицы должна быть исправлена.
Надеемся, что данный метод исправления проблемы с отображением русских букв в Windows 10 был полезен для вас. Если у вас возникли какие-либо трудности или вопросы при работе с редактором реестра, вы всегда можете обратиться к инструкциям и материалам, которые доступны на различных специализированных веб-страницах или обратиться за помощью к специалистам-экспертам из компании SPB Software.
Видео:
Документ Word русские буквы как исправить
Документ Word русские буквы как исправить by Izzy Laif 82,968 views 7 years ago 2 minutes, 32 seconds