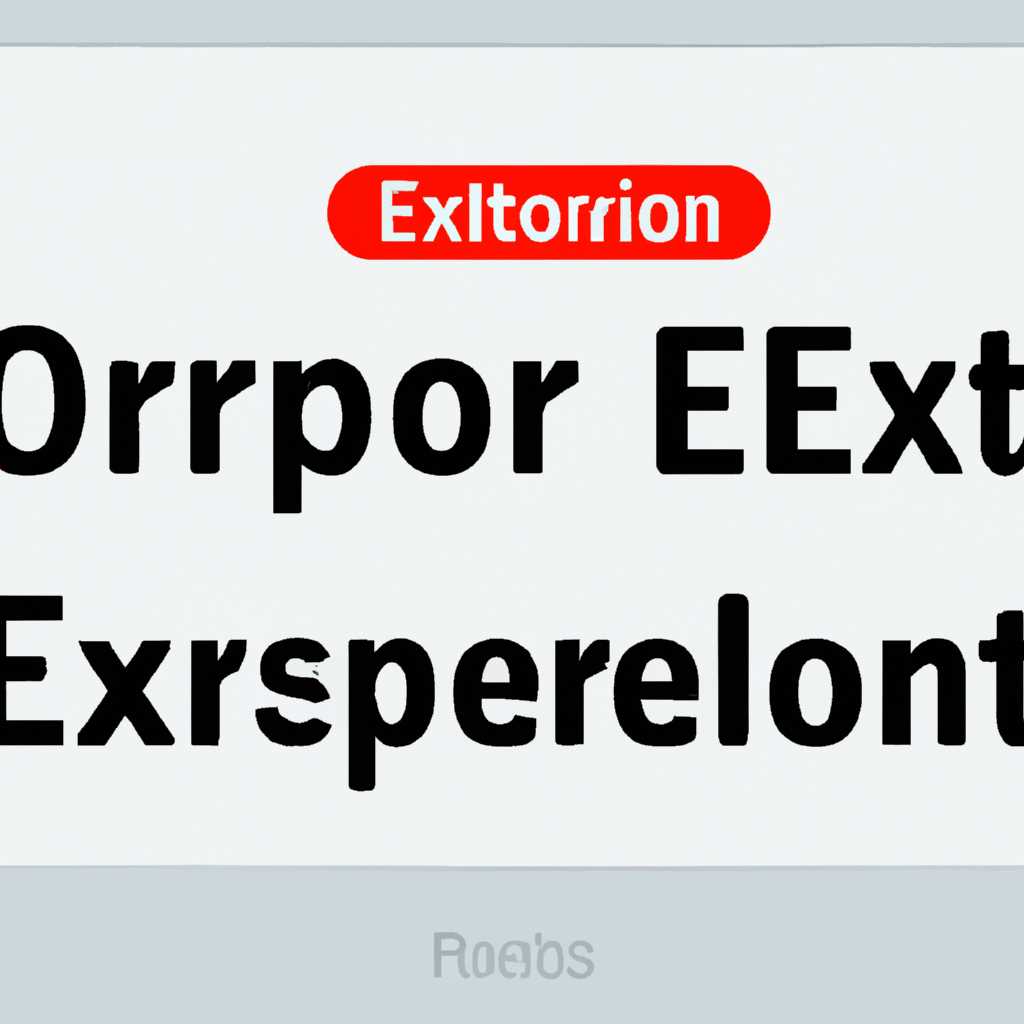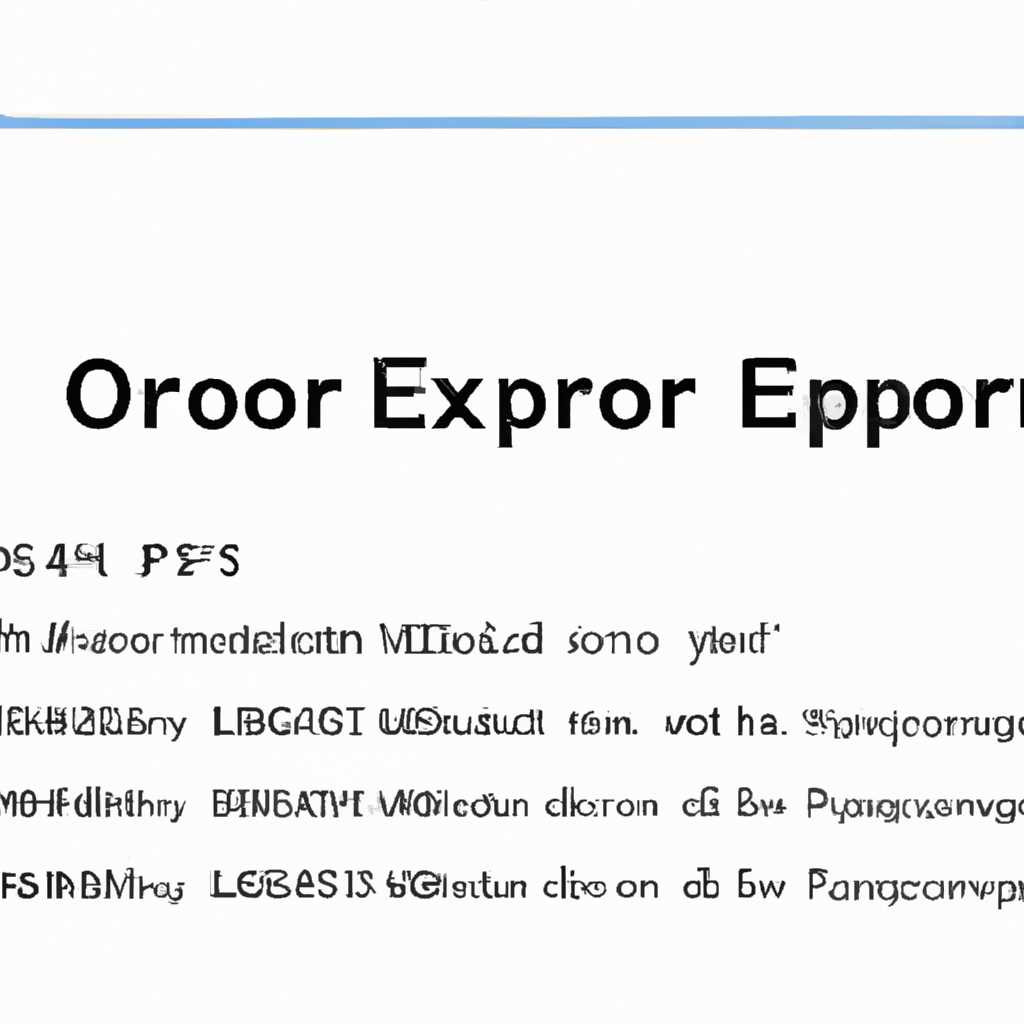- Как исправить ошибку 0x80210005 в Windows: подробная инструкция для пользователя
- Ошибка 0x80210005 в Windows: причины и последствия
- Подробное руководство по исправлению ошибки 0x80210005
- Шаг 1: Проверка USB подключения
- Шаг 2: Проверка наличия драйверов USB
- Шаг 3: Проверка USB порта компьютера
- 1. Проверьте физическое подключение
- 2. Проверьте состояние USB порта и компонентов
- Как провести проверку USB порта компьютера
- Проверка USB порта перед использованием
- Проверка состояния USB порта в Windows
- Проверка питания USB порта
- Проверка других вариантов решения проблемы
- Решение проблемы с USB портом компьютера
- 1. Проверьте аппаратное обеспечение
- 2. Проверьте программное обеспечение
- 3. Проверьте службы USB
- 4. Используйте утилиты для проверки и восстановления USB
- Дополнительные способы исправления ошибки 0x80210005
- Видео:
- Как исправить "Ошибка 5: Отказано в доступе" при запуске службы
Как исправить ошибку 0x80210005 в Windows: подробная инструкция для пользователя
Ошибку 0x80210005 в Windows можно исправить следуя простым шагам. Возможно, вам уже приходилось сталкиваться с этой ошибкой, когда вы подключаете устройство, такое как сканер, к порту USB на вашем компьютере. Эта ошибка означает, что операционная система не может обнаружить драйверы устройства или установить их корректно.
В таком случае, первым делом, убедитесь, что устройство подключено к правильному порту. Если можно, попробуйте использовать другой порт USB на вашем компьютере. Иногда проблема может быть связана с неисправностью данного порта, поэтому подключение к другому порту может решить проблему.
Если вы уже подключили устройство к правильному порту, но ошибка все равно появляется, то следующим шагом будет перезагрузка компьютера. Многие неполадки программного обеспечения могут быть устранены путем простого перезагруза компьютера. После перезагрузки попробуйте снова подключить устройство и проверить, появляется ли ошибка.
Если перезагрузка компьютера не помогла, то мы можем попробовать изменить драйвера устройства. Для этого необходимо перейти в меню «Управление компьютером» (можно найти в «Панели управления»), затем выбрать «Устройства и принтеры». Правой кнопкой мыши нажмите на название вашего устройства и выберите «Свойства». В новом окне выберите вкладку «Драйверы» и обновите драйвера устройства.
Иногда ошибка 0x80210005 может быть вызвана проблемой с компонентами Windows. Чтобы исправить эту ошибку в данном случае, следует использовать встроенное в Windows средство проверки и восстановления компонентов системы. Для этого необходимо открыть Командную строку от имени администратора и выполнить команду «sfc /scannow». Это позволит Windows проверить файлы системы и восстановить поврежденные компоненты, если они будут обнаружены.
Если все приведенные выше способы не помогли решить проблему, то рекомендуется обратиться к инструкциям, предлагаемым производителем устройства. Есть много различных устройств, каждое со своим алгоритмом работы, поэтому инструкции могут варьироваться. Обратите внимание на указания по установке драйверов, подключения оборудования и другой полезной информации.
Ошибка 0x80210005 в Windows: причины и последствия
Ошибка 0x80210005 в Windows (WIA Error) может возникать при подключении сканера или МФУ к компьютеру и указывает на проблемы с процессом сканирования. В этой статье мы рассмотрим основные причины и последствия этой ошибки.
- Проверьте, что сканер или МФУ включены и находятся в рабочем состоянии. Убедитесь, что провод подключен к компьютеру и сканеру, и горит индикатор питания.
- Убедитесь, что драйвер для сканера установлен на компьютере. Для этого запустите программное обеспечение, поставляемое с устройством, или посетите сайт производителя сканера, чтобы скачать и установить последнюю версию драйвера.
- Проверьте совместимость сканера с операционной системой Windows. Обратите внимание на версию Windows и минимальные системные требования к сканеру.
- Запустите Установку сканера и следуйте инструкциям, чтобы настроить сканер или МФУ.
- Если у вас есть USB-контроллер, проверьте его состояние. Для этого перейдите в меню «Устройства и принтеры» в окне «Пуск». Нажав правой кнопкой мыши на названии вашего сканера или МФУ, выберите пункт «Свойства». В открывшемся окне перейдите на вкладку «Порты» и найдите свойство «USB-контроллер». Убедитесь, что он работает без каких-либо неполадок.
- Проверьте сетевое подключение, если сканер или МФУ подключены к компьютеру по сети. Убедитесь, что они находятся в одной сети и правильно настроены для работы.
- Если установлено несколько сканеров или МФУ на одном компьютере, убедитесь, что выбран верный сканер или МФУ для сканирования.
- Убедитесь, что ваш компьютер работает в соответствии с требованиями программного обеспечения. Обратите внимание на версию Windows и другие системные требования.
- Проверьте последовательность действий при запуске сканирования. В некоторых случаях сканер может не сканировать, если он не запустится в правильном режиме. Убедитесь, что вы правильно запускаете сканирование, следуя инструкциям в программном обеспечении или на панели управления сканера.
- Если проблема не устранена, обратитесь к службе поддержки производителя сканера или МФУ для получения дополнительной помощи.
Исправление ошибки 0x80210005 в Windows может потребоваться из-за различных причин. Важно проверить все возможные проблемы, включая совместимость, состояние USB-контроллера, правильность подключения и конфигурации сканера или МФУ. Ошибки WIA могут быть связаны с неполадками в программном обеспечении или сети, поэтому проверка их работоспособности также может помочь в решении проблемы. Если все эти шаги не помогут, рекомендуется обратиться за помощью к профессионалам или технической поддержке.
Подробное руководство по исправлению ошибки 0x80210005
Ошибки в операционной системе Windows могут быть раздражающими, но с правильным руководством вы сможете легко устранить их. В этом руководстве мы рассмотрим, как исправить ошибку 0x80210005, которая может возникнуть при использовании программного обеспечения сканера.
Если ваш чернильный принтер или сканер не работает по-прежнему и вы получаете ошибку 0x80210005 в Windows, следуйте приведенным ниже шагам для ее устранения.
1. Проверьте состояние драйвера: Откройте окно «Устройства и принтеры» и найдите свой сканер или принтер. Если устройство работает неправильно или имеет какие-либо другие проблемы, то в окне будет видна соответствующая метка или предупреждающий значок. Дважды нажмите на устройство, чтобы открыть его свойства и проверьте его состояние.
2. Обновите драйвер: Если в окне свойств вашего сканера видно сообщение, говорящее о проблеме с драйвером, то вам придется обновить его. Для этого вызовите контекстное меню на сканере и выберите «Обновить драйвер». Выберите способ обновления драйвера, который соответствует вашей ситуации. Иногда драйвер может быть найден автоматически, а иногда вам придется скачать его с сайта производителя.
3. Проверьте параметры сканера: Если ваш сканер не видит драйвера или если вы по-прежнему испытываете проблему после обновления драйвера, вам следует проверить параметры сканера. Откройте свойства сканера и проверьте, находится ли он в режиме сканирования. Убедитесь, что выбраны правильные параметры и подтвердите изменения.
4. Используйте программное средство проверки ошибок: Windows поставляется с программами, которые помогают вам устранить различные неполадки и проблемы, возникающие в системе. Одно из таких средств — «Поиск и исправление неполадок». Дайте ему время на сканирование вашего компьютера и устранение проблемы.
Выберите рекомендуемые действия и дайте программе исправить обнаруженные неполадки. В результате вы должны увидеть устранение ошибки 0x80210005.
Если ни один из указанных выше методов не помог вам устранить ошибку 0x80210005, обратитесь к производителю сканера или принтера. Объясните ситуацию и получите инструкции от профессионала для решения проблемы.
Следуя указанным выше шагам и рекомендациям, вы сможете устранить ошибку 0x80210005 и восстановить функциональность вашего сканера или принтера в операционной системе Windows.
Шаг 1: Проверка USB подключения
Что нужно делать:
- Убедитесь, что устройство, вызывающее ошибку, подключено к компьютеру через USB-кабель.
- Если устройство является принтером, сканером или другим оборудованием, проверьте, включено ли оно и горит ли индикатор питания.
- Если устройство работает от аккумуляторов, убедитесь, что они заряжены или установите новые батарейки.
- Попробуйте подключить устройство к другому порту USB на компьютере и проверьте его работу.
- При необходимости перезагрузите компьютер и устройство для проверки возможности исправить проблему.
- Если устройство имеет программное обеспечение-драйвер, убедитесь, что его последняя версия установлена на компьютере.
Если после выполнения всех вышеуказанных действий проблема не устранена, проверьте состояние USB службы на компьютере. Для этого следуйте инструкциям:
- Нажмите «Пуск» на панели задач, введите «services.msc» в поле поиска и нажмите клавишу Enter.
- В открывшемся окне «Службы» найдите службу «USB служба» и дважды кликните по ней.
- В окне настройки службы, установите параметры «Тип запуска» и «Статус службы» в значение «Автоматически» и «Запущено» соответственно.
- Нажмите кнопку «Применить», а затем «ОК», чтобы сохранить изменения.
После завершения процесса проверки и настройки службы USB, попробуйте подключить устройство и проверьте результат. Если проблема не устранена, переходите к следующему шагу.
Шаг 2: Проверка наличия драйверов USB
Для начала, убедитесь, что ваш сканер подключен к компьютеру при помощи USB-кабеля и включен. Убедитесь также, что в диспетчере устройств вашего компьютера сканер виден и правильно распознается как устройство Canon.
Если сканер не виден в диспетчере устройств или там имеются какие-либо проблемы с драйвером, вам необходимо переустановить драйвер. Для этого выполните следующие шаги:
- Перезапускаем диспетчер устройств. Для этого нажмите комбинацию клавиш Win + X, а затем выберите пункт «Диспетчер устройств».
- В Диспетчере устройств найдите сканер Canon и щелкните правой кнопкой мыши по его названию.
- Выберите пункт «Удалить устройство». При этом система может запросить подтверждение, просто подтвердите удаление.
- Теперь скачайте драйверы для вашего сканера с официального сайта Canon. Убедитесь, что скачиваете программу, совместимую с вашей операционной системой.
- Установите скачанную программу и следуйте инструкциям на экране.
- После установки драйверов перезагрузите компьютер. Это обязательно, чтобы изменения в системе вступили в силу.
После перезагрузки компьютера подключите сканер к компьютеру при помощи USB-кабеля и включите его. Убедитесь, что сканер виден в диспетчере устройств и правильно работает.
Если все сделано правильно, ошибка 0x80210005 должна исчезнуть и сканер снова будет функционировать нормально. Если ошибка по-прежнему возникает, обратитесь в техническую поддержку Canon для дальнейшей помощи.
Шаг 3: Проверка USB порта компьютера
Если после выполнения предыдущих шагов вы по-прежнему сталкиваетесь с ошибкой 0x80210005 при подключении сканера через USB, вам следует проверить USB порт компьютера. В этом разделе мы подробно опишем, как выполнить эту проверку.
1. Проверьте физическое подключение
Во-первых, убедитесь, что USB кабель между сканером и компьютером надежно подключен. Убедитесь, что разъемы кабеля надежно вставлены в USB порт сканера и USB порт компьютера.
Если вы используете USB-концентратор или переходник, убедитесь, что они также надежно подключены и работают корректно.
2. Проверьте состояние USB порта и компонентов
Теперь вам необходимо убедиться, что USB порт компьютера работает правильно и все соответствующие компоненты включены и функционируют корректно.
- Перейдите к разделу «Устройства и принтеры» в системе Windows. Для этого нажмите кнопку «Пуск» (Start), затем введите «Устройства и принтеры» (Devices and Printers) в поле поиска и нажмите клавишу Enter.
- В разделе «Устройства и принтеры» найдите свой сканер или устройство Canon и щелкните правой кнопкой мыши по его значку.
- В контекстном меню, которое появится, выберите пункт «Свойства» (Properties).
- В открывшемся окне «Свойства» перейдите на вкладку «Оборудование» (Hardware).
- Выберите свою модель сканера или устройства Canon в списке и нажмите кнопку «Свойства» (Properties) внизу.
- На вкладке «Оборудование» убедитесь, что ваш сканер или устройство Canon отображается как «Запущен» (Running) и «Настроенное» (Configured).
- Если вы видите какие-либо проблемы с подключенным сканером, такие как ошибки драйвера или оборудования, следуйте инструкциям на экране, чтобы устранить эти проблемы.
- Если все компоненты работают корректно и состояние сканера или устройства Canon выглядит нормально, перейдите к следующему шагу.
Обратите внимание, что некоторые модели сканеров Canon могут иметь свою специальную программу или службу, связанную с установкой и подключением сканера. Если вы не видите никаких проблем или ошибок в разделе «Устройства и принтеры» (Devices and Printers) или свойствах устройства Canon, обратитесь к документации или руководству пользователя вашего сканера или обратитесь в службу поддержки Canon для получения дополнительной помощи.
Как провести проверку USB порта компьютера
Проверка USB порта перед использованием
Перед тем как подключить устройство к USB порту, рекомендуется проверить его на отсутствие физических повреждений. Взгляните на сам штекер — он должен быть целым, без остатков контактов или видимых повреждений. Если штекер поврежден, попробуйте его заменить новым или воспользуйтесь сторонней службой по ремонту компьютеров.
Проверка состояния USB порта в Windows
Windows предоставляет средства для диагностики и проверки состояния USB порта. Чтобы воспользоваться ими, выполните следующие шаги:
- Нажмите комбинацию клавиш «Win + R», чтобы открыть окно выполняемой программы.
- Введите код «devmgmt.msc» и нажмите «Enter», чтобы открыть утилиту «Диспетчер устройств».
- В списке устройств найдите раздел «Universal Serial Bus controllers» и разверните его.
- В данном разделе должны быть перечислены все USB порты компьютера. Если порт, к которому вы подключаете устройство, помечен значком с восклицательным знаком или имеет какую-либо другую ошибку или предупреждение, это может быть признаком проблемы с портом.
Проверка питания USB порта
Проверьте питание USB порта. Обычно USB порты имеют стандартный режим питания, который обеспечивает необходимую мощность для подключаемых устройств. Однако в некоторых ситуациях USB порты компьютера могут быть не в полном состоянии. Чтобы проверить питание USB порта, выполните следующие действия:
- Подключите устройство к USB порту компьютера.
- Правой кнопкой мыши щелкните на значке питания USB на панели задач и выберите «Состояние».
- В открывшемся окне вы увидите текущую мощность, которой питается USB порт. Если значение не достаточно высокое, это может свидетельствовать о проблеме с питанием.
Проверка других вариантов решения проблемы
Если вы попробовали все вышеперечисленные методы и по-прежнему получаете ошибку 0x80210005 при подключении устройства через USB порт компьютера, рекомендуется попытаться следующие варианты решения:
- Перезагрузите компьютер. Некоторые ситуации могут быть связаны с неправильной работой операционной системы, и перезагрузка может помочь исправить проблему.
- Проверьте другой USB порт. Если один USB порт не работает, попробуйте подключить устройство к другому порту компьютера.
- Проверьте другое устройство. Если проблема остается только с одним конкретным устройством, попробуйте подключить другое устройство к USB порту, чтобы увидеть, возникают ли с ним аналогичные проблемы.
- Переустановите драйверы. Еще одним вариантом может быть переустановка драйверов USB порта в Windows. Для этого зайдите на сайт производителя вашего компьютера или материнской платы и загрузите последнюю версию драйверов для USB портов.
- Обратитесь к специалисту. В случае, если все вышеперечисленные методы не помогли исправить ошибку 0x80210005, рекомендуется обратиться за помощью к специалисту по ремонту компьютеров или поискать решение проблемы на специализированных форумах и сайтах.
В результате проведения проверки USB порта компьютера по вышеописанной последовательности, вы сможете увидеть возможные проблемы и, возможно, исправить ошибку 0x80210005. Если проблема по-прежнему не устранена, рекомендуется обратиться к специалисту для дальнейшей диагностики и решения проблемы.
Решение проблемы с USB портом компьютера
Когда USB-порт вашего компьютера перестает работать, это может быть очень разочаровывающей ситуацией. Однако, существует несколько способов решить проблему. В этом руководстве мы рассмотрим различные причины, почему USB-порт не работает, и предоставим подробные инструкции по ее устранению.
1. Проверьте аппаратное обеспечение
Прежде чем приступить к решению проблемы, убедитесь, что аппаратное обеспечение в порядке. Проверьте, что порт USB должен гореть, когда компьютер включен и работает. Убедитесь, что все кабели должны быть правильно подключены и что ни один из них не поврежден. Если вы используете USB-контроллер или расширительный корпус, убедитесь, что они работают должным образом.
2. Проверьте программное обеспечение
Если ваш компьютер не видит устройство после подключения к USB-порту, может быть проблема с программным обеспечением. Проверьте, установлена ли необходимая программа для работы со сканером или любым другим устройством, которое вы подключаете. При необходимости скачайте и установите соответствующую программу.
3. Проверьте службы USB
Если USB-порт все еще не работает, проверьте службы USB в вашей операционной системе. Чтобы это сделать, нажмите правой кнопкой мыши по значку «Мой компьютер» в меню «Пуск» и выберите «Свойства». Затем перейдите на вкладку «Оборудование» и запускайте «Управление устройствами». В разделе «USB-контроллеры» убедитесь, что все устройства работают должным образом и нет ошибок.
4. Используйте утилиты для проверки и восстановления USB
Если все остальные способы не помогают, вы можете воспользоваться специальными утилитами, предназначенными для проверки и восстановления работы USB-портов. Скачайте эти программы с официального сайта и следуйте инструкциям для проверки и восстановления портов. В большинстве случаев эти утилиты могут помочь восстановить работу USB-порта и устранить проблему.
Следуя этой последовательности действий, вы сможете увидеть, в чем причина проблемы с USB портом вашего компьютера и решить ее. Если устройство все еще не работает, рекомендуется обратиться к профессионалу для диагностики и ремонта.
Дополнительные способы исправления ошибки 0x80210005
Если вы столкнулись с ошибкой 0x80210005 при подключении сканера к компьютеру, есть несколько дополнительных способов решить проблему. Перед тем как приступить к исправлению, убедитесь, что ваше устройство и операционная система совместимы, а также что все необходимые драйверы установлены.
1. Проверьте кабель и подключение устройства
Убедитесь, что кабель между сканером и компьютером подключен надежно, без повреждений. Также проверьте, что устройство подключено к источнику питания или в режиме питания от USB-порта. Попробуйте заменить кабель, чтобы исключить возможность его неисправности.
2. Перезагрузите компьютер и оборудование
Иногда простое перезагрузка может помочь исправить ошибку. Перезагрузите как компьютер, так и подключенное устройство, а затем попробуйте запустить сканер снова.
3. Проверьте состояние службы сканера
Если у вас возникла ошибка 0x80210005 после обновления операционной системы или установки нового оборудования, возможно, служба сканера была отключена. Чтобы проверить и включить службу сканера, следуйте этим шагам:
- Нажмите кнопку «Пуск» и откройте «Параметры».
- В меню «Параметры» выберите «Устройства».
- В разделе «Сканеры и принтеры» найдите свой сканер.
- Выберите его и проверьте, виден ли он в системе.
- Если сканера нет в списке, попробуйте перезапустить службу сканера. Для этого щелкните правой кнопкой мыши на сканере и выберите «Запустить службу».
4. Установите новое программное обеспечение и драйверы
Если проблема сохраняется, попробуйте обновить программное обеспечение и драйверы сканера. Посетите сайт производителя устройства и убедитесь, что у вас установлена последняя версия программы и драйверов. Затем перезагрузите компьютер и проверьте, появился ли результат.
5. Проверьте совместимость между сканером и операционной системой
Если ни один из вышеперечисленных способов не помогает, возможно, ваш сканер не совместим с операционной системой. Обратитесь к руководству пользователя или на сайт производителя, чтобы увидеть, с какими операционными системами ваш сканер совместим. В этом случае вам придется заменить устройство или установить другую операционную систему, чтобы устранить ошибку.
Следуйте этим советам, чтобы попытаться исправить ошибку 0x80210005 в Windows. Не стесняйтесь обратиться за помощью к профессионалам, если эти способы не приносят результатов или если у вас возникают дополнительные вопросы.
Видео:
Как исправить "Ошибка 5: Отказано в доступе" при запуске службы
Как исправить "Ошибка 5: Отказано в доступе" при запуске службы by ВидеоХолка 133,645 views 4 years ago 4 minutes, 28 seconds