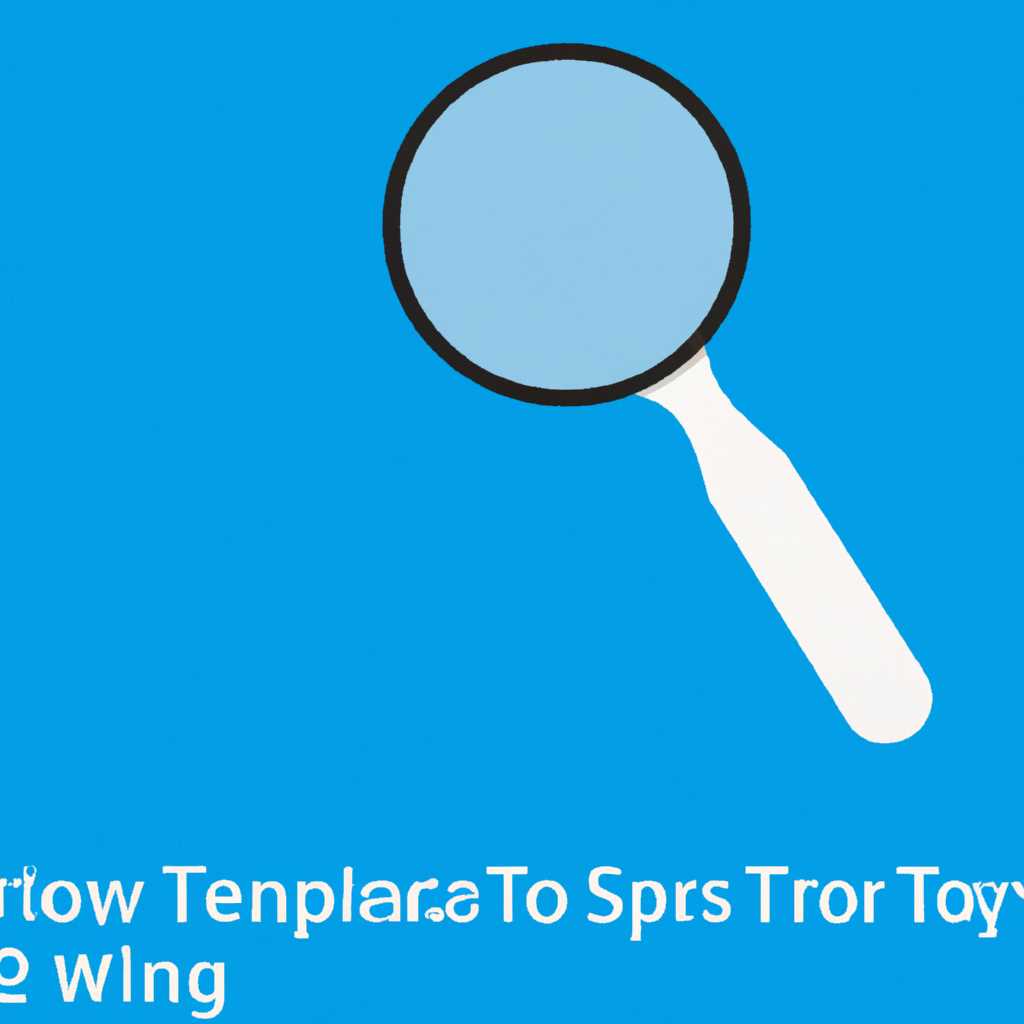- Исправляем проблему с поиском в Windows 10: полезные советы
- Исправляем проблему с поиском в Windows 10
- Проверяем службу поиска
- Восстанавливаем поиск Windows 10
- Почему поиск Windows падает?
- 1. Служба поиска отключена
- 2. Повреждение файлов поиска
- 3. Проблемы с поиском в Outlook
- Как определить причину сбоя поиска в Windows 10?
- Как исправить сбой поиска Windows 10 без переустановки ОС?
- Устранение проблемы с поиском в Windows 10 через командную строку
- Видео:
- Пропал значок поиска в панели задач Windows 10.Нет поиска.Как добавить поиск
Исправляем проблему с поиском в Windows 10: полезные советы
Если вы недавно обновили свою операционную систему до Windows 10 и столкнулись с проблемами при поиске файлов и программ, не беспокойтесь — вы не одиноки. Многие пользователи испытывают сложности с работой функции поиска в новой операционной системе. Однако, существуют несколько проверенных способов исправить эту проблему и восстановить работу поиска.
Одной из распространенных причин проблем с поиском в Windows 10 является служба «Windows Search», которая отвечает за индексирование и выполнение операций поиска. Для начала, убедитесь, что эта служба запущена. Для проверки этого, откройте командную строку как администратор и введите команду «services.msc». После этого найдите службу «Windows Search» и убедитесь, что она запускается.
Если служба «Windows Search» уже запущена, но проблемы с поиском всё равно продолжаются, то возможно причина заключается в повреждённых системных файлах. Чтобы исправить это, вам понадобится запустить командную строку как администратор и ввести команду «sfc /scannow». Эта команда проверит целостность системных файлов и автоматически исправит их, если они повреждены.
Если проблема с поиском в Windows 10 начинается с того, что поле «Поиск» на панели задач не открывается, возможно причина в том, что служба Windows Search отключена. Чтобы включить её, откройте командную строку как администратор и введите команду «net start wsearch». Данная команда запустит службу Windows Search и восстановит работу поля «Поиск».
Если вы сталкиваетесь с другими симптомами проблем с поиском в Windows 10, то возможно причина кроется в сломанном индексе поиска. Чтобы исправить это, откройте Панель управления и найдите раздел «Управление индексацией». Внутри этого раздела, выберите «Остановить» и затем «Возобновить» процесс индексирования. Это поможет обновить индекс и восстановить работу поиска.
Исправляем проблему с поиском в Windows 10
Проблема со службой поиска в Windows 10 может возникнуть по разным причинам. Иногда поиск не работает вовсе или дает недостаточно актуальные результаты. В этом разделе мы рассмотрим несколько полезных советов, как починить поиск в Windows 10.
Проверяем службу поиска
Первым шагом для исправления проблемы с поиском в Windows 10 — проверка запуска службы поиска на вашем компьютере. Для этого нужно открыть командную строку от имени администратора.
- Нажмите правой кнопкой мыши на меню «Пуск». В появившемся контекстном меню выберите пункт «Командная строка (администратор)».
- В выпадающем окне командной строки введите команду «services.msc» и нажмите клавишу Enter.
- В открывшемся окне «Управление компьютером» найдите службу «Поиск Windows».
- Щелкните правой кнопкой мыши на службе «Поиск Windows» и выберите пункт меню «Свойства».
- В окне свойств службы проверьте статус службы. Если служба не выполняется, нажмите кнопку «Запустить».
- В поле «Тип запуска» выберите значение «Автоматически».
- Нажмите кнопку «Применить», а затем «ОК», чтобы сохранить изменения.
Восстанавливаем поиск Windows 10
Если проблема с поиском в Windows 10 не решается путем запуска службы, можно попробовать восстановить поиск с помощью индексирования.
- Откройте окно «Параметры» (можно найти в меню «Пуск» или нажав комбинацию клавиш Win + I).
- В окне «Параметры» выберите пункт «Система», а затем «Параметры поиска и индексирования».
- В открывшемся окне выберите вкладку «Основные».
- Нажмите кнопку «Восстановить» в разделе «Включение индексирования» и подождите, пока процесс завершится.
После завершения восстановления индексирования поиск в Windows 10 должен стать актуальным и функциональным.
Если указанные выше методы не решают проблему с поиском в Windows 10, можно также попробовать отключить службу поиска и затем включить её снова.
- Откройте окно «Управление компьютером» аналогично описанному выше способу.
- Найдите службу «Поиск Windows», щелкните правой кнопкой мыши и выберите пункт «Остановить».
- Подождите несколько секунд, затем щелкните на службе снова правой кнопкой мыши и выберите пункт «Запуск».
- Установите значение «Автоматически» в поле «Тип запуска».
- Нажмите кнопку «Применить» и «ОК», чтобы сохранить изменения.
Эти простые шаги помогут решить множество проблем с поиском в Windows 10 и восстановить нормальное функционирование этой важной программы.
Почему поиск Windows падает?
Есть несколько причин, по которым может возникнуть проблема с поиском Windows:
1. Служба поиска отключена
При установке обновлений или изменении системных настроек может произойти сбой, из-за которого служба поиска может быть отключена. Чтобы включить службу поиска, откройте командную строку от имени администратора и выполните следующую команду: «net start wsearch».
2. Повреждение файлов поиска
Если файлы, отвечающие за работу поиска, повреждены или отсутствуют, это может вызвать проблему с поиском. Чтобы восстановить поврежденные файлы, откройте командную строку от имени администратора и выполните следующую команду: «sfc /scannow».
3. Проблемы с поиском в Outlook
Если у вас установлена программа Outlook и возникают проблемы с поиском, попробуйте отключить службу поиска для Outlook. Для этого откройте Outlook, перейдите в раздел «Файл» и выберите «Параметры». Затем щелкните поиск в левом меню и выберите «Отключить функцию поиска Outlook».
Важно учесть, что эти рекомендации являются общими и не гарантируют полный исчерпывающий результат. Если проблема с поиском Windows не устранена, возможно, потребуется провести дополнительные действия или обратиться к специалисту.
Как определить причину сбоя поиска в Windows 10?
Проблемы с поиском в Windows 10 могут создавать массу неудобств для пользователей. Если вы столкнулись с проблемой, когда поиск не работает, не отображает результаты или выполняется слишком долго, не отчаивайтесь. В этом разделе мы рассмотрим несколько полезных советов, которые помогут вам определить причину сбоя и исправить неполадки.
1. Проверьте состояние службы поиска
В Windows 10 существует служба, отвечающая за поиск файлов и приложений. Если эта служба не запущена или недоступна, поиск может не работать должным образом. Вы можете восстановить службу поиска, открыв Службы в Панели управления. Для этого выполните следующие действия:
- Откройте «Панель управления» и найдите «Управление службами» (или просто введите «services.msc» в строке поиска и запустите программу)
- Найдите службу «Windows Search» в списке
- Убедитесь, что статус службы «Windows Search» — «Запускается»
- Если статус службы отличается от «Запускается», щелкните правой кнопкой мыши по службе и выберите «Свойства»
- Во вкладке «Общие» установите параметр «Тип запуска» на «Автоматически»
- Щелкните кнопку «Применить» и перезапустите компьютер
2. Проверьте настройки индексирования
Поиск в Windows 10 использует индексирование для более быстрой и точной работы. Если индексирование отключено или работает неправильно, это может вызвать проблемы с поиском. Для проверки и включения индексирования выполните следующие действия:
- Откройте «Параметры» и перейдите в раздел «Поиск»
- На левой панели выберите «Поиск в файлах» и убедитесь, что опция «Разрешить индексирование содержимого файлов в этой папке включена»
- Если опция отключена, включите ее и выберите папку для индексации
- Щелкните «ОК» и дождитесь, пока процесс индексирования завершится
3. Проверьте другие общие причины
Если проблема с поиском все еще не решена, возможно, у вас есть другие системные ошибки или проблемы, которые могут вызывать сбои в работе поиска. Рекомендуется проверить компьютер на наличие вредоносных программ с помощью антивирусной программы и выполнить сканирование системы для обнаружения и исправления ошибок.
Не забывайте регулярно обновлять Windows 10 до последней версии, чтобы иметь все исправления и обновления, которые могут устранить проблемы с поиском.
Надеемся, что эти советы помогут вам понять причину сбоя поиска в Windows 10 и восстановить его работу. Удачи!
Как исправить сбой поиска Windows 10 без переустановки ОС?
1. Проверяем работу службы поиска: симптомы, причины и методы устранения.
Чтобы понять, почему поиск не работает, необходимо проверить, работает ли служба поиска на вашем компьютере. Для этого откройте командную строку от имени администратора, используя сочетание клавиш Win + X и выбрав «Командная строка (администратор)» из выпадающего меню. В командной строке введите следующую команду:
sc query Search
Если результатом выполнения команды будет сообщение о том, что указанная служба не обнаружена, значит, служба поиска отключена. Чтобы включить её, воспользуйтесь командой:
sc start Search
2. Проверяем индексирование файлов и функции обновления.
Если поиск не работает, возможно, индексирование файлов на вашем компьютере повреждено или отключено. Чтобы восстановить индексирование, откройте панель управления, перейдите в раздел «Опции индексации» и убедитесь, что необходимые папки находятся в списке индексирования.
Также, важно проверить, включены ли обновления системы, так как они могут содержать исправления для проблем с поиском. Для этого откройте раздел «Обновление и безопасность» в настройках Windows 10 и проверьте наличие и установку последних обновлений.
3. Восстановление службы поиска через службы Windows.
Другим способом исправить сбой поиска Windows 10 — обратиться к службам Windows. Откройте командную строку от имени администратора и введите команду:
sfc /scannow
Данная команда проверит целостность системных файлов и попытается исправить повреждённые файлы. По окончании проверки перезагрузите компьютер и проверьте, начал ли поиск работать без ошибок.
4. Починка службы поиска Windows 10 с помощью Outlook.
Если все предыдущие методы не помогли исправить проблему, можно воспользоваться функцией «Починить» в Outlook. Для этого запустите Outlook, затем перейдите в раздел «Файл» и выберите «Параметры». В открывшемся окне выберите «Починить» и следуйте инструкциям на экране.
Исправление сбоя поиска Windows 10 возможно без переустановки ОС, используя различные методы: от проверки и включения службы поиска, до восстановления системных файлов и использования специальных функций приложений. При возникновении проблем с поиском, стоит пробовать указанные методы для успешного решения этой проблемы.
Устранение проблемы с поиском в Windows 10 через командную строку
Если у вас возникли проблемы с поиском в Windows 10, вы можете попробовать их устранить через командную строку. Этот способ может помочь, если поиск не работает должным образом или падает даже при включенной службе поиска.
Первым шагом откройте командную строку с правами администратора. Для этого нажмите Win + X, а затем выберите «Командная строка (администратор)».
Далее введите команду services.msc и нажмите Enter. Откроется окно «Службы».
В окне «Службы» найдите службу «Windows Search» — она должна быть включена, а ее статус должен быть «Запускается». Если статус не соответствует этим значениям, то поиск в Windows 10 не будет работать должным образом. В таком случае нужно восстановить работу службы «Windows Search».
Чтобы восстановить службу «Windows Search», щелкните правой кнопкой мыши на ней и выберите «Перезапуск». Если служба не запускается, проверьте, включена ли учетная запись администратора на вашем компьютере.
Если причина проблемы в службе «Windows Search», то результаты поиска могут быть неполными или отключены. Чтобы включить индексирование файлов, откройте командную строку от имени администратора и введите команду net start WSearch.
Если вы все же не можете починить поиск через командную строку, возможно у вас повреждены файлы индексирования. Для исправления этой проблемы вам потребуется восстановить службу «Windows Search» и выполнить полное переиндексирование.
Чтобы выполнить полное переиндексирование, откройте окно «Настройка индексации». Для этого откройте Панель управления, найдите «Индексация» и выберите «Изменение параметров поиска и индексации». Затем в открывшемся окне нажмите на кнопку «Дополнительно», а затем на «Восстановление».
В окне «Восстановление индексирования», нажмите «Восстановить» и закройте все открытые окна. После этого компьютер будет производить переиндексирование файлов. Процесс может занять некоторое время, поэтому будьте терпеливы.
После завершения переиндексации, проверьте, работает ли функция поиска в Windows 10. Если проблема все еще сохраняется, попробуйте выполнить другие решения, такие как отключение системных служб, которые могут мешать индексированию, или переустановка приложения Outlook, если проблема связана с поиском электронных писем.
Надеемся, что эти советы помогут вам устранить проблемы с поиском в Windows 10 через командную строку!
Видео:
Пропал значок поиска в панели задач Windows 10.Нет поиска.Как добавить поиск
Пропал значок поиска в панели задач Windows 10.Нет поиска.Как добавить поиск by Включи Смартфон 6,084 views 1 year ago 1 minute, 7 seconds