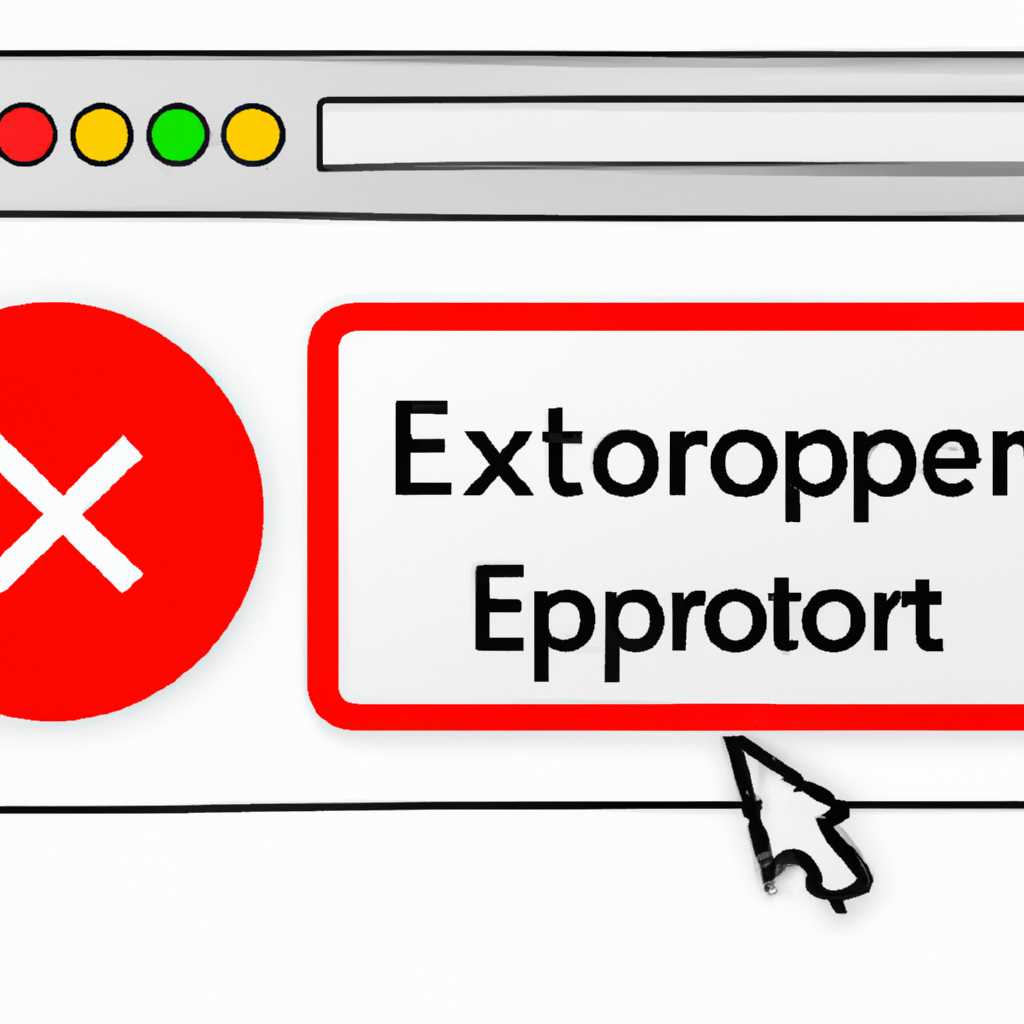- Как устранить ошибку STOP 0x0000000a в системе Windows: подробное руководство
- Исправляем STOP ошибку 0x0000000a в Windows
- №1: Перезагрузка компьютера
- №2: Проверка драйверов
- №3: Использование инструмента Windows Memory Diagnostic
- №4: Анализ файла дампа памяти
- №5: Использование системных утилит
- №6: Обратиться за помощью
- Подробный гайд
- №1. Параметры ошибки 0x0000000a
- №2. Драйверы и оборудование
- №3. Запуск Windows в безопасном режиме
- №4. Проверка ошибок в системных журналах
- №5. Инструменты от Microsoft
- №6. Проверка на наличие вредоносных программ
- Способ №3
- Видео:
- Как исправить BSOD 0x000000ED
Как устранить ошибку STOP 0x0000000a в системе Windows: подробное руководство
Многие пользователи Windows сталкивались с неприятной проблемой – экран смерти (BSOD) и ошибкой STOP 0x0000000a. Эта критическая ошибка вызывает прерывание работы компьютера и может привести к потере важных данных. В данной статье мы расскажем о возможных способах исправления ошибки 0x0000000a.
Для начала стоит определить, что именно вызывает данную ошибку. В большинстве случаев STOP 0x0000000a происходит из-за неправильно установленных или поврежденных драйверов, которые могут вызывать проблемы в работе операционной системы. Также, причиной может быть конфликт программного обеспечения или проблема с оборудованием компьютера.
Для поиска возможных причин ошибки 0x0000000a можно воспользоваться записями журнала событий Windows. Для этого откройте командную строку (нажмите Win+R и введите cmd) и введите команду «eventvwr». В открывшемся окне выберите «Журналы Windows» -> «Система» и найдите ошибку с идентификатором 1001. Откройте подробности события и обратите внимание на значение «Bugcheck Code». Если это значение равно 0x0000000a, то у вас возникла ошибка «IRQL_NOT_LESS_OR_EQUAL».
Исправляем STOP ошибку 0x0000000a в Windows
№1: Перезагрузка компьютера
Первым и самым простым способом исправления этой ошибки является перезагрузка компьютера. Если ошибка возникла только один раз и не повторилась, то, вероятно, это был единичный сбой системы. Перезагрузка может помочь исправить временные проблемы и снова запустить компьютер без ошибки.
№2: Проверка драйверов
Некорректные или устаревшие драйверы могут быть одной из причин ошибки STOP 0x0000000a. Для исправления этой проблемы необходимо обновить или переустановить драйверы. Можно воспользоваться менеджером устройств Windows для этой задачи или скачать последние версии драйверов с официального сайта производителя.
№3: Использование инструмента Windows Memory Diagnostic
Ощибка STOP 0x0000000a может возникать из-за проблем с памятью компьютера. Для проверки системной памяти можно воспользоваться встроенным инструментом Windows Memory Diagnostic. Он поможет выявить и исправить проблемы, связанные с памятью компьютера.
№4: Анализ файла дампа памяти
Windows создает файл дампа памяти при возникновении ошибки STOP. Этот файл содержит информацию о сбое и может помочь в определении причины ошибки. Для анализа файла дампа памяти можно воспользоваться специальными инструментами, такими как WinDbg от Microsoft.
№5: Использование системных утилит
Windows предлагает несколько встроенных инструментов для решения проблем с ошибками STOP. Например, можно воспользоваться утилитой «Проверка диска» для проверки и исправления ошибок на жестком диске. Также можно воспользоваться утилитой «Проверка системных файлов» для проверки целостности системных файлов операционной системы.
№6: Обратиться за помощью
Если вы не уверены в своих навыках в решении проблем с компьютером или не можете исправить ошибку STOP 0x0000000a собственными силами, рекомендуется обратиться за помощью к профессионалам. Такие специалисты обладают необходимыми знаниями и инструментами для диагностики и исправления данной ошибки.
Надеемся, что данный гайд помог вам исправить STOP ошибку 0x0000000a в операционной системе Windows. Если у вас остались вопросы, вы всегда можете обратиться за помощью к специалистам или найти ответы на форумах сообщества Microsoft.
Подробный гайд
Одна из наиболее распространенных ошибок, с которой пользователи операционной системы Windows могут столкнуться, это ошибка STOP с кодом 0x0000000a. Эта ошибка, также известная как синий экран смерти (BSOD), может возникнуть по различным причинам и может вызвать значительные проблемы с использованием компьютера.
№1. Параметры ошибки 0x0000000a
Ошибка 0x0000000a указывает на проблему с доступом к памяти. Более конкретно, это означает, что произошел конфликт между двумя процессами или потоками, которые пытались получить доступ к одному и тому же физическому месту в памяти. Это может произойти, когда несколько программ или драйверов пытаются использовать один и тот же ресурс или переменную.
№2. Драйверы и оборудование
Одной из возможных причин появления ошибки 0x0000000a может быть несовместимый или поврежденный драйвер устройства. Если вы недавно установили новое оборудование или обновили драйверы, попробуйте отключить это оборудование или откатить драйверы.
№3. Запуск Windows в безопасном режиме
Если вы не можете загрузить операционную систему из-за ошибки 0x0000000a, попробуйте запустить Windows в безопасном режиме. Для этого нажмите на клавишу Win+R, чтобы открыть окно Выполнить, введите «msconfig» и нажмите Enter. В окне Конфигурация системы выберите вкладку «Загрузка» и установите флажок напротив «Безопасный режим». Затем перезапустите компьютер и посмотрите, появится ли ошибка снова.
№4. Проверка ошибок в системных журналах
Чтобы найти дополнительную информацию о возникшей ошибке, вы можете проверить системные журналы на наличие соответствующих записей. Откройте Панель управления, перейдите в раздел «Администрирование» и выберите «Обзор событий». В разделе «Система» найдите событие с идентификатором 1001 и именем «Bugcheck». В этом событии будут указаны идентификатор ошибки STOP и другие параметры.
№5. Инструменты от Microsoft
Microsoft предоставляет несколько инструментов для анализа и исправления ошибок, в том числе и ошибки STOP 0x0000000a. Один из таких инструментов — Windows Debugging Tools, который поможет вам анализировать дампы памяти и определять источник ошибок. Также можно воспользоваться средствами Windows, такими как Диспетчер устройств и Отладчик Windows.
№6. Проверка на наличие вредоносных программ
Другой возможной причиной ошибки STOP 0x0000000a может быть наличие вредоносных программ на вашем компьютере. Вредоносные программы могут вызывать конфликты и проблемы в работе системы. Для проверки системы на наличие вредоносных программ вы можете использовать антивирусное программное обеспечение или анти-шпионское программное обеспечение, такое как Malwarebytes.
Способ №3
Если вы заметили, что ошибка STOP 0x0000000a начала появляться после установки нового аппаратного обеспечения или драйвера, то проблема может быть связана с неправильной установкой или несовместимостью этого оборудования или драйвера с вашей операционной системой.
Для решения этой проблемы вам может понадобиться удалить или заменить драйвер, вызывающий ошибку. Чтобы определить, какой драйвер является источником проблемы, вам нужно заглянуть в Windows Event Viewer.
Для доступа к Windows Event Viewer щелкните правой кнопкой мыши по кнопке «Пуск» и выберите пункт «События». В левой панели выберите «Журналы Windows» и затем «Система».
В разделе «Сводка администрирования» появится список событий. Найдите событие с красной меткой, соответствующее критической ошибке BSOD. Щелкните на нем правой кнопкой мыши и выберите пункт «Свойства».
В окне свойств события перейдите на вкладку «Детали» и найдите параметры «Event ID» и «Bugcheck code». Параметр «Event ID» должен быть 1001, а параметр «Bugcheck code» должен быть 0x0000000a.
В поле «Исключительный адрес» (Exception address) вы должны увидеть адрес драйвера, вызывающего ошибку. Позже мы будем использовать этот адрес.
Теперь перейдите на вкладку «Детали параметров события» (Event Parameter Details) и найдите параметр с именем «lgbusenumsys». Запишите этот параметр, так как мы будем использовать его позже.
Теперь нам понадобится вспомогательное программное обеспечение, которое поможет нам найти драйвер, вызывающий ошибку. Одним из таких программных обеспечений является HWiNFO64. Вы можете скачать его с официального сайта Microsoft.
После установки и запуска HWiNFO64 найдите драйвер с именем «lgbusenumsys». Удостоверьтесь, что версия драйвера соответствует значению, которое вы записали ранее.
Если версия драйвера не совпадает, значит, вам нужно обновить драйвер до последней версии с официального сайта производителя вашего аппаратного обеспечения.
Если версия драйвера совпадает, попробуйте удалить драйвер и затем перезагрузить компьютер. Для удаления драйвера откройте «Менеджер устройств», найдите драйвер «lgbusenumsys» и щелкните правой кнопкой мыши на нем. Выберите пункт «Удалить устройство».
После удаления драйвера перезагрузите компьютер и проверьте, появится ли ошибка BSOD с кодом 0x0000000a снова.
Если ошибка исчезла, значит, проблема была вызвана именно этим драйвером. Если ошибка по-прежнему возникает, то вероятно, вам придется искать другой драйвер или связаться с разработчиком программного обеспечения или производителем аппаратного обеспечения для получения помощи.
Это был третий способ исправления ошибки STOP 0x0000000a в Windows. Если ни один из предыдущих способов не помог, переходите к четвертому способу.
Видео:
Как исправить BSOD 0x000000ED
Как исправить BSOD 0x000000ED by Компьютерные Ошибки 7,517 views 3 years ago 3 minutes, 12 seconds