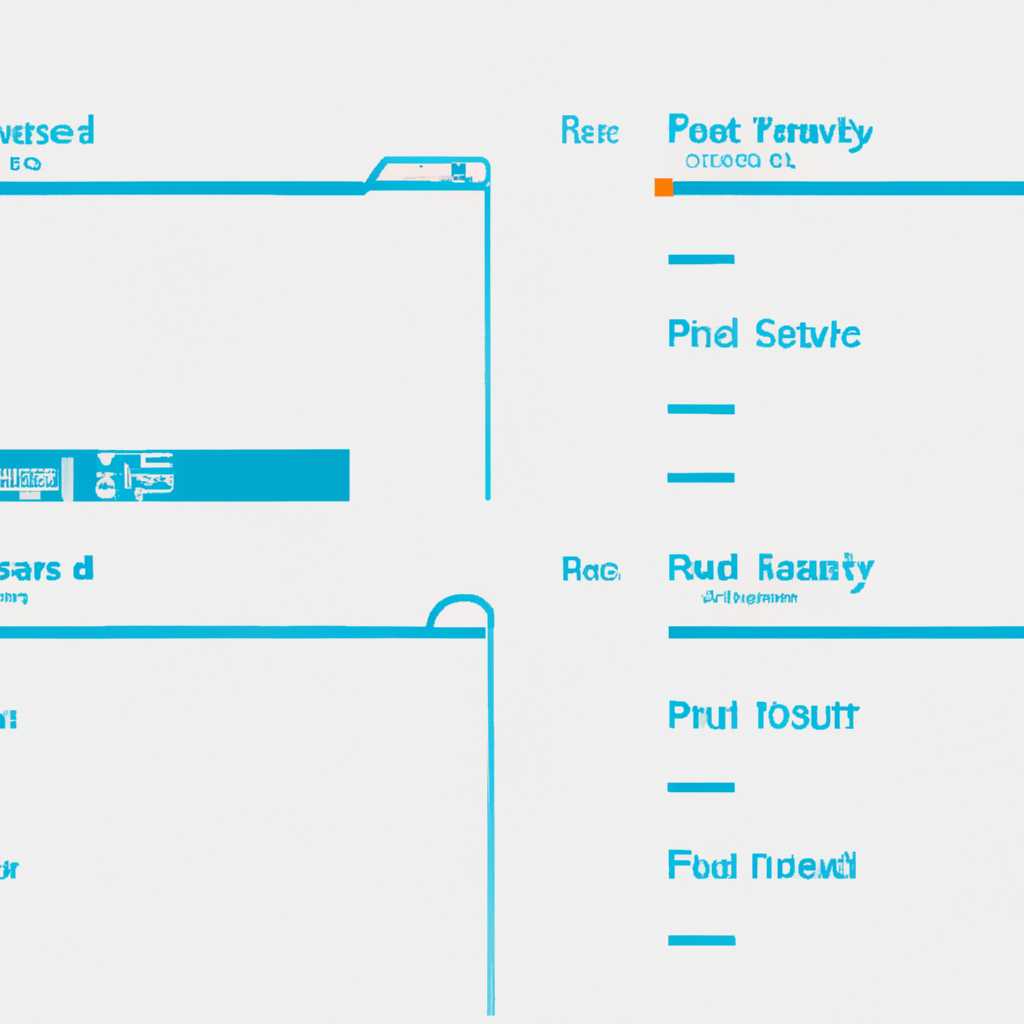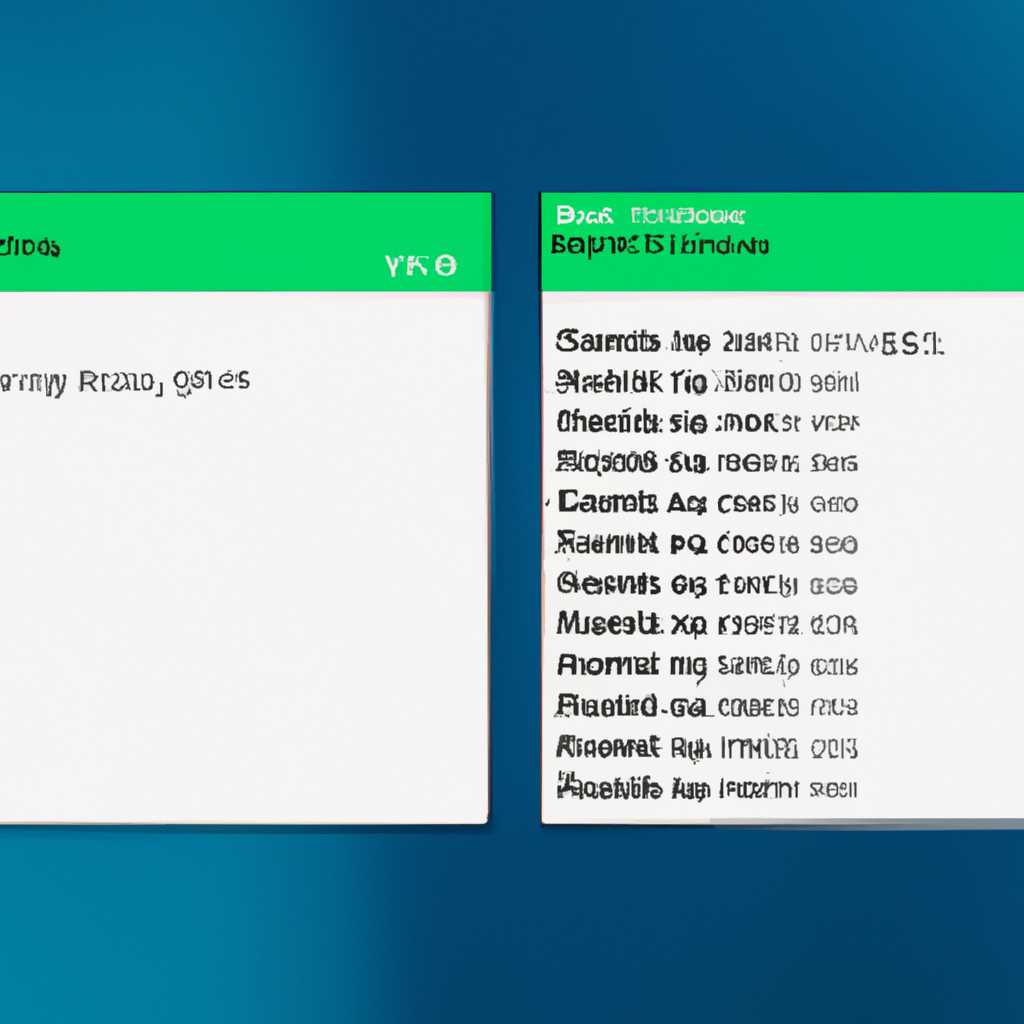- История файлов в Windows 10: от прошлого до настоящего
- История файлов в Windows 10
- История файлов: прошлое и настоящее
- Настройка и использование Истории файлов
- Прошлое и настоящее
- Точки восстановления
- Файлы образа
- Как восстановить файлы в Проводнике
- Использование функции «Отменить»
- Восстановление предыдущих версий файлов и папок
- Надежные способы
- 1. Встроенные средства операционной системы
- 2. Использование программ для резервного копирования
- 3. Архивация и расширение резервной копии
- Роль файлов в ОС Windows 10
- Неотъемлемая часть системы
- История файлов
- Архивация и восстановление файлов
- Настройки и доступ
- Эволюция работы с файлами
- История файлов в Windows
- Модернизация работы с файлами
- Эволюция работы с файлами в будущем
- От Windows XP до Windows 10
- Видео:
- Загорелся компьютер у школьника во время игры в Майнкрафт
История файлов в Windows 10: от прошлого до настоящего
Каждый пользователь Windows 10, наверняка, хорошо знаком с историей файлов – такие термины, как архивирование, резервное копирование и восстановление данных, стали неотъемлемой частью нашей повседневной работы за компьютером. Поэтому, чтобы разобраться во всем многообразии возможностей, предлагаем взглянуть на историю и эволюцию файловой системы Windows 10.
Создание, обзор и редактирование файлов стало еще проще благодаря появлению значков и надписей в проводнике Windows 10. Теперь вы можете легко найти нужные вам файлы и папки, просмотреть их свойства и иметь под рукой все необходимые инструменты для управления данными. А значки и надписи в проводнике позволяют делать это более эффективно и удобно.
Один из самых популярных инструментов Windows 10 для работы с файлами – архиватор. Встроенная служба архивации позволяет создавать резервные копии файлов и папок на других дисках и сохранять их в виде архивов. Благодаря этому, в случае необходимости, вы сможете быстро и легко восстановить потерянные или поврежденные файлы.
Для создания архивных копий можно использовать несколько методов. Вы можете выбрать определенную папку или диск для архивации, или создать образ диска, который будет настоящей копией всего содержимого выбранного диска. Также можно настроить расписание регулярной проверки и создания архивных копий. Таким образом, вся история файлов будет полностью сохранена и доступна для восстановления по вашей надежде и в случае возникновения каких-либо проблем.
История файлов в Windows 10
Windows 10 предоставляет возможность резервного копирования ваших важных файлов и данных, чтобы защитить их от потери. Это называется функцией «История файлов». В этой статье мы рассмотрим историю развития этой функции, а также инструкцию по ее настройке.
История файлов: прошлое и настоящее
С появлением операционной системы Windows, пользователи всегда пытались сохранить созданные ими данные и файлы, чтобы иметь к ним доступ впоследствии. В первой версии Windows это было не так просто, и пользователи часто бесцельно искали свои файлы на диске.
С появлением Windows 10 все изменилось. Операционная система теперь предоставляет встроенную функцию под названием «История файлов». Она позволяет делать резервные копии ваших файлов в указанном резервном месте, таком как внешний жесткий диск или сетевое хранилище.
Настройка и использование Истории файлов
Чтобы включить функцию История файлов в Windows 10, вам понадобится следовать простой инструкции:
- Откройте «Настройки» Windows, нажав на значок «Параметры» в выпадающем меню «Пуск».
- В окне настроек выберите пункт «Обновление и безопасность».
- В расширяемом меню слева выберите «Резервное копирование».
- На странице «Резервное копирование» нажмите на кнопку «Добавить диск» и выберите резервное место.
- Убедитесь, что параметр «Архивировать данные сразу после создания или изменения» включен.
- Вы также можете настроить дополнительные параметры архивации, если это необходимо.
- После завершения настройки, вы можете посмотреть свои резервные копии, выбрав пункт «Просмотреть историю файлов».
Теперь, когда функция История файлов включена, Windows 10 будет автоматически создавать резервные копии файлов при их изменении или создании. Вы всегда сможете восстановить предыдущие версии файлов и просмотреть их историю.
Итак, история файлов в Windows 10 позволяет вам очень просто и удобно делать резервное копирование ваших важных данных. Воспользуйтесь этой возможностью и расширьте свои горизонты безопасности!
Прошлое и настоящее
История файлов в Windows 10 имеет свои горизонты, и для каждого пользователя важно знать, как сохранить информацию и восстановить ее в случае необходимости. В прошлом необходимо было создавать резервное копии файлов и папок вручную, используя программы для архивации. Это было не всегда удобно и надежно.
Сегодня же Windows 10 предлагает простой и удобный способ архивации и хранения файлов. В папках проводника появились значки, позволяющие выбрать файлы для архивации и создания резервной копии. Кроме того, теперь можно настроить регулярную архивацию файлов в заданный каталог, чтобы не беспокоиться о потере данных.
Для того чтобы архивировать файлы, просто выберите нужные файлы или папки в проводнике, щелкните правой кнопкой мыши и выберите пункт «Отправить в» -> «Компрессированная папка». Появится архив с выбранными файлами, который можно скопировать в нужное место. Также можно использовать программы сторонних разработчиков для архивации файлов.
Однако, чтобы сохранить историю изменений файлов и вернуться к предыдущим версиям, нужно использовать инструменты встроенные в Windows 10. Здесь нам поможет система точек восстановления и файлов образа.
Точки восстановления
Точка восстановления – это копия важной системной информации, которая позволяет вернуть систему, программы и файлы к предыдущему состоянию. В Windows 10 автоматически создаются точки восстановления перед установкой программ или драйверов, а также регулярно по расписанию. Если что-то пошло не так, вы можете вернуть систему к предыдущему состоянию с использованием одной из точек восстановления.
Файлы образа
Файл образа – это полная копия всех данных на диске, включая систему, программы и файлы. Создание файла образа позволяет восстановить компьютер в случае сбоя или потери данных. С помощью встроенных средств Windows 10 можно создать файл образа и сохранить его на внешнем накопителе, таком как внешний жесткий диск или флеш-накопитель.
Таким образом, в прошлом пользователи были ограничены в возможностях резервного копирования и архивации файлов. Сейчас же Windows 10 предлагает обширный набор инструментов для сохранения информации и восстановления ее в случае необходимости.
Как восстановить файлы в Проводнике
Если вы случайно удалите файлы или папки в Проводнике Windows 10, не паникуйте. Существует несколько способов восстановления данных.
Использование функции «Отменить»
Прежде всего, попробуйте воспользоваться функцией «Отменить», чтобы вернуть удаленные файлы в папке. Просто нажмите правой кнопкой мыши в папке Проводника и выберите «Отменить» из контекстного меню. Если это было последнее удаление, файлы вернутся на свое прежнее место.
Восстановление предыдущих версий файлов и папок
Windows 10 имеет функцию для восстановления предыдущих версий файлов и папок, что может оказаться полезным в случае удаления или изменения данных. Чтобы восстановить предыдущие версии файлов и папок, откройте Проводник, найдите нужный файл или папку, щелкните правой кнопкой мыши и выберите «Восстановить предыдущие версии». Откроется окно с предложением выбрать предыдущую версию файла или папки для восстановления.
Если эти способы не помогли, вы можете попробовать восстановить файлы из резервных копий или архивов. В Windows 10 есть встроенная программа «Резервное копирование и восстановление», которая позволяет создавать резервные копии ваших данных. Чтобы восстановить файлы используя эту программу, выполните следующие шаги:
- Откройте Пуск и введите «Резервное копирование и восстановление» в поисковую строку
- Выберите «Резервное копирование и восстановление (Windows 7)» из результатов поиска
- В окне программы выберите «Восстановление файлов из резервной копии» и нажмите «Дальше»
- Выберите место, где находятся резервные копии, и нажмите «Дальше»
- Выберите файлы или папки, которые хотите восстановить, и нажмите «Дальше»
- Выберите место для восстановления файлов или папок и нажмите «Дальше»
- Нажмите «Восстановить» и дождитесь завершения процесса
Если вы использовали другую программу для резервного копирования или архивации данных, вы можете восстановить данные вручную. Убедитесь, что программа, которую вы использовали, установлена на вашем компьютере, а бекапы находятся на доступных дисковых носителях (внешних жестких дисках, сетевых дисках и т.д.). Затем запустите программу архивации или резервного копирования и просмотрите доступные архивы для восстановления или посмотрите историю созданных резервных копий.
Возможно, в некоторых случаях данные могут быть удалены без возможности восстановления. Поэтому регулярное создание резервных копий и настройка программ для резервного копирования и архивации данных — это необходимо для обеспечения безопасности ваших файлов.
Надежные способы
В Windows 10 есть несколько надежных способов создания резервных копий файлов и папок. Рассмотрим некоторые из них:
1. Встроенные средства операционной системы
Если вам нужно сделать копию определенного файла или папки, просто откройте проводник, выберите нужные файлы или папки, а затем нажмите правой кнопкой мыши и выберите пункт «Создать копию». Созданная копия будет сохранена в той же папке с добавлением слова «Копия» в конце названия файла.
2. Использование программ для резервного копирования
Если вам нужно создать полную копию вашей системы или настроить регулярное расписание архивации, вам следует воспользоваться специальными программами для резервного копирования файлов. Такие программы позволяют более гибко настраивать процесс архивации и восстановления файлов.
Программы для резервного копирования позволяют создавать копии файлов и папок на внешние жесткие диски, сетевые хранилища или даже в облачные сервисы. Они часто предлагают возможность шифрования данных, чтобы обеспечить их безопасность.
Дополнительные преимущества использования программ для резервного копирования включают возможность создания точных копий системы, включая операционную систему и установленные программы, а также восстановление данных по определенному расписанию или при необходимости.
3. Архивация и расширение резервной копии
Когда требуется создать более обширную архивацию, можно использовать функцию «Архивировать и заменить» в проводнике Windows. Это позволяет создать архив файлов и папок, включая предыдущие версии этих файлов, которые были изменены или удалены.
Для архивации и расширения резервной копии следует открыть проводник, выбрать нужные файлы или папки, щелкнуть правой кнопкой мыши и выбрать пункт «Отправить в» > «Архивное хранилище». Затем вы выбираете место, где будет создан архив, и настраиваете дополнительные параметры, если необходимо.
В дальнейшем можно просто открыть этот архив через проводник и извлекать файлы по мере необходимости. Это удобно, если вам нужно хранить файлы в архиве, но при этом иметь доступ к ним.
Независимо от того, какой метод вы выберете, важно помнить о значении регулярного создания резервных копий файлов и папок на вашем компьютере. В случае сбоя системы, вирусного атаки или случайного удаления файлов у вас будет возможность восстановить данные и продолжить работу без потерь.
Роль файлов в ОС Windows 10
Файлы играют важную роль в операционной системе Windows 10, предоставляя пользователям удобный способ хранить и организовывать свои данные. Система предоставляет различные средства для работы с файлами, включая функцию архивации и резервного копирования.
Оринтироваться в истории файлов пользователь может при помощи регулярной архивации, которая автоматически создает копии файлов и сохраняет их на определенном диске. Вы можете настроить параметры архивации, чтобы определить, сколько копий будет выполняться и с какой периодичностью. Этот процесс обеспечивает безопасность и сохранность данных, а также предоставляет возможность восстановления файлов при необходимости.
Для создания резервной копии папок и файлов можно воспользоваться функцией «Резервное копирование и восстановление» в системе Windows 10. При запуске этой программы на экране появится список доступных для резервного копирования папок и файлов. Вы сможете выбрать нужные папки и настроить параметры копирования. После завершения процесса у вас будет полная копия данных, которые можно использовать для восстановления в случае каких-либо проблем.
Архивация и резервное копирование данных также позволяют обеспечить доступ к предыдущим версиям файлов и восстановить данные, удаленные или измененные. Для этого в системе Windows 10 предусмотрена функция «История файлов». С ее помощью вы сможете просмотреть все архивы и выбрать нужные файлы для восстановления.
Но помните, что восстановление данных из архива или резервной копии может быть мучительно, если вы не знаете, где искать нужные файлы. Поэтому рекомендуется убедиться, что ваши данные регулярно резервируются и архивируются программами или службами в операционной системе Windows 10.
Неотъемлемая часть системы
История файлов
На компьютере файлы могут появляться в результате установки программ, сохранения документов или загрузки из Интернета. Файлы бесцельно не заполняем диски, так как их количество и размер можно расширять. При установке программы она помещает свои файлы в определенные папки на компьютере. Кроме того, файлы могут быть расположены и на сетевом диске.
Архивация и восстановление файлов
Архивация файлов позволяет создать копию всех файлов и папок в определенный момент времени. Архив можно создать с помощью средствами самой операционной системы или использовать дополнительные программы.
Для архивации файлов воспользуйтесь проводником. Выберите нужные файлы или папки, щелкните правой кнопкой мыши и выберите «Отправить в», а затем «Сжатая папка». Создастся копия файлов или папок в виде архива в формате .zip.
Для восстановления файлов из архива откройте архив с помощью проводника и перетащите нужные файлы на компьютер или в другую папку.
Нужно создавать копии файлов и папок регулярно, чтобы восстановление было полностью. Можно также восстановить файлы или папки вручную, выбрав определенную дату для восстановления из архива.
Настройки и доступ
Чтобы настроить архивацию файлов, выберите папку или диск, который нужно архивировать, щелкните правой кнопкой мыши и выберите «Свойства». В открывшемся окне выберите вкладку «Предыдущие версии» и добавьте нужные настройки.
Для доступа к архиву используйте проводник или программу для просмотра архивов, которую можно установить на компьютер.
| Надписи | Окно | Инструкция |
|---|---|---|
| Создать архив | Проводник | Выберите нужные файлы или папки, щелкните правой кнопкой мыши и выберите «Отправить в», а затем «Сжатая папка». |
| Восстановить из архива | Проводник | Откройте архив с помощью проводника и перетащите нужные файлы на компьютер или в другую папку. |
| Настроить архивацию | Проводник | Выберите папку или диск, щелкните правой кнопкой мыши и выберите «Свойства». В открывшемся окне перейдите на вкладку «Предыдущие версии» и добавьте нужные настройки. |
| Доступ к архиву | Проводник или программа для просмотра архивов | Перейдите в проводнике к месту расположения архива или установите программу для просмотра архивов, если она еще не установлена на компьютере. |
Эволюция работы с файлами
История файлов в Windows
Раньше пользователи могли сохранять файлы только на жестких дисках своего компьютера. Но впоследствии возникла необходимость хранить файлы не только на диске компьютера, но и на внешних устройствах, таких как флеш-накопители или внешние жесткие диски.
С появлением Windows 10 стала возможна архивация и копирование файлов.
Если вы хотите создать архивную копию папки или файла, вам понадобится выбрать его и установить настройки архивации. Для этого можно использовать стандартные средства Windows или сторонние программы.
Когда вы запускаете архивацию, Windows 10 создает копию выбранной папки или файла и сохраняет ее в указанном вами месте. В дальнейшем, вы сможете восстановить архивированные файлы при необходимости.
Модернизация работы с файлами
Современные версии Windows 10 предлагают дополнительные возможности по работе с файлами. Речь идет о автоматическом резервном копировании, которое позволяет сохранить важные файлы на внешнем устройстве или в облаке.
Windows 10 также предоставляет возможность проверять целостность файлов и образов. Если файл или образ был изменен или случайно удален, вы сможете восстановить его из резервной копии.
Контекстное меню файлового проводника в Windows 10 также подверглось изменениям. Теперь можно легко скопировать, переместить, удалить или переименовать файлы без необходимости открывать папку.
Эволюция работы с файлами в будущем
В будущем мы можем ожидать еще большего разнообразия функций и возможностей для работы с файлами в Windows 10. Ожидается улучшение алгоритмов архивации и ускорение процесса работы с файлами на дисках.
Безопасность файлов также будет усиливаться, позволяя пользователям создавать более надежные пароли и шифровать файлы для защиты от несанкционированного доступа.
- Выберите файл или папку, который хотите архивировать.
- Нажмите правую кнопку мыши и выберите пункт «Отправить на» из выпадающего меню.
- Выберите пункт «Сжатая папка» или «Архивировать».
- Выберите место для сохранения архива и нажмите кнопку «Сохранить».
- Подождите, пока Windows 10 создаст архивный файл.
Таким образом, эволюция работы с файлами в Windows 10 продолжается, открывая новые горизонты для пользователей и обеспечивая более удобное и безопасное использование файлов на компьютере.
От Windows XP до Windows 10
История файлов в операционных системах Windows началась несколько десятилетий назад, с выпуска Windows XP. В те времена пользователи имели ограниченные возможности для управления своими файлами и папками.
Внешний вид проводника файлов в Windows XP был довольно простым – список файлов и папок с некоторыми параметрами, которые можно было настроить. Если вы хотите восстановить предыдущую версию файла или папки, вам понадобится определенный инструмент или программа, и обычно это было довольно больно для пользователя.
С появлением Windows Vista и Windows 7 в 2006 и 2009 годах соответственно, Microsoft расширила доступные инструменты для хранения и восстановления файлов. Это включало в себя возможность создания архивов и резервных копий с помощью специальной программы Windows Backup.
С появлением Windows 8 в 2012 году, Microsoft внесла существенные изменения в систему архивации и резервного копирования файлов. Новое приложение Recovery Manager позволяло пользователям создавать и восстанавливать резервные копии файлов и системы, а также восстанавливать систему из образа диска.
В Windows 10 проделано огромное количество работы для улучшения опций по хранению и восстановлению файлов. Теперь вы можете создавать и восстанавливать резервные копии файлов и системы с помощью встроенных средств, таких как Windows Backup и File History.
File History автоматически создает копии файлов и папок, когда они изменены или добавлены к компьютеру. Это позволяет вам впоследствии восстановить предыдущие версии файлов или папок.
Если же вам понадобится восстановление файлов из архива, вы можете запустить Recovery Manager и выбрать определенную копию файлов или папок по дате из списка. Это сделает процесс восстановления проще и быстрее.
Также в Windows 10 вы можете создавать образы дисков и резервную копию системы с помощью программы Windows Backup. Это позволяет вам восстановить всю систему в случае сбоя или потери данных.
Однако, если вы хотите сделать регулярное копирование файлов и папок в ручном режиме, вы можете просто скопировать их в другую папку или на внешний жесткий диск. Это, конечно, не так удобно, как автоматическое копирование средствами операционной системы, но все же является одним из вариантов.
Таким образом, история файлов в Windows 10 – это история расширяемых возможностей по хранению, архивации и восстановления файлов и папок. Независимо от того, какой способ архивации или резервного копирования вы выберете, вам всегда будет доступ к предыдущим версиям ваших файлов и папок.
Видео:
Загорелся компьютер у школьника во время игры в Майнкрафт
Загорелся компьютер у школьника во время игры в Майнкрафт by AOneCool 3,611,110 views 4 years ago 5 minutes, 17 seconds