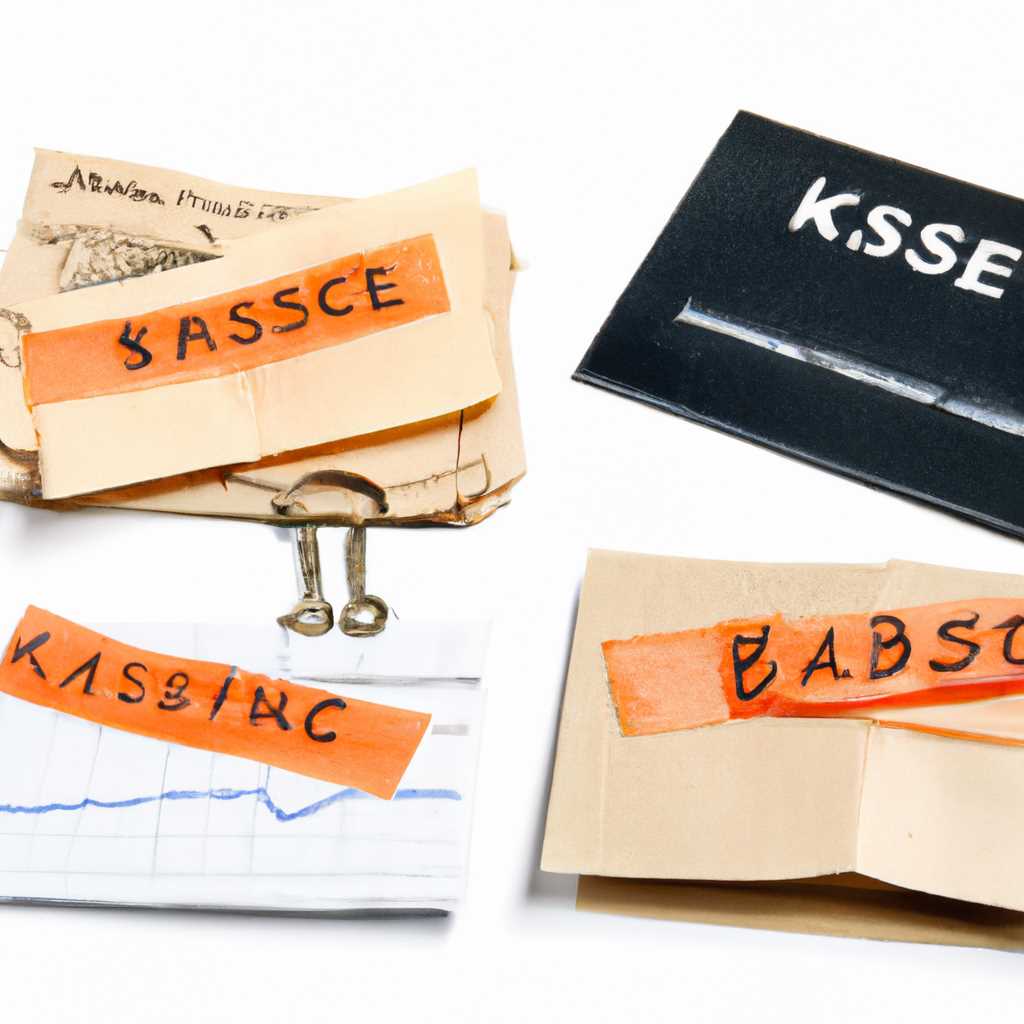- ИТ База знаний: полезные материалы и советы для специалистов
- Разбивка диска в Linux для самых маленьких
- Бесплатные программы для разметки разделов диска в Linux
- Утилита fdisk
- Утилита gnu fdisk
- GNOME Disks — инструмент для разбиения жесткого диска в Linux
- Разделы дисков и их редактирование
- Форматирование дисков и создание точек монтирования
- Работа с дисками в командной строке
- Создание SWAP раздела
- KDE Partition Manager — удобное приложение для разделения диска в Linux
- Пример использования KDE Partition Manager:
- Строка команд:
- Заключение:
- Видео:
- Нужны ли Junior программисты в 2023 # Войти в IT
ИТ База знаний: полезные материалы и советы для специалистов
В современном мире информационных технологий невозможно представить работу без базы знаний. В случае возникновения проблем или необходимости настройки системы, специалисты обращаются к базе знаний, чтобы найти полезные материалы и получить необходимую информацию.
Один из ключевых аспектов настройки системы – работа с разделами жесткого диска. Создание и изменение разделов делается с помощью командной строки или графического менеджера разделов, таких, как GParted или GNOME Partition Manager. Для выполнения этой задачи вам пригодятся такие команды как parted, fdisk и другие.
Если вы предпочитаете работать в графической среде, рекомендуется установить GParted или GNOME Partition Manager. Эти программы позволяют создавать разделы на жестком диске, менять их размеры, настраивать партиции и многое другое. Однако, перед использованием любого из этих менеджеров, проверьте, поддерживает ли ваша система выбранный вами вариант. Некоторые дистрибутивы могут не иметь этих программ в своих репозиториях по умолчанию.
Если вы предпочитаете работать в командной строке, есть несколько команд, которые могут вам пригодиться. Например, команда «partition» позволяет создать новый раздел на жестком диске или изменить параметры уже существующего раздела. Команда «command» позволяет выполнять различные операции с разделами, такие как форматирование, монтирование, проверка их состояния и т.д. Кроме того, с помощью команды «бекап» Вы можете создать резервную копию данных на разделах.
В зависимости от дистрибутива и настроек системы, может быть необходимо иметь специальные права для выполнения операций с разделами на жестком диске. Поэтому, затем, как вы выполните необходимые команды, удостоверьтесь, что вы работаете от имени администратора. Иначе возможны ошибки либо предупреждения, связанные с отсутствием необходимых прав.
Разбивка диска в Linux для самых маленьких
Если вы только начинаете курс по изучению операционной системы Linux, то рано или поздно вам придется разбивать диски на разделы. Для этого вы можете использовать утилиту fdisk, которая позволит вам создавать и форматировать разделы на физическом устройстве.
Перед тем как приступить к разбивке диска, убедитесь, что у вас есть административные права. Запустите терминал и введите команду:
sudo fdisk -l.
Чтобы разделить диск на несколько разделов, вам нужно будет запустить утилиту fdisk с именем устройства диска в качестве аргумента. Например, если ваш диск называется /dev/sda, введите команду:
sudo fdisk /dev/sda.
После запуска утилиты fdisk вы увидите интерфейс командной строки, позволяющий вам управлять разбивкой диска. Используйте следующие команды для создания, изменения и удаления разделов:
n – создать новый раздел
d – удалить раздел
p – распечатать таблицу разделов
w – сохранить изменения и выйти из программы
Чтобы создать новый раздел, введите команду n и следуйте указаниям программы. Выберите тип раздела (обычно первый тип — primary) и выберите размер раздела в байтах или мегабайтах.
После того как разделы созданы, проверьте таблицу разделов с помощью команды p. Убедитесь, что все разделы созданы верно.
После завершения ввода всех команд, введите команду w для сохранения изменений и выхода из программы.
В случае необходимости вы можете отформатировать созданные разделы, чтобы использовать их для хранения данных или настройки системы. Например, для форматирования раздела в файловую систему ext4, введите команду:
sudo mkfs.ext4 /dev/sda1.
После форматирования раздела, вы можете создать точку монтирования для него. Например, чтобы создать точку монтирования с именем «data», введите команду:
sudo mkdir /mnt/data.
Для монтирования раздела введити команду:
sudo mount /dev/sda1 /mnt/data.
Теперь вы можете использовать этот раздел для хранения данных или настройки системы. Если вам нужно изменить разделы, вы всегда можете снова запустить утилиту fdisk и выполнить нужные операции.
Заключение: разбивка диска в Linux является важным шагом при настройке системы. Утилита fdisk позволяет создать и форматировать разделы на дисках, что позволит вам эффективно использовать пространство хранения и настраивать систему под свои нужды.
Бесплатные программы для разметки разделов диска в Linux
В операционной системе Linux есть несколько удобных программ, которые помогут вам выбрать, изменять и размечать разделы на жестком диске. Обычно, разбивка диска в Linux делается с помощью утилиты fdisk или gnu. В данной статье мы рассмотрим два популярных варианта утилит без использования графического интерфейса: fdisk и gnu fdisk.
Утилита fdisk
Утилита fdisk является стандартным инструментом в большинстве дистрибутивов Linux. Она позволяет создавать, изменять и удалять разделы на жестком диске. Введите команду fdisk -l в терминале, чтобы увидеть список всех устройств и их разделов на вашей системе:
fdisk -lДалее введите команду fdisk /dev/sda, где /dev/sda — это название вашего жесткого диска. Вы можете использовать команду fdisk /dev/sdb, если у вас есть несколько дисков или журналов.
Вы увидите командную строку fdisk. Введите m, чтобы отобразить список доступных команд. Выберите команду n, чтобы создать новый раздел. Затем выберите primary, если вы хотите создать основной раздел, или logical, если вы хотите создать логический раздел.
Следующим шагом будет выбор номера раздела и указание размера. Часто размер раздела вводится в мегабайтах (MB). Если вы хотите использовать все пространство диска, просто нажмите Enter. Затем выберите команду p, чтобы распечатать таблицу разделов и убедиться, что все настройки правильны.
Чтобы сохранить изменения и выйти из утилиты fdisk, введите команду w. После этого вам нужно будет перезагрузить систему, чтобы внесенные изменения вступили в силу.
Утилита gnu fdisk
Утилита gnu fdisk, также известная как gdisk, предоставляет альтернативный способ разбивки диска в Linux. Она имеет дополнительные функции и поддерживает новые технологии, такие как GPT (GUID Partition Table).
Для использования утилиты gnu fdisk, выполните следующие шаги:
- Введите команду gdisk /dev/sda в терминале, где /dev/sda — это название вашего жесткого диска.
- Введите команду n, чтобы создать новый раздел.
- Укажите номер раздела, тип раздела (primary или logical), начальный и конечный секторы (по умолчанию можно нажать Enter).
- Выберите команду p, чтобы распечатать таблицу разделов и убедиться, что все настройки правильны.
- Введите команду w, чтобы сохранить изменения и выйти из утилиты gnu fdisk.
- Перезагрузите систему, чтобы внесенные изменения вступили в силу.
Обратите внимание, что выполнение этих команд может потребовать прав администратора или использования sudo.
Теперь вы знаете, как разбить диск в Linux с помощью бесплатных программ fdisk и gnu fdisk. Выберите подходящую для вас утилиту в зависимости от ваших потребностей и навыков. Удачи с разбивкой диска!
GNOME Disks — инструмент для разбиения жесткого диска в Linux
Узнать информацию о дисках и других устройствах в вашей системе можно при помощи команды lsblk. После ввода этой команды в терминале, вы получите список всех дисков и их разделов.
Разбивка жесткого диска на разделы является одним из первых действий, которые нужно сделать после установки Linux-системы. Она позволяет пользователю предусмотреть разные хранилища данных и разместить их на разных разделах.
Уважая правила IT базы знаний, которые позволяют быстрее ориентироваться в системе, находить решения и наслаждаться работой в Linux-дистрибутивах, предлагаем вам ознакомиться с возможностями GNOME Disks:
Разделы дисков и их редактирование
GNOME Disks позволяет разбить жесткий диск на несколько разделов разных размеров и форматировать их в различные файловые системы. Программа поддерживает разные типы разделов, такие как primary и logical, а также файловые системы, такие как ext4 и NTFS.
Пользователи могут выбрать размер разделов при его создании и настроить его в соответствии с потребностями. Размер раздела также можно изменить позже при помощи инструментов разделов.
Форматирование дисков и создание точек монтирования
GNOME Disks поддерживает форматирование дисков и создание точек монтирования. Вы можете форматировать уже существующие разделы или создавать новые разделы с нужной файловой системой.
Точка монтирования — это место, где файловая система раздела будет доступна в системе. Вы можете выбрать уже существующую точку монтирования или создать новую при помощи GNOME Disks.
Работа с дисками в командной строке
Если вы предпочитаете работать в командной строке, то вы можете использовать инструменты разделов, такие как parted и fdisk. Они предоставляют более мощные возможности для работы с дисками и разделами.
Например, можно использовать команду sudo parted /dev/sda print, чтобы распечатать информацию о диске /dev/sda и его разделах. Или команду sudo parted /dev/sda mkpart primary ext4 1 2, чтобы создать новый раздел первичного типа на диске /dev/sda размером с 1 по 2.
Создание SWAP раздела
SWAP раздел — это специальный раздел на жестком диске, который используется для временного хранения данных в тех случаях, когда оперативная память системы заполняется полностью. Большинство Linux-систем, особенно серверные, имеют раздел SWAP для улучшения производительности.
Вы можете создать SWAP раздел при помощи GNOME Disks или командной строки. Например, командой sudo parted /dev/sda mkpart primary linux-swap 2 4 можно создать новый SWAP раздел на диске /dev/sda размером с 2 по 4.
Не важно, какой из вышеперечисленных инструментов разбивки дисков вы выберете, помните о необходимости создания резервных копий важных данных перед выполнением разбивки. Это поможет предотвратить потерю данных в случае непредвиденных ситуаций.
С помощью инструмента разбивки диска, такого как GNOME Disks, вы сможете легко и удобно управлять дисками и разделами в вашей Linux-системе. Он поможет вам разбить жесткий диск, форматировать разделы, создать SWAP раздел и выполнять другие действия, связанные с разделами дисков.
KDE Partition Manager — удобное приложение для разделения диска в Linux
Сначала вам нужно выполнить установку приложения. В большинстве случаев оно уже установлено в вашей системе, но если его нет, вы можете установить его, выполнив следующую команду в терминале:
sudo apt-get install partitionmanager
После установки вы сможете найти приложение в меню или воспользоваться поиском.
При запуске приложение предложит вам выбрать диск, с которым вы хотите работать. Нажмите на нужный диск, затем в правой части интерфейса появится список разделов и их характеристики.
Часто для удобства навигации разделы отображаются в виде дерева, где каждый раздел имеет свои подразделы. Вы можете раскрыть их, чтобы увидеть структуру диска более подробно.
Чтобы разбить диск на разделы, вы должны выбрать неразмеченное пространство и нажать кнопку «Создать» или «New». В появившемся окне вы сможете выбрать тип раздела (например, «primary» или «logical») и параметры его размера. Затем нажмите «ОК».
После создания раздела вы можете выбрать его в списке и выполнить различные операции над ним. Например, вы можете отформатировать раздел в нужный вам формат (например, ext4 или ntfs), смонтировать раздел для использования или изменить его параметры.
Для форматирования раздела выберите его в списке, затем нажмите на кнопку «Форматировать» или «Format». В появившемся окне выберите нужный формат и нажмите «ОК».
Затем смонтируйте раздел, чтобы использовать его. Выберите раздел в списке, затем нажмите на кнопку «Монтировать» или «Mount». В появившемся окне выберите точку монтирования и нажмите «ОК». Теперь вы сможете использовать раздел для хранения данных.
Если вы хотите изменить параметры раздела, нажмите на него в списке, а затем на кнопку «Изменить» или «Edit». В появившемся окне вы сможете изменить тип раздела, его размер и другие параметры. Нажмите «ОК», чтобы сохранить изменения.
Пример использования KDE Partition Manager:
Допустим, вы хотите разбить диск на два раздела: один для системы, а другой для хранения данных. Выберите неразмеченное пространство на диске и нажмите «Создать». В окне создания раздела выберите тип «primary» и укажите размер, например, 50 ГБ. Нажмите «ОК».
Затем создайте второй раздел, выбрав оставшееся неразмеченное пространство. Выберите тип «primary» или «logical» и укажите размер, например, 100 ГБ. Нажмите «ОК».
Отформатируйте первый раздел в нужный вам формат, например, ext4. Выберите раздел в списке и нажмите «Форматировать». В появившемся окне выберите формат и нажмите «ОК».
Смонтируйте первый раздел, чтобы использовать его. Выберите раздел в списке и нажмите «Монтировать». Выберите точку монтирования, например, «/». Нажмите «ОК». Теперь он будет доступен для хранения системных файлов.
Отформатируйте второй раздел в нужный вам формат, например, ntfs. Выберите раздел в списке и нажмите «Форматировать». В появившемся окне выберите формат и нажмите «ОК».
Смонтируйте второй раздел, чтобы использовать его. Выберите раздел в списке и нажмите «Монтировать». Выберите точку монтирования, например, «/mnt/data». Нажмите «ОК». Теперь вы сможете использовать раздел для хранения данных.
Строка команд:
Если вы предпочитаете работать с командной строкой, вместо графического интерфейса KDE Partition Manager вы можете воспользоваться утилитой parted.
Для создания раздела выполните команду:
sudo parted /dev/sda mkpart primary ext4 0% 50G
Для форматирования раздела выполните команду:
sudo mkfs.ext4 /dev/sda1
Для монтирования раздела выполните команду:
sudo mount /dev/sda1 /mnt
Вместо «/dev/sda1» и «/mnt» введите соответствующие значения для вашей системы.
Также можно воспользоваться утилитой fdisk, например:
sudo fdisk /dev/sda
Навигация в утилите fdisk осуществляется с помощью команды «m». Чтобы создать раздел, воспользуйтесь командой «n». После завершения разбивки и создания разделов, выполните команду «w» для сохранения изменений. Затем отформатируйте разделы с помощью команды «mkfs».
Важно: перед выполнением любых команд, которые изменяют разделы на жестком диске, проверьте, что вы работаете с правильным диском. Неправильные операции могут привести к потере данных.
Заключение:
KDE Partition Manager — удобное приложение с понятным интерфейсом, которое поможет вам разделить диск на разделы и управлять ими. Оно предлагает широкий выбор возможностей для работы с разделами и поддерживает различные файловые системы. Также вариант использования командной строки с утилитами parted и fdisk, который может быть полезен для автоматизации или управления через скрипты.
| Команда | Описание |
|---|---|
sudo apt-get install partitionmanager | Установка KDE Partition Manager |
sudo parted /dev/sda mkpart primary ext4 0% 50G | Создание раздела |
sudo mkfs.ext4 /dev/sda1 | Форматирование раздела |
sudo mount /dev/sda1 /mnt | Монтирование раздела |
sudo fdisk /dev/sda | Работа с разделами через fdisk |
Видео:
Нужны ли Junior программисты в 2023 # Войти в IT
Нужны ли Junior программисты в 2023 # Войти в IT by EngineerSpock — IT & программирование 18,200 views 6 months ago 11 minutes, 37 seconds