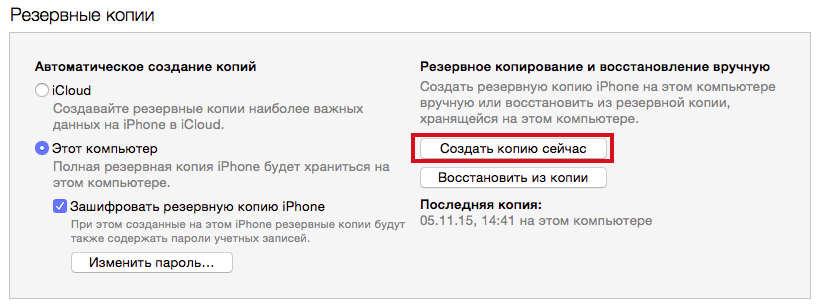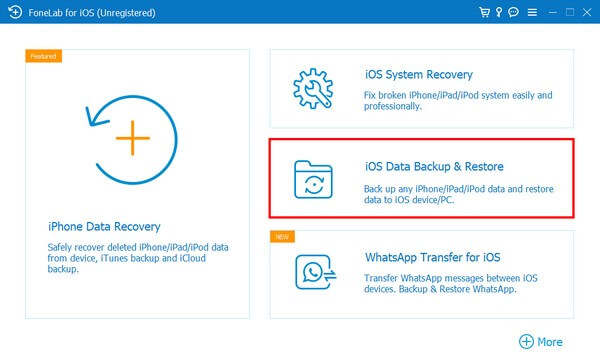- Как сменить папку резервных копий iTunes — два проверенных способа
- Создание резервной копии iTunes в другой папке
- Перенос резервных копий iTunes на другой диск
- Часть 2. Новый iPhone 8/8 Plus не может восстановить данные из резервной копии iCloud
- Проверьте подключение к Wi-Fi
- Обновите iOS на устройстве
- №1 Обновление через iTunes на компьютере
- №2 Обновление на самом устройстве
- Убедитесь, что в iCloud достаточно свободного пространства
- Проверьте правильность ввода Apple ID и пароля
- Очистите кеш приложения iCloud
- Перезагрузите iPhone
- Шаг 1: Создайте резервные копии данных
- Шаг 2: Перезагрузите устройство
- Удалите старую резервную копию iCloud и создайте новую
- Выйдите из учетной записи iCloud и снова войдите
- Сбросьте настройки сети на iPhone
- Шаг 1: Перейдите в настройки
- Шаг 2: Откройте раздел «Общие»
- Шаг 3: Найдите и откройте «Сброс»
- Шаг 4: Выберите «Сбросить настройки сети»
- Проверьте наличие последней версии iCloud
- Восстановление данных через iTunes
- №1: Восстановление данных из резервной копии iTunes
- №2: Восстановление данных через резервную копию iCloud
- Видео:
- Как восстановить айфон? Восстановить iPhone — ЛЕГКО!
Как сменить папку резервных копий iTunes — два проверенных способа
В современном мире мобильных устройств и мультимедийных коллекций, наличие резервных копий играет важную роль в сохранении наших данных. Особенно это актуально для пользователей Apple, которые регулярно пользуются iTunes для создания и хранения копий своих устройств.
Однако, по умолчанию, iTunes сохраняет резервные копии на системном диске вашего компьютера, что может вызвать недостаток места и проблемы с производительностью. Но не беспокойтесь! В этой статье мы расскажем вам о двух проверенных способах, как сменить папку резервных копий iTunes.
Первый способ — использование командной строки и создание символической ссылки с помощью утилиты mklink. Это отличный вариант для пользователей, которые хотят управлять распределением своих данных. Вы можете создать новую папку на другом диске и создать символическую ссылку на нее, чтобы iTunes сохранял резервные копии в новом расположении. Просто выполните несколько команд в командной строке и ваша проблема с местом на диске будет устранена!
Второй способ — изменение папки резервных копий iTunes в настройках программы. Это более простой вариант, особенно для тех, кто не хочет работать с командной строкой. Все, что вам нужно сделать, это открыть настройки iTunes, найти соответствующую папку резервных копий и изменить ее расположение. Вы сможете выбрать любую папку на вашем компьютере или диске, главное, чтобы у вас было достаточно места для хранения всех сохраненных данных.
В обоих случаях помните, что переносить или изменять папку резервных копий iTunes обязательно нужно с осторожностью, чтобы не потерять никакие данные и не испортить работу программы. Перед любыми изменениями рекомендуется создать резервную копию резервных копий (как хороший запасной вариант!).
Создание резервной копии iTunes в другой папке
Если вы хотите изменить папку, в которой сохраняются резервные копии iTunes, есть несколько проверенных способов сделать это. Вот два из них:
Способ №1: Изменение пути через настройки iTunes
1. Подключите свое устройство (iPhone или iPad) к компьютеру с помощью USB-кабеля.
2. Запустите программу iTunes и убедитесь, что она видит ваше устройство в верхнем левом углу.
3. Щелкните на кнопке «Устройство», которая находится рядом с кнопкой управления (это кнопка с изображением iPhone или iPad).
4. В открывшемся окне перейдите на вкладку «Резервное копирование в iCloud» или «Резервное копирование на этот компьютер».
5. В разделе «Локальное хранение резервных копий» выберите кнопку «Изменить…».
6. В открывшемся окне указывайте путь к новой папке, в которой хотите сохранить резервные копии. Убедитесь, что новая папка находится в доступном месте и имеет достаточно свободного пространства для хранения данных.
7. Подтвердите изменения, нажав кнопку «ОК».
8. Теперь iTunes будет создавать резервные копии в выбранной вами папке.
Способ №2: Изменение пути через командную строку
1. Откройте командную строку с правами администратора.
2. Введите команду «cd %appdata%\Apple Computer\MobileSync» и нажмите Enter. Вы будете перенаправлены в папку iTunes.
3. Введите команду «mv iTunesBackup iTunesBackup_old» и нажмите Enter. Вы переименуете текущую папку резервных копий.
4. Создайте новую папку резервных копий с помощью команды «mkdir iTunesBackup» и нажмите Enter.
5. Переместите данные из старой папки резервных копий в новую с помощью команды «xcopy iTunesBackup_old iTunesBackup /s» и нажмите Enter.
6. Теперь iTunes будет сохранять резервные копии в новой папке.
Важно помнить, что изменение пути папки резервных копий iTunes может привести к некоторым ошибкам восстановления данных, так как путь может стать несовместимым с настройками системы. Если у вас возникнут проблемы при восстановлении данных, попробуйте изменить путь обратно на исходный или использовать другое место для сохранения резервных копий.
Перенос резервных копий iTunes на другой диск
Весь процесс резервного копирования вашей iTunes-библиотеки может быть неполным, если ваш диск заполнен. Если у вас есть другой диск, на который вы хотите переместить резервные копии iTunes, вам надо выполнить несколько действий.
Очень важно помнить, что изменить место сохранения резервных копий не изменит место сохранения других файлов вашего iPhone, iPad или iPod touch, таких как медиафайлы и документы. Если вы хотите изменить место хранения этих файлов, вам нужно выполнить другие действия, показанные ниже.
Перейдите в папку резервных копий iTunes, нажав одновременно клавиши Win + R (не забудьте нажать клавишу Win, не прежде чем нажать клавишу R), введите в строке «открыть» следующий путь и нажмите Ввод:
%appdata%\Apple Computer\MobileSync\Backup
В Проводнике отобразится папка с сохраненными резервными копиями вашего iOS-устройства. Найдите папку, содержащую резервные копии iTunes, которые вы хотите переместить на другой диск. Другой вариант — нажать правой кнопкой мыши на ярлык рабочего стола iTunes, затем в контекстном меню выбрать пункт «Свойства». В открывшемся окне перейти на вкладку «Ярлык». В строке «Цель» отображается путь к диску с резервными копиями и папкой «Backup». Здесь может быть показан путь к диску «C», например, «C:ame\AppData\Roaming\Apple Computer\MobileSync\Backup». Откройте эту папку.
После этого вам нужно переименовать папку «Backup» в папку, которую вы создали на другом диске. Если другой диск существует, вы можете создать новую папку на этом диске и переименовать ее, например, в «iTunesBackup». Предупреждение! Другие службы iCloud также восстанавливаться в этом новом месте.
После перемещения резервных копий iTunes на новый диск, вам также нужно указать новое место сохранения резервных копий в iTunes. В Mac OS Mojave или более поздней версии, откройте программу iTunes, щелкните на пункте меню «iTunes» в верхней панели. Выберите «Preferences» (Настройки). Здесь перейдите на вкладку «Devices» (Устройства).
Вот и все! Теперь резервные копии iTunes хранятся на новом диске. Убедитесь, что ваше iOS-устройство отключено от компьютера после каждого полного выполнения резервного копирования.
Часть 2. Новый iPhone 8/8 Plus не может восстановить данные из резервной копии iCloud
Если вы обновили свой iPhone до новой версии, например iPhone 8 или iPhone 8 Plus, и при попытке восстановить данные из резервной копии iCloud возникла ошибка, необходимо выполнить несколько действий, чтобы решить данную проблему.
№1. Проверьте обновления программы iTunes. Для этого запустите программу iTunes и щелкните на кнопку «Помощь» в верхней панели, а затем выберите «Обновить программу iTunes». Если у вас установлена последняя версия iTunes, перейдите к следующим шагам.
№2. Удалите поврежденный файл резервной копии. Чтобы найти путь к файлу резервной копии, откройте программу Finder и в поиске введите «~/Library/Application Support/MobileSync/Backup/«. В открывшемся окне найдите папку с номером вашего устройства (например, «5bcf8b91ea14a6b37efddf571c1089ac0094c0ed») и удалите ее. Обязательно предварительно создайте копию данной папки, если вы хотите сохранить свои резервные копии.
№3. Управление местом на диске. Если при восстановлении резервной копии iCloud возникает сообщение о недостаточном месте на диске, вы можете освободить немного места, чтобы решить данную проблему. Например, удалите ненужные файлы или программы, сделайте очистку корзины и т.д.
№4. Проверьте связь с интернетом. Убедитесь, что у вас есть доступ к интернету и он без проблем работает. Если интернет соединение нормальное, перейдите к следующим шагам.
№5. Повторите попытку восстановления резервной копии iCloud. Запустите iTunes, подключите ваше устройство (iPhone 8 или iPhone 8 Plus), выберите ваше устройство в iTunes и нажмите кнопку «Восстановить резервную копию». Если восстановление завершается с ошибкой, возможно, резервная копия повреждена. В этом случае рекомендуется создать новую резервную копию и повторить попытку восстановления.
№6. Обратитесь в службу поддержки Apple. Если все вышеперечисленные действия не решают проблему и вы все еще не можете восстановить данные из резервной копии iCloud, рекомендуется связаться с технической поддержкой Apple для получения дополнительной помощи и решения данной проблемы.
Проверьте подключение к Wi-Fi
Перед тем как приступить к смене папки резервных копий iTunes, убедитесь, что у вас есть стабильное подключение к Wi-Fi. Это основное требование для успешного создания и восстановления резервных копий данных на вашем устройстве.
Если ваш iPad или iPhone работает на iOS 8 или более поздней версии, а ваш iPod touch на iOS 10 или более поздней версии, то вы можете использовать iCloud для резервного копирования данных. В этом случае, вы должны быть подключены к Wi-Fi и у вас должно быть достаточно свободного места в облаке iCloud для сохранения всех ваших данных.
Если же у вас не хватает места в iCloud или вы предпочитаете использовать другое решение, вы можете создать резервную копию данных на вашем компьютере. Для этого необходимо подключить ваше устройство к компьютеру с помощью USB-кабеля.
Откройте программу iTunes на вашем компьютере. В меню «Устройства» найдите ваше устройство и щелкните правой кнопкой мыши на его значке. В контекстном меню выберите «Резервное копирование». В появившемся окне вы можете выбрать, какие данные вы хотите сохранить в резервной копии.
Нажмите кнопку «Создать резервную копию сейчас», чтобы начать процесс создания резервной копии на вашем компьютере. При необходимости введите пароль для защиты резервной копии.
Если вам нужно восстановить данные из резервной копии, подключите ваше устройство к компьютеру и откройте программу iTunes. В меню «Устройства» найдите ваше устройство и щелкните правой кнопкой мыши на его значке. В контекстном меню выберите «Восстановить из резервной копии». В следующем окне выберите нужную резервную копию и нажмите кнопку «Восстановить».
Обратите внимание, что при восстановлении из резервной копии все текущие данные на вашем устройстве будут удалены и заменены сохраненными данными из резервной копии.
Если при создании или восстановлении резервной копии возникают ошибки, вам может помочь проверка подключения к Wi-Fi, удаление некоторых файлов или выполнение некоторых других действий. В случае ошибки «Запрос ИТ-контроллера не выполнен» или «Отказано в доступе», вы можете выполнить следующие шаги:
— Нажмите командную строку Windows + R и введите «cmd» для открытия командной строки.
— В командной строке введите следующую строку и нажмите ввод: cd C:\Users\[ваше имя пользователя], где [ваше имя пользователя] замените на имя вашего пользователя в Windows.
— Далее введите следующую команду и нажмите ввод: icacls «AppData\Roaming» /grant «Ваши имя пользователя»:(F), где [Ваше имя пользователя] замените на ваше имя пользователя в Windows.
После выполнения этих команд, попробуйте создать или восстановить резервную копию и проверьте, исправилась ли ошибка.
Если вы все еще столкнулись с проблемами при создании или восстановлении резервных копий iTunes, рекомендуется обратиться к специалистам Apple или к поставщику услуги поддержки.
Обновите iOS на устройстве
Для обновления операционной системы iOS на вашем iPhone или iPad следуйте этим простым шагам:
№1 Обновление через iTunes на компьютере
- Соедините свое устройство с компьютером, используя кабель USB.
- Откройте программу iTunes на вашем компьютере.
- В верхнем левом углу программы найдите кнопку управления устройствами (она выглядит как иконка iPhone или iPad) и нажмите на нее.
- Во вкладке «Общие» найдите раздел «Обновление программного обеспечения».
- Нажмите кнопку «Проверить наличие обновлений».
- Если найдено новое обновление, нажмите на кнопку «Обновить».
- Дождитесь завершения процесса обновления, не отключая устройство от компьютера.
№2 Обновление на самом устройстве
- На вашем устройстве перейдите в раздел «Настройки».
- Выберите раздел «Общие».
- Внутри раздела «Общие» найдите и выберите «Обновление ПО».
- Если доступно новое обновление, нажмите на кнопку «Скачать и установить».
- Введите пароль учетной записи, если потребуется.
- Подтвердите свое намерение обновить устройство.
- Дождитесь завершения процесса обновления. Обновление может занять некоторое время, поэтому убедитесь, что у вас достаточно заряда батареи или устройство подключено к источнику питания.
После обновления iOS на вашем устройстве будут сохранены все ваши данные и приложения. Однако, перед обновлением, всегда рекомендуется сделать резервную копию устройства, чтобы в случае непредвиденных ситуаций можно было восстановить все сохраненные данные.
Убедитесь, что в iCloud достаточно свободного пространства
Перед тем как изменить папку резервных копий iTunes, обязательно убедитесь, что в вашем iCloud хранилище имеется достаточно свободного места. Если версия вашего резервного копирования занимает больше пространства, чем доступно в iCloud, возникнут проблемы с управлением данными.
Чтобы проверить, как много места занимает резервная копия вашего iPhone, iPad или iPod, выполните следующие шаги:
- Откройте настройки на вашем устройстве и нажмите на значок iCloud.
- Выбираем в меню «Управление хранилищем».
- Найдите и нажмите на «Резервные копии».
- В этом разделе вы увидите список всех резервных копий устройств, которые хранятся в iCloud. Проверьте, достаточно ли свободного места для вашей резервной копии.
Если емкость iCloud недостаточна для хранения всех резервных копий, вы можете удалить некоторые файлы или завершить создание резервных копий устройства в iCloud. Для этого выполните следующие действия:
- На вашем устройстве перейдите в настройки и нажмите на значок iCloud.
- В разделе «Резервное копирование» вы найдете переключатель для включения или отключения резервного копирования в iCloud.
- Если вы хотите создать резервную копию на вашем компьютере, а не в iCloud, нажмите на кнопку «Создать резервное копирование сейчас».
- Теперь ваше устройство будет резервироваться на вашем компьютере, а не в iCloud.
Помните, что в новых версиях macOS файлы резервных копий находятся в скрытой папке. Чтобы извлекать файлы из этой папки, выполните следующие шаги:
- Откройте Командную строку от имени администратора.
- Введите команду «mklink /j «C:\Users\{имя пользователя}\AppData\Roaming\Apple Computer\MobileSync\Backup» «{новый путь к папке с резервной копией}» и нажмите Enter.
- Теперь все файлы резервных копий будут сохранены в новой папке, указанной в строке «новый путь к папке с резервной копией».
Если у вас возникла проблема с удалением резервного файла «Info.plist», вы можете выполнить следующие действия:
- Откройте Проводник и найдите папку «Backup» по адресу «C:\Users\{имя пользователя}\AppData\Roaming\Apple Computer\MobileSync».
- Щелкните правой кнопкой мыши на папке «Backup» и выберите «Свойства».
- Во вкладке «Общие» найдите поле «Атрибуты» и убедитесь, что пункт «Скрытый» не установлен.
- Если пункт «Скрытый» установлен, снимите его.
- Подтвердите изменения и закройте окно свойств.
Теперь вы можете удалять файл «Info.plist» без проблем.
Проверьте правильность ввода Apple ID и пароля
Для выполнения резервного копирования данных с вашего iPhone, iPad или iPod Touch на компьютер с использованием iTunes необходимо правильно ввести свои данные Apple ID и пароль.
Если вы обнаружили, что при вводе Apple ID и пароля возникают проблемы, существует несколько вариантов действий.
Во-первых, убедитесь, что вы вводите данные правильно. Проверьте, не допущена ли ошибка при наборе вашего Apple ID и пароля. Обратите внимание на верхний и нижний регистр символов, наличие лишних пробелов или других специальных символов.
Во-вторых, убедитесь, что у вас установлена последняя версия iTunes на вашем компьютере. Если вы используете macOS Catalina или более новую версию, обратите внимание, что iTunes был заменен на новую программу Finder. В этом случае вместо него вам нужно использовать функцию резервного копирования через Finder.
Также важно убедиться, что у вас достаточно прав доступа для выполнения резервного копирования данных. Для этого откройте настройки вашего iPhone или iPad, зайдите в раздел «iCloud» и убедитесь, что включена функция резервного копирования в iCloud.
Если все эти шаги выполнены правильно, но проблема с вводом Apple ID и пароля все еще не решена, возможно, ваш аккаунт был заблокирован или неправильно настроен. В этом случае рекомендуется связаться с службой поддержки Apple для получения дополнительной помощи и разъяснений.
Очистите кеш приложения iCloud
При создании резервных копий в приложении iCloud может возникнуть проблема с нехваткой свободного пространства на диске. В этом случае очистка кеша приложения iCloud может помочь исправить ошибку и освободить большое количество места на диске.
Чтобы очистить кеш приложения iCloud, воспользуйтесь следующими шагами:
| |
Помимо этого способа очистки кеша, вы также можете создать резервную копию данных в другом месте, чтобы освободить место на диске. Например, вы можете создать резервную копию данных на внешнем накопителе или использовать облачное хранилище.
Перезагрузите iPhone
Если у вас возникли проблемы с использованием iTunes и ваши резервные копии не восстанавливаются, вы можете попробовать перезагрузить свое устройство для решения проблемы. В этом случае, важно убедиться, что все ваши данные сохранены и все несохраненные изменения сначала будут потеряны. Вот что нужно сделать:
Шаг 1: Создайте резервные копии данных
1. Подключите ваш iPhone к компьютеру и откройте программу iTunes.
2. В разделе «Управление устройствами» найдите ваше устройство и щелкните правой кнопкой мыши на нем.
3. В выпадающем меню выберите «Создать резервную копию».
Шаг 2: Перезагрузите устройство
1. Откройте настройки вашего iPhone и перейдите в раздел «Общие».
2. В разделе «Сброс» найдите опцию «Перезагрузить» и выберите ее.
3. Нажмите на кнопку «Перезагрузить iPhone» в появившемся сообщении для подтверждения.
После перезапуска устройства вы можете снова подключить его к компьютеру и попробовать восстановиться из резервной копии в iTunes. Если вы все еще испытываете проблемы при восстановлении, попробуйте следующий способ.
Удалите старую резервную копию iCloud и создайте новую
Если у вас есть устройства на iOS, то вы наверняка знакомы с резервными копиями и их важностью. Резервное копирование помогает сохранить все ваши данные, включая контакты, фотографии, сообщения и настройки. Но что делать, если ваша резервная копия iCloud стала неполноценной или некорректной?
Исправить данную проблему можно, выполнив процесс удаления старой резервной копии iCloud. Не волнуйтесь, ваша информация не будет удалена навсегда. После удаления вы сможете создать новую резервную копию, которая сохранит все ваши данные без ошибок.
Чтобы удалить старую резервную копию iCloud, выполните следующие шаги:
- На вашем iPhone или iPad перейдите в раздел «Настройки».
- Найдите в списке ваши аккаунт Apple ID и нажмите на него.
- Выберите раздел «iCloud».
- Прокрутите вниз и найдите пункт «Управление хранилищем» (в iOS 10.2 и более ранних версиях это будет «Хранилище и резервное копирование»).
- В списке приложений найдите приложение «iTunes» и нажмите на него.
- Нажмите на кнопку «Удалить резервную копию».
После этого ваша старая резервная копия iCloud будет удалена, и вы сможете создать новую копию с исправленными ошибками.
Выйдите из учетной записи iCloud и снова войдите
Если вы хотите изменить папку для резервных копий iTunes на своем компьютере, то этот способ поможет вам справиться с этой задачей. Важно отметить, что этот способ применим только для macOS Mojave (10.14) и более поздних версий.
Для начала вам понадобится выйти из учетной записи iCloud на вашем устройстве. Для этого выполните следующие шаги:
- На вашем Mac найдите значок «Настройки» (или «Параметры») в папке Программы либо в Доке и откройте его.
- В окне настроек найдите пункт «iCloud» и щелкните по нему.
- В открывшемся окне найдите пункт «Выйти» в левом нижнем углу и щелкните по нему. Вам может потребоваться ввести пароль вашей учетной записи iCloud, чтобы подтвердить выход.
- Теперь вы вышли из учетной записи iCloud на вашем компьютере и можете снова войти в нее.
После того, как вы вошли в учетную запись iCloud, вы можете переносить папку резервных копий iTunes в другое место на вашем компьютере. Для этого выполните следующие шаги:
- На вашем Mac найдите папку «Backup» в вашем диске с правом доступа для чтения и записи. По умолчанию путь к этой папке выглядит следующим образом:
/Users/ваше_имя_пользователя/Library/Application Support/MobileSync. - Попробуйте найти папку «Backup» через строку поиска, чтобы убедиться, что папка не была перемещена в другое место.
- Теперь найдите папку резервных копий iTunes, которую вы хотите переместить, и скопируйте ее.
- Перейдите в новую папку или диск, где вы хотите сохранить резервное копирование.
- Вставьте скопированную папку резервных копий iTunes в новое место.
После этого у вас изменится место хранения резервных копий iTunes на вашем компьютере. Важно обратить внимание, что резервные копии вашего iPhone, iPad или iPod touch теперь будут сохраняться в новой папке.
Сбросьте настройки сети на iPhone
Если вы столкнулись с проблемой, когда ваш iPhone не может восстанавливаться из резервной копии iTunes или iCloud, возможно, причина заключается в неправильной настройке сети. В этом случае сброс настроек сети может помочь решить проблему.
Сброс настроек сети позволяет вернуть все сетевые настройки вашего устройства к исходным значениям. Это может быть полезно, если, например, вы испытываете проблемы с Wi-Fi или Bluetooth, или если у вас возникают проблемы с соединением с интернетом.
Чтобы сбросить настройки сети на вашем iPhone, выполните следующие шаги:
Шаг 1: Перейдите в настройки
Откройте приложение «Настройки» на вашем iPhone.
Шаг 2: Откройте раздел «Общие»
Прокрутите вниз и нажмите на вкладку «Общие».
Шаг 3: Найдите и откройте «Сброс»
Пролистайте вниз и нажмите на вкладку «Сброс».
Шаг 4: Выберите «Сбросить настройки сети»
Выберите опцию «Сбросить настройки сети». Вам может потребоваться ввести пароль устройства для подтверждения действия.
После сброса настроек сети ваш iPhone будет перезагружен и все сетевые настройки будут восстановлены к заводским значениям. Обратите внимание, что этот процесс не удалит ваши данные или приложения, но вы потеряете сохраненные пароли Wi-Fi и другие сетевые настройки. После сброса настроек сети вам придется снова ввести пароли для Wi-Fi и настроить соединение с другими сетями, если это необходимо.
Сброс настроек сети может быть хорошим решением, если ваш iPhone не может восстановиться из резервной копии iTunes или iCloud из-за проблемы с сетью. Попробуйте этот метод, если восстановление занимает слишком долго или поиск резервной копии заканчивается неудачей. Однако, если проблема не устраняется, возможно, причина кроется в другой части системы, и вам может потребоваться выполнить дополнительные действия для восстановления данных.
Проверьте наличие последней версии iCloud
Если у вас возникла проблема с созданием резервной копии в iTunes после обновления до macOS Catalina, то, вероятно, причина в том, что вы используете устаревшую версию iCloud. Данная проблема была устранена в новой версии Catalina, поэтому проверьте, что вам доступна последняя версия iCloud.
Для этого выполните следующие действия:
- Щелкните на значке «Поиск» в правом верхнем углу экрана и введите «iCloud».
- В открывшемся окне управления iCloud найдите значок «Учетная запись iCloud» и щелкните по нему.
- Проверьте, что у вас установлена последняя версия iCloud. Если нет, выполните обновление до последней версии.
После установки последней версии iCloud попробуйте выполнить резервное копирование в iTunes снова. Если проблема остается, то, возможно, проблема заключается в том, что у вас недостаточно пространства на iCloud для хранения резервной копии.
В таком случае вы можете попробовать выполнить резервное копирование на другой диск или использовать другой способ резервного копирования данных.
Восстановление данных через iTunes
Если у вас возникла потребность восстановить данные на вашем iPhone, iPad или iPod через iTunes, существуют несколько способов сделать это.
№1: Восстановление данных из резервной копии iTunes
- В начале убедитесь, что вы создали резервную копию данных на вашем устройстве через iTunes.
- Подключите ваш iPhone, iPad или iPod к компьютеру с установленным iTunes.
- Запустите iTunes и выберите ваше устройство в верхнем левом углу.
- В разделе «Резервное копирование и восстановление» щелкните на кнопку «Восстановить резервную копию».
- Выберите нужную вам резервную копию согласно дате и размеру.
- Щелкните на кнопку «Восстановить» и дождитесь завершения процесса восстановления.
После завершения восстановления данных ваше устройство будет иметь все сохраненные ранее данные из резервной копии iTunes.
№2: Восстановление данных через резервную копию iCloud
Если для восстановления данных вы предварительно создали резервную копию через iCloud, то вы также можете использовать этот способ восстановления.
- На вашем устройстве перейдите в настройки (Settings).
- В разделе «Ваше имя» (Your Name) выберите iCloud.
- В разделе «iCloud Backup» проверьте, что резервное копирование включено. Если нет, включите его.
- Щелкните на кнопку «Восстановить с iCloud» или «Восстановить из резервной копии iCloud».
- Выберите нужную вам резервную копию согласно дате и размеру.
- Дождитесь завершения процесса восстановления и перейдите к завершающим шагам по установке вашего устройства.
Помните, что при восстановлении данных через iCloud, то большой объем данных может занимать много времени и может потребоваться достаточно свободного пространства на вашем устройстве.
Теперь вы знаете, как восстановить данные через iTunes и iCloud. Выбирайте то решение, которое вам больше подходит и поможет восстановить важные данные на вашем устройстве.
Видео:
Как восстановить айфон? Восстановить iPhone — ЛЕГКО!
Как восстановить айфон? Восстановить iPhone — ЛЕГКО! by IT Dog 202,715 views 1 year ago 4 minutes, 44 seconds