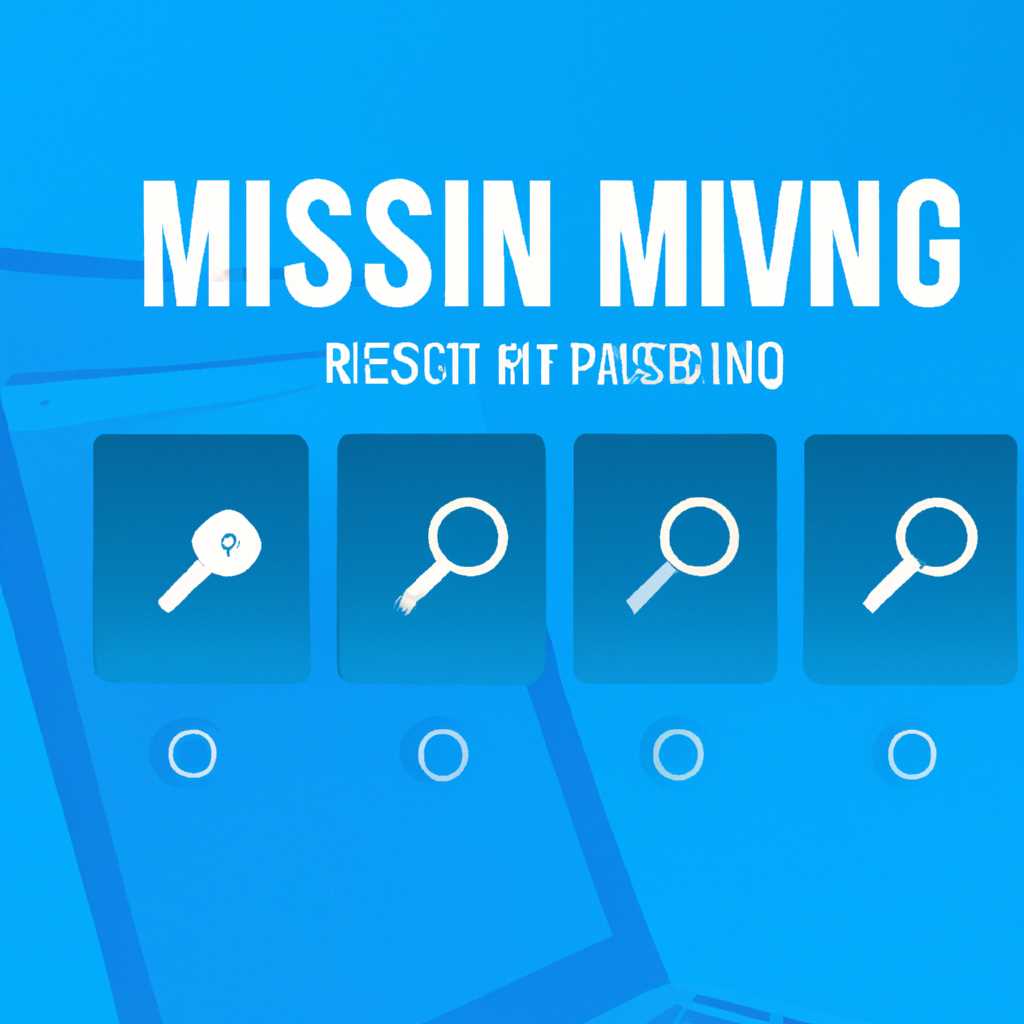- Избавляемся от пропавших значков на рабочем столе в Windows 10: эффективное решение проблемы
- Избавляемся от пропавших значков на рабочем столе в Windows 10
- Эффективное решение проблемы
- Видео: несколько методов восстановления значков «Рабочего стола»
- Применение командной строки для восстановления значков
- Восстановление значков через Панель управления
- Шаг 1: Откройте Панель управления
- Шаг 2: Перейдите в раздел «Отображение значков на рабочем столе»
- Шаг 3: Включите нужные значки
- Проверка наличия скрытых значков и их восстановление
- Шаг 1: Проверка наличия скрытых значков
- Шаг 2: Восстановление пропавших значков
- Установка и запуск специализированного программного обеспечения для восстановления значков
- Шаг 1: Просканируйте систему на наличие вирусов
- Шаг 2: Скачайте и установите специализированное программное обеспечение
- Шаг 3: Запустите программу и выберите папку для восстановления
- Шаг 4: Восстановите значки
- Видео:
- Как исправить — мигает Рабочий стол в Windows 10
Избавляемся от пропавших значков на рабочем столе в Windows 10: эффективное решение проблемы
Когда вы работаете на вашем компьютере или планшете под управлением Windows 10, иногда может возникнуть проблема, когда значки на рабочем столе исчезают или пропадают без видимой причины. Это может быть очень раздражающе, так как вы не можете получить доступ к нужным вам приложениям или файлам сразу.
Первым делом, при возникновении проблемы с пропавшими значками на рабочем столе, важно проверить состояние «панели задач». Перезагрузите ваш компьютер или планшет и проследите за тем, чтобы панель задач была доступна и функционировала должным образом. Если проблема остается, переходите к следующему шагу.
Если пропавшие значки на рабочем столе в Windows 10 связаны с заражением вирусами или другими вредоносными программами, очень полезным может быть использование «диспетчера задач». Найдите нужное приложение, кликаем по нему правой кнопкой мыши и выбираем пункт «Диспетчер задач» в контекстном меню. В разделе «Процессы» найдите любые подозрительные процессы или программы, которые могут быть связаны с вирусами или вредоносными программами, и закройте их. Периодически обновляйте программы для защиты компьютера от вирусов и других вредоносных программ.
Если пропавшие значки на рабочем столе в Windows 10 связаны с изменившимся путем к файлу, вам может понадобиться откатить последнее обновление операционной системы. Это можно сделать с помощью комбинации клавиш «Win + I» для вызова окна «Настроек», находим пункт «Обновление и безопасность», в разделе «Восстановление» выбираем «Начать» под пунктом «Восстановление». Затем следуйте указаниям на экране для отката операционной системы к предыдущему состоянию.
Часто пропавшие значки на рабочем столе в Windows 10 связаны с ошибками в реестре или другими проблемами в системе. В таких случаях может быть полезно использовать утилиту «Откат и восстановление». Она позволяет вам вернуть ваш компьютер или планшет в состояние до недавних изменений или форматирования. Для использования этой утилиты найдите нужный ярлык на рабочем столе или в папке «Начальное меню» и запустите ее. Затем следуйте указаниям на экране для выбора нужной точки отката и выполните процесс восстановления.
Избавляемся от пропавших значков на рабочем столе в Windows 10
Часто пользователи Windows 10 сталкиваются с проблемой пропавших значков на рабочем столе. Это может происходить периодически и мешать нормальной работе на компьютере. Значения на рабочем столе имеют большое значение, так как они позволяют быстро запускать нужное приложение или файл, без необходимости искать его с помощью проводника. Если значки на рабочем столе пропали, то есть несколько способов их вернуть.
- Лучший способ – это вручную поставить нужные иконки на рабочий стол. Для этого нажмите правой кнопкой мыши на свободном месте рабочего стола и в контекстном меню выбираем пункт «Персонализация». В открывшемся окне выбираем раздел «Темы», а затем в верхней панели выбираем «Параметры рабочего стола».
- В открывшемся окне ставим галочку напротив нужных значков, которые хотим добавить на рабочий стол. Для этого нажимаем на каждую галочку, находящуюся в разделе «Рабочий стол».
- Если иконки появляются неправильно или стоят друг на друге, то можно попробовать поставить их обратно в исходное положение. Для этого нажимаем кнопку «Задачи» на панели задач и выбираем пункт «Обновить» или «Перезагрузить». Это может помочь исправить проблему с размещением значков на рабочем столе.
- Если вы уже попробовали эти способы, но иконки все равно не появились, то возможно, что проблема вызвана наличием вирусов или других вредоносных программ на вашем компьютере. В этом случае рекомендуется провести полное сканирование системы с помощью антивирусного программного обеспечения. Если вирусы или другие вредоносные программы обнаружены, удалите их и перезагрузите компьютер.
Таким образом, если у вас пропали значки на рабочем столе в Windows 10, не беспокойтесь. Следуйте вышеуказанным способам, чтобы вернуть их обратно на экран и продолжить свою работу без проблем.
Эффективное решение проблемы
Если вы столкнулись с проблемой пропавших значков на рабочем столе в Windows 10, есть несколько методов, которые могут помочь вам восстановить их.
Первым делом, проверьте настройки персонализации, чтобы убедиться, что значки не скрыты или отключены. Для этого щелкните правой кнопкой мыши по пустому месту на рабочем столе, выберите пункт «Персонализация» в контекстном меню, затем перейдите в раздел «Темы» и нажмите кнопку «Настройки значков на рабочем столе». В открывшемся окне убедитесь, что неактивные значки не отмечены галочкой.
Если это не решает проблему, вы можете попробовать восстановить значки с помощью утилиты «База знаний по проблемам с ярлыками и значками». Чтобы воспользоваться этой утилитой, нажмите кнопку «Пуск» в левом нижнем углу экрана, введите «База знаний по проблемам с ярлыками и значками» в поле ввода и выберите соответствующий пункт в меню. Далее следуйте инструкциям на экране для восстановления пропавших значков.
Если ни один из вышеуказанных методов не помог вам решить проблему, попробуйте восстановить систему до более ранней точки восстановления. Для этого откройте меню «Пуск», введите «Восстановление» в поле ввода и выберите соответствующий пункт. В открывшемся окне выберите «Восстановление системы» и следуйте инструкциям на экране для выбора и восстановления ранней точки восстановления.
Если все остальные методы не дают результатов, есть еще один способ восстановления пропавших значков на рабочем столе в Windows 10. Вернитесь на рабочий стол, создайте новый ярлык с помощью контекстного меню «Новый» и выберите «Ярлык». В появившемся диалоговом окне введите путь к пропавшему файлу или приложению, нажмите кнопку «Далее» и укажите имя для ярлыка. Затем перетащите новый ярлык на рабочий стол и проверьте, появился ли он снова.
Надеемся, что один из вышеуказанных методов поможет вам решить проблему с пропавшими значками на рабочем столе в Windows 10 и вернуть систему к нормальной работе.
Видео: несколько методов восстановления значков «Рабочего стола»
В данном разделе представлено видео, в котором показаны несколько методов восстановления значков «Рабочего стола» в операционной системе Windows 10. Если у вас возникли проблемы с пропавшими значками или вы случайно удалили значки, эти методы помогут вам вернуть их обратно.
Первый метод основан на использовании командной строки в режиме администратора. Для этого открываем командную строку, кликаем правой кнопкой мыши по кнопке «Пуск» в левом нижнем углу экрана и выбираем «Командная строка (администратор)» в открывшемся окне. В командной строке печатаем команду
winlogon.exe
и нажимаем Enter. Это позволит восстановить системный файл, отвечающий за отображение значков на рабочем столе.
Второй метод заключается в изменении реестра системы. Для этого открываем редактор реестра, нажимая комбинацию клавиш Win + R, затем печатаем
regedit
и нажимаем Enter. В открывшемся окне редактора реестра переходим по следующему пути:
HKEY_LOCAL_MACHINE\SOFTWARE\Microsoft\Windows\CurrentVersion\Explorer\EnableAutoTray
В правом окне редактора по клику правой кнопкой мыши создаем новое значение типа DWORD со значением «1». После внесения изменений необходимо перезагрузить компьютер.
В третьем методе мы будем использовать командную строку, чтобы восстановить символические ссылки для значков на рабочем столе. Открываем командную строку в режиме администратора и переходим в папку, где хранятся файлы с символическими ссылками на значки «Рабочего стола». Обычно это папка
%USERPROFILE%\AppData\Local\Microsoft\Windows\Explorer
В командной строке пишем команду
attrib -h iconcache_*.db
и нажимаем Enter. После этого удаляем эти файлы командой
del iconcache_*.db
Также перезагрузка компьютера может потребоваться для применения изменений.
Видео, содержащее более детальные инструкции и ответы на другие вопросы по восстановлению значков «Рабочего стола» в Windows 10, можно найти по ссылке здесь.
Применение командной строки для восстановления значков
Если вы столкнулись с проблемой пропавших значков на вашем рабочем столе в Windows 10, эффективным способом их исправления может быть использование командной строки. Данный метод позволяет просканировать систему и восстановить пропавшие иконки.
Прежде всего, открываем командную строку. Для этого можно кликнуть правой кнопкой мыши на кнопке «Пуск» в левом нижнем углу рабочего стола и выбрать опцию «командная строка (администратор)» из контекстного меню. В открывшемся окне командной строки прописываем следующую команду:
sfc /scannow
После ввода данной команды нажимаем клавишу «Enter». Командная строка начнет сканирование системы на наличие поврежденных файлов и автоматически исправит их, если это возможно. Этот процесс может занять несколько минут.
После завершения сканирования и исправления файлов перезагружаем компьютер, чтобы увидеть результаты работы командной строки.
Если значки на рабочем столе все еще не появились, можно попробовать восстановить их при помощи следующих действий:
- Открываем реестр Windows, нажав на клавишу «Win+R» и введя команду «regedit».
- В открывшемся окне реестра переходим в раздел «HKEY_LOCAL_MACHINE\SOFTWARE\Microsoft\Windows\CurrentVersion\Explorer»
- Находим параметр «AlwaysUnloadDLL» и убеждаемся, что его значение равно «1». Если значение отличается, состояние иконок на рабочем столе может быть нарушено.
- В случае, если параметр «AlwaysUnloadDLL» не существует, можно создать его самостоятельно. Для этого кликаем правой кнопкой мыши на пустое место в правой части окна реестра, выбираем опцию «Новый» и далее «Строковое значение».
- Вводим название параметра «AlwaysUnloadDLL» и ставим ему значение «1».
- После всех действий, сохраняем изменения и перезагружаем компьютер.
Если после выполнения всех указанных выше мероприятий проблема с пропавшими значками на рабочем столе не была решена, можно обратиться к диспетчеру задач для восстановления данных значков. Для этого необходимо:
- Открываем диспетчер задач, нажав комбинацию клавиш «Ctrl+Shift+Esc».
- В разделе «Процессы» находим процесс «explorer.exe» и выбираем его.
- Кликаем правой кнопкой мыши на процессе «explorer.exe» и выбираем опцию «Перезапустить».
После перезапуска процесса «explorer.exe» значки на рабочем столе должны появиться в своем нормальном состоянии.
Видео о восстановлении значков на рабочем столе в Windows 10:
https://www.youtube.com/watch?v=Hb-ktrK_-I4
Восстановление значков через Панель управления
Если вы обнаружили, что значки на рабочем столе исчезли, не стоит паниковать. Существует эффективный способ восстановления значков через Панель управления в Windows 10. Следуйте инструкциям ниже, чтобы вернуть пропавшие значки обратно на рабочий стол.
Шаг 1: Откройте Панель управления
Для начала откройте Панель управления. Для этого нажмите правой кнопкой мыши на кнопку «Пуск» в левом углу экрана. В появившемся меню выберите «Панель управления».
Шаг 2: Перейдите в раздел «Отображение значков на рабочем столе»
В окне Панели управления найдите раздел «Оформление и персонализация» и щелкните на нем. Затем выберите «Отображение значков на рабочем столе».
Шаг 3: Включите нужные значки
В разделе «Отображение значков на рабочем столе» появится окошко с доступными опциями. Поставьте галочку у нужных значков, которые вы хотите вернуть на рабочий стол. Затем нажмите кнопку «ОК», чтобы применить изменения.
Таким образом, вы сможете восстановить пропавшие значки на рабочем столе с помощью Панели управления в Windows 10. Если это решение не сработало, вы также можете использовать другие методы, такие как проверка на вирусы, откат системы или восстановление значков вручную через проводника. Удачи!
Проверка наличия скрытых значков и их восстановление
Чтобы вернуть пропавшие значки на рабочий стол, воспользуйтесь следующими шагами:
Шаг 1: Проверка наличия скрытых значков
Часто значки на рабочем столе просто скрываются из-за неправильных системных настроек. Чтобы проверить наличие скрытых значков, выполните следующие действия:
1. Нажмите правой кнопкой мыши на свободном месте на рабочем столе.
2. В открывшемся контекстном меню выберите пункт «Параметры отображения».
3. В окошке «Параметры» перейдите на вкладку «Панель задач и меню «Пуск».».
4. Нажмите на кнопку «Пользовательские параметры».
5. В разделе «Периодически исчезают значки» установите флажок «Включить» и нажмите кнопку «Применить».
6. Закройте окно «Параметры».
Теперь все скрытые значки должны снова быть видны на рабочем столе.
Шаг 2: Восстановление пропавших значков
Если значки не появились после выполнения первого шага, попробуйте следующие действия:
1. Нажмите клавишу Win+R на клавиатуре, чтобы открыть окно «Выполнить».
2. Введите команду «regedit» и нажмите Enter, чтобы открыть редактор реестра.
3. В редакторе реестра перейдите к следующему пути: HKEY_CURRENT_USER\Software\Microsoft\Windows\CurrentVersion\Explorer\HideDesktopIcons\NewStartPanel.
4. Убедитесь, что в правой части окна отображается запись «Default» со значением «0». Если запись отсутствует или значение неправильное, исправьте его с помощью двойного клика на записи и внесите нужные изменения.
5. Закройте редактор реестра и перезагрузите компьютер.
После перезагрузки пропавшие значки на рабочем столе должны вернуться обратно.
Если после выполнения указанных шагов проблема не решена, рекомендуется обратиться за помощью к специалисту или проконсультироваться на форумах и сообществах пользователей Windows 10. В большинстве случаев удалось разобраться с проблемой благодаря полученным ответам и рекомендациям.
Установка и запуск специализированного программного обеспечения для восстановления значков
Пропавшие значки на рабочем столе в Windows 10 могут быть вызваны различными проблемами, такими как заражение вирусами или неправильное состояние системы. Для восстановления значков можно воспользоваться специализированным программным обеспечением. В этом разделе мы рассмотрим процесс установки и запуска такого программного обеспечения.
Шаг 1: Просканируйте систему на наличие вирусов
Прежде чем устанавливать и запускать программное обеспечение для восстановления значков, рекомендуется просканировать вашу систему на наличие вредоносных программ. Для этого воспользуйтесь антивирусным программным обеспечением.
Шаг 2: Скачайте и установите специализированное программное обеспечение
Выберите и скачайте программу для восстановления значков. Существует несколько различных программ, которые могут помочь в данном случае. Некоторые из них бесплатны, в то время как другие требуют покупки лицензии. Выбираем программу, которая вам подходит.
После завершения скачивания запустите установочный файл и следуйте указаниям на экране, чтобы установить программное обеспечение на ваш компьютер.
Шаг 3: Запустите программу и выберите папку для восстановления
После установки запустите программу для восстановления значков. Вам будет предложено выбрать папку, в которой требуется восстановление значков. Обычно это будет папка «рабочий стол».
Шаг 4: Восстановите значки
После выбора пути восстановления значков, нажмите кнопку «восстановить» или аналогичный пункт в контекстном меню. Программа начнет восстанавливать все пропавшие значки на рабочем столе.
После завершения процесса восстановления значков, перезагрузите ваш компьютер, чтобы изменения вступили в силу.
В результате, вы должны увидеть все пропавшие значки вернувшимися на свои места на рабочем столе.
Если проблема с пропавшими значками продолжается, рекомендуется обратиться к специалисту для более глубокого анализа и исправления проблемы.
Видео:
Как исправить — мигает Рабочий стол в Windows 10
Как исправить — мигает Рабочий стол в Windows 10 by ВидеоХолка 31,832 views 1 year ago 2 minutes, 22 seconds