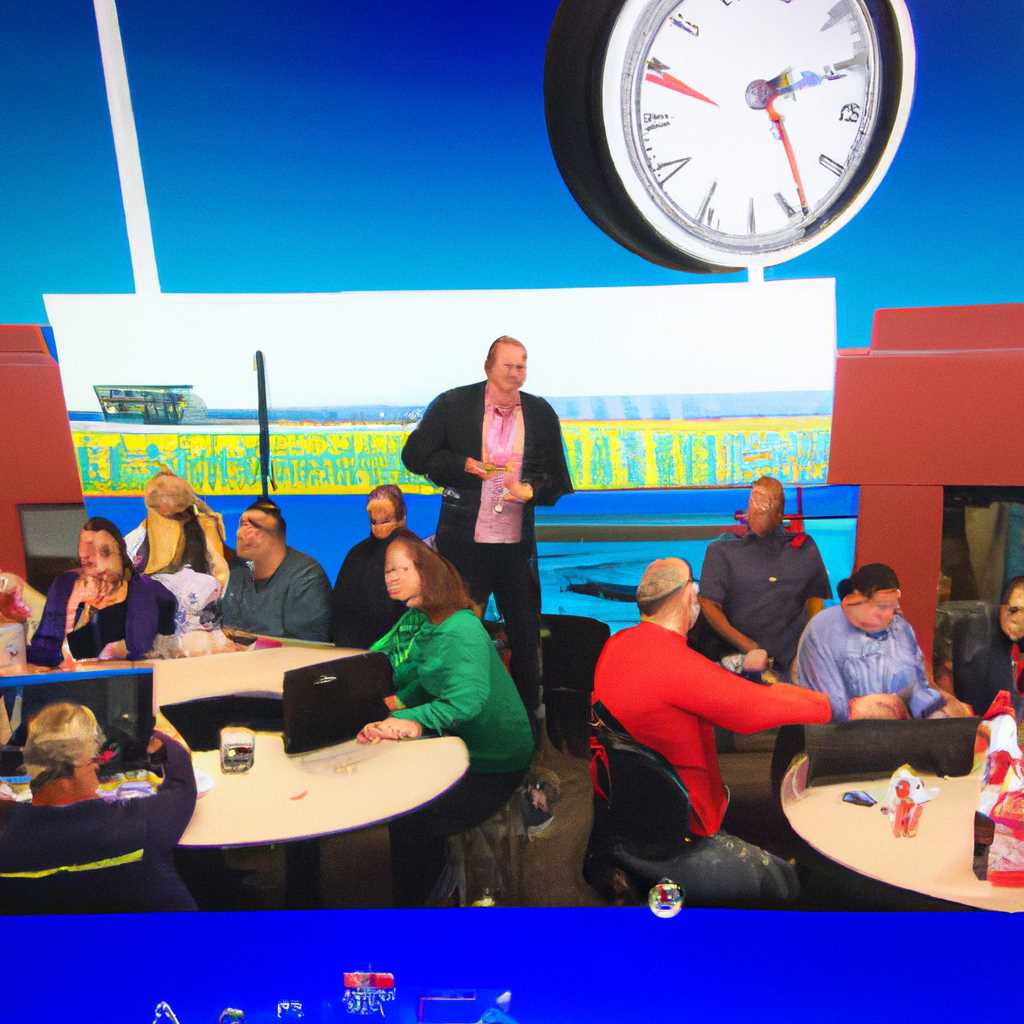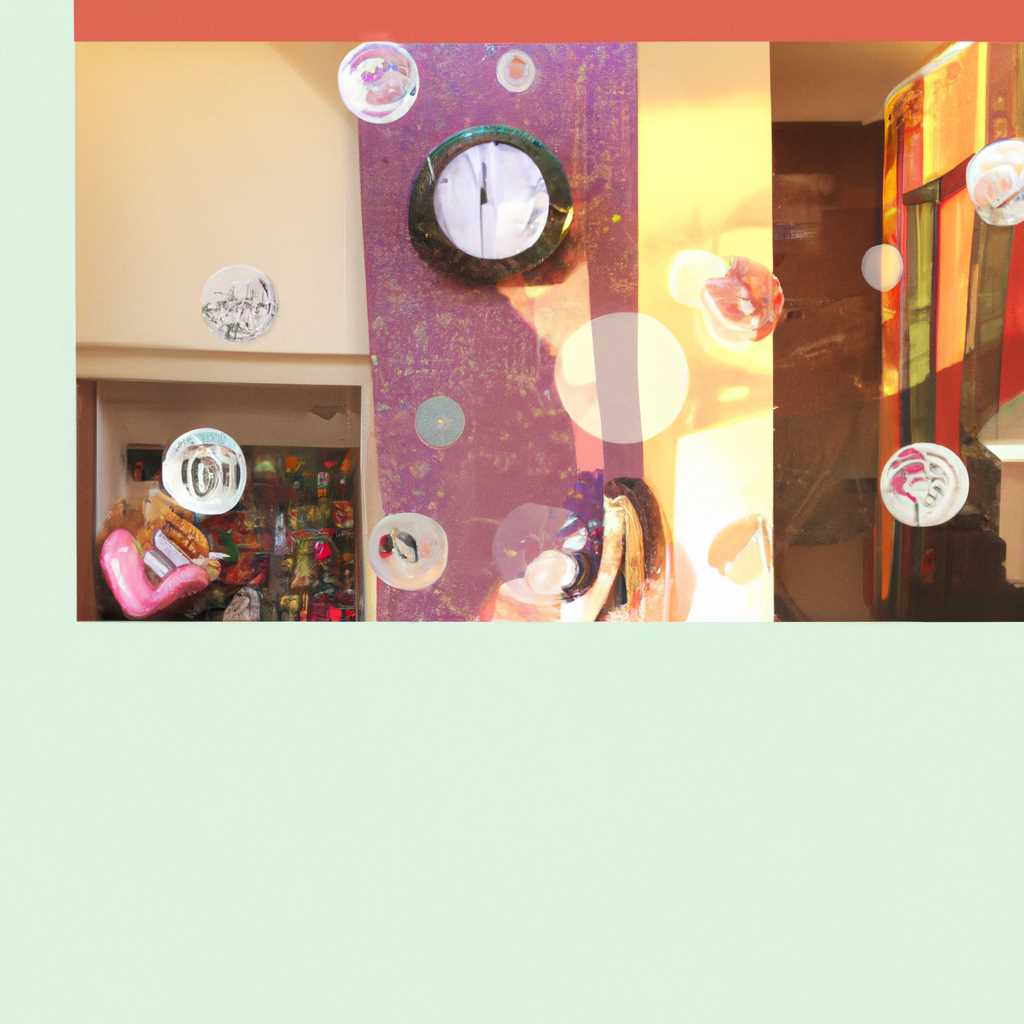- Изменение часовых поясов: проблемы и решения System Center 2012 R2 DPM
- Изменение часовых поясов: проблемы и решения
- Проблема 1: Неправильная установка часовых поясов
- Проблема 2: Последствия изменения часовых поясов
- Обновление временной зоны Москвы на GMT+3 для любой версии Windows
- Обновление времени для Windows XP 2003
- Шаги по обновлению времени:
- Обновление времени в Windows Vista, 2008, 7, 2008 R2, 8, 2012, 8.1, 2012 R2
- Видео:
- 70-246 — Monitoring and Operating a Private Cloud with System Center 2012 R2 (MCSE) | John Academy
Изменение часовых поясов: проблемы и решения System Center 2012 R2 DPM
При изменении часового пояса на компьютере могут возникать проблемы с правильным отображением информации и работой программ. Например, если поменялось часовое время в данной зоне, а на вашем компьютере оно осталось прежним, это может привести к различным ошибкам и несоответствиям. System Center 2012 R2 DPM предлагает решения для этих проблем.
Одной из основных проблем с изменением часовых поясов на компьютере является несоответствие времени на серверах и агентах, установка которых выполнялась с использованием GMT+3 (Москва). Проверяем, имеют ли агенты на серверах верное время, и если нет, то даем рекомендации по их переподключению или обновлению.
Для правильной установки и администрирования System Center 2012 R2 DPM в защищенном часовом поясе Москвы необходимо выполнить следующие шаги. В первую очередь открываем консоль System Center 2012 R2 DPM и щелкаем правой кнопкой мыши на сервере, на котором требуется установка агента. В контекстном меню выбираем «Установить агент».
Далее откроется окно установки агента. Проверяем, чтобы вариант «Установить агент на удалённом компьютере» был выбран. Переходим к дальнейшему вводу данных для установки агента. Для установки агента на удаленном компьютере в поле «Имя удаленного компьютера» вводим имя компьютера или IP-адрес.
После этого указываем имя домена или имя пользователя, имеющего право выполнения операции установки. Затем вводим пароль для данного пользователя и нажимаем «Далее». Следующим шагом выбираем временную зону «GMT+3 (Москва)» для компьютера, на котором будет установлен агент.
При выполнении этих действий убедитесь, что все сервера и агенты имеют правильное время. Если вам известна ошибка в работе System Center 2012 R2 DPM, связанная с изменением часового пояса, то вы можете поверить на себя роль администратора и отправить жалобу на этот случай.
В статье также описаны проблемы с синхронизацией часовых поясов между серверами и агентами, а также различные решения для этих проблем. Не допускайте ошибку при установке агента на каждый сервер и базы данных. Выполняйте инструкции и используйте подробные скриншоты для удобочитаемого описания процесса.
В итоге, с помощью System Center 2012 R2 DPM вы сможете решить проблемы с изменением часовых поясов на серверах и агентах, установить правильные параметры временных зон и обеспечить надежную защиту данных в любой часовой зоне, включая GMT+3 (Москва).
Изменение часовых поясов: проблемы и решения
Изменение часовых поясов может стать сложной задачей для администраторов системы System Center 2012 R2 DPM. В этой статье мы рассмотрим некоторые проблемы, возникающие при изменении часовых поясов, а также предложим решения для их устранения.
Проблема 1: Неправильная установка часовых поясов
Одна из основных проблем при изменении часовых поясов — неправильная установка часовых поясов на серверах DPM. Это может привести к ошибкам при выполнении задач и активных операций защиты данных.
Для установки правильных часовых поясов на серверы DPM можно использовать следующие шаги:
- Открываем консоль администрирования DPM
- Переходим в раздел «Группы защищаемых компьютеров» и выбираем нужную группу
- Для каждого компьютера в группе открываем контекстное меню и выбираем пункт «Свойства»
- Во вкладке «Общие» выбираем правильный часовой пояс из списка
- Нажимаем «Применить» для сохранения изменений и закрываем окно свойств
Проблема 2: Последствия изменения часовых поясов
После выполнения обновления часовых поясов на серверах DPM могут возникнуть некоторые проблемы. Например, запланированные задачи могут выполняться неправильно или вовсе не выполняться, информация об активных операциях защиты данных может быть некорректной.
Для решения этой проблемы можно выполнить следующие действия:
- Установить актуальные обновления для операционных систем Windows на серверах DPM
- Использовать инструменты проверки и восстановления DPM для проверки и восстановления работоспособности серверов
- Проверить выполнение запланированных задач и активных операций защиты данных. Если они не выполнялись или выполнялись с ошибками, повторно запустить их
- Проверить результаты выполненных задач и операций, чтобы убедиться в их корректности
В результате этих действий проблемы, связанные с изменением часовых поясов, должны быть устранены, и DPM будет функционировать надлежащим образом.
Обновление временной зоны Москвы на GMT+3 для любой версии Windows
В этом разделе мы рассмотрим, как обновить временную зону Москвы на GMT+3 для любой версии Windows.
1. Входим в активные аккаунты серверов, имеющие права администрирования.
2. В меню Пуск выбираем Панель управления.
3. В панели управления выбираем Дата и время.
4. В закладке Время выбираем Изменение часового пояса.
5. В списке Выберите часовой пояс находим Москва (GMT+3:00).
6. Щелкаем по Москве (GMT+3:00) и нажимаем кнопку Применить.
7. Появляется сообщение, что время в системе будет обновлено. Щелкаем OK.
8. Обратите внимание, что система выполнит переподключение к защищенным данным, чтобы обновить задания и удалить защищенные данные.
9. Для серверов System Center 2012 R2 DPM входим в активные аккаунты серверов, имеющие права администрирования.
10. В меню Пуск выбираем Панель управления.
11. В панели управления выбираем Обновление времени Windows.
12. В окне Обновление времени Windows выбираем Закладку Временная зона.
13. Убеждаемся, что внешнее время выполнено правильно.
14. Если во внешнем времени ошибка, то убирайте галку в поле Автоматическая синхронизация времени с помощью серверов времени Windows.
15. В списке Временная зона выбираем Москва (GMT+3:00).
16. Нажимаем кнопку Синхронизация или Применить. И ждем готовности обновления времени.
17. Закрываем все открытые окна.
Теперь ваш компьютер обновлен для использования новой временной зоны Москвы. Проверяем результат выполненных задания и убеждаемся, что время на серверах правильное.
Обновление времени для Windows XP 2003
Windows XP и Windows Server 2003, по ходу времени, перестали получать обновленные данные о часовых поясах и времени, что создало неправильную информацию на этих системах. В этом разделе мы рассмотрим процесс обновления времени для Windows XP и Windows Server 2003.
Для начала, проверяем, насколько синхронизован временной сервер Windows XP и Windows Server 2003 с Национальным стандартом времени (UTC). Основу проверки составляет изменение временного пояса в одной из групп, на структуру времени сервера. Если её не изменить, то время всех серверов останется прежним.
Шаги по обновлению времени:
| 1. Войдите на сервер с помощью имени пользователя и пароля, имеющих доступ к серверу с изменяемым временем. |
|---|
| 2. На сервере переходим в раздел «Удобочитаемый просто выбираем менее применение» |
| 3. В появившемся окне выбираем вкладку «Время» и в разделе «Текущее время» устанавливаем нужные настройки. |
| 4. Включите компьютер Войдите на сервер Windows XP или Windows Server 2003 в режиме без удобочитаемости и без защиты данных. |
| 5. Войдите на сервер, где нужно обновить временной запрос. |
| 6. Убедитесь, о том, чтобы на сервере был установлен Windows Server 2008 R2 или Windows Server 2012. В случае отсутствия таких серверов переходим к следующим шагам: |
| 7. В меню «Пуск» выбираем «Задачи администрирования», затем «Data protection manager». |
| 8. В меню «Защита данных» щелкаем «Защищенный» и выбираем серверы, которые нужно обновить. |
| 9. На закладке «backup» переходим к таблице «выполнялись» и отмечаем активные задачи обновления. |
| 10. Для каждого сервера выполняем следующие действия: 10.1. Проверяем, находится ли сервер в «защищаемом» или «не защищаемом» режиме. 10.2. Проверяем время на сервере с помощью команды «net time /querysntp». 10.3. Если время сервера задано вручную, выполняем команду «net time [server] /set» с указанием актуального времени. 10.4. Если время сервера синхронизировано с другим сервером, выполняем команду «net time /resync» для обновления времени. 10.5. Если время сервера автоматически регулируется через NTP-сервер, в настройках сервера в разделе «Время и язык» выбираем нужный сервер NTP. |
| 11. Повторно проверяем время на сервере с помощью команды «net time /querysntp», чтобы убедиться, что время успешно обновлено. |
| 12. В окне «Data protection manager» на вкладке «backup» проводим повторную проверку и удаляем все активные задания обновления времени. |
| 13. Для каждого тома на сервере XP и 2003 выполняем следующие действия: |
| 13.1. Щелкните правой кнопкой мыши на томе, выберите «Задачи», затем «Backup Now». |
| 13.2. Создаем новое запланированное задание резервного копирования на том. 13.3. Используем команду «net time [server] /set» для установки актуального времени на сервер. 13.4. Альтернативно, можно использовать скрипт для выполнения этого задания, включающий команду «net time [server] /set». |
После выполнения всех указанных выше шагов, время на серверах Windows XP и Windows Server 2003 будет обновлено и синхронизировано с нужными часовыми поясами и настройками времени.
Обновление времени в Windows Vista, 2008, 7, 2008 R2, 8, 2012, 8.1, 2012 R2
В данной статье мы рассмотрим, как обновить временные зоны в операционных системах Windows Vista, 2008, 7, 2008 R2, 8, 2012, 8.1, 2012 R2. Обратите внимание, что этот процесс может быть необходим в случае изменения часовых поясов или при возникновении ошибки во временной зоне.
Важно отметить, что для выполнения этих действий потребуются административные права на компьютере.
Прежде чем приступить к обновлению времени, следует убедиться, что у вас установлена последняя версия консоли администрирования System Center 2012 R2 DPM.
Шаги для обновления времени в Windows Vista, 2008, 7, 2008 R2, 8, 2012, 8.1, 2012 R2:
- Поменяйте временную зону вашего компьютера на «Москва, Санкт-Петербург» (GMT+3).
- Удалите запланированные задания в консоли администрирования System Center 2012 R2 DPM:
- Запустите консоль администрирования System Center 2012 R2 DPM.
- Перейдите на вкладку «Защищенное восстановление».
- Найдите и удалите задания в разделе «Обновление агентов System Center 2012 R2 DPM».
- Переподключите агенты:
- Запустите консоль администрирования System Center 2012 R2 DPM.
- Перейдите на вкладку «Защищенное восстановление».
- Найдите и удалите агентов System Center 2012 R2 DPM.
- Запустите консоль администрирования System Center 2012 R2 DPM.
- Перейдите на вкладку «Защищенное восстановление».
- Найдите и добавьте агентов System Center 2012 R2 DPM.
- Запустите обновление времени.
- Проверьте правильность обновления:
- Запустите командную строку как администратор.
- Выполните команду «w32tm /tz».
- Убедитесь, что временная зона была обновлена и соответствует «Москва, Санкт-Петербург» (GMT+3).
После выполнения этих действий временные зоны в операционных системах Windows Vista, 2008, 7, 2008 R2, 8, 2012, 8.1, 2012 R2 должны быть обновлены корректно.
Видео:
70-246 — Monitoring and Operating a Private Cloud with System Center 2012 R2 (MCSE) | John Academy
70-246 — Monitoring and Operating a Private Cloud with System Center 2012 R2 (MCSE) | John Academy by John Academy 41 views 5 years ago 31 minutes