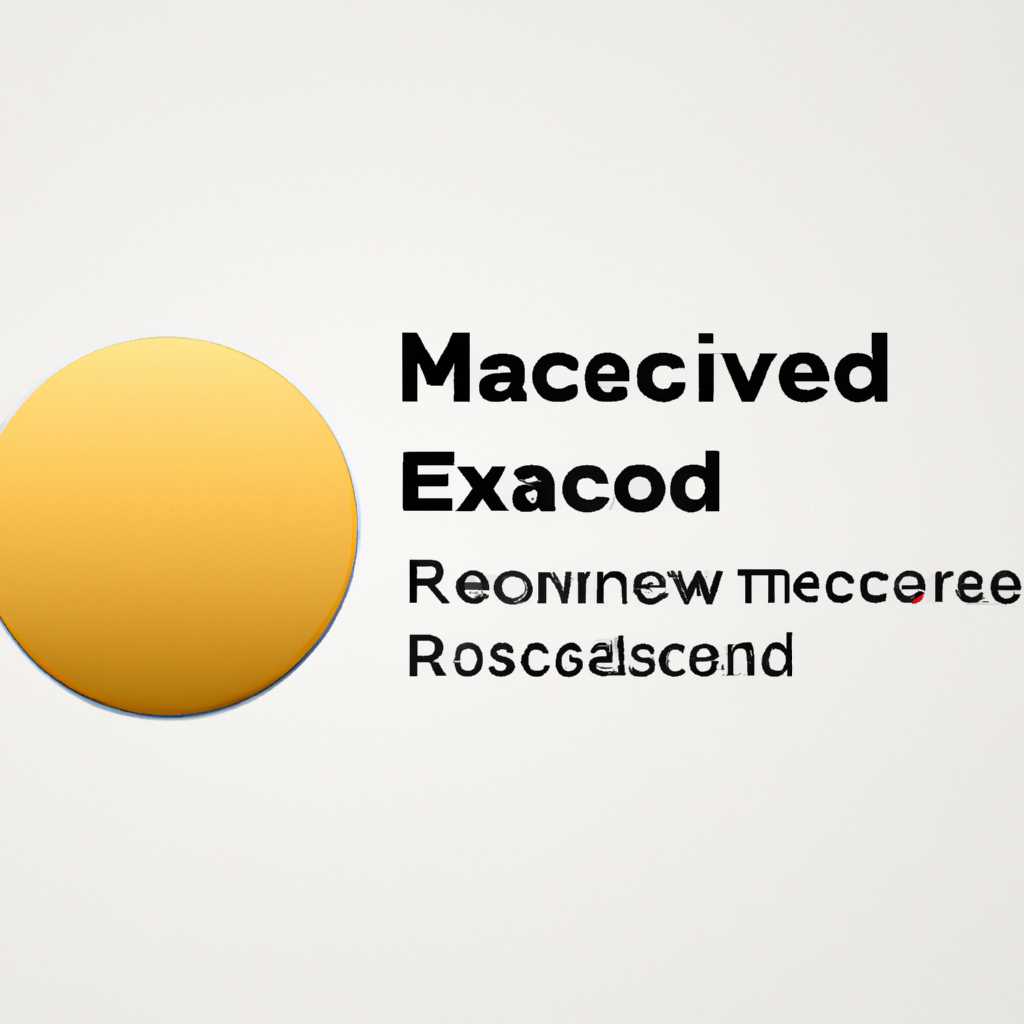- Изменение или сброс пароля учетной записи пользователя macOS: инструкция для macOS Mojave и более ранних версий
- Сброс пароля с использованием учетной записи администратора
- Сброс пароля через запуск в режиме Востановления
- Сброс пароля с использованием другой учетной записи администратора
- Шаг 1: Создание новой учетной записи администратора
- Шаг 2: Сброс пароля вашей учетной записи пользователя
- Видео:
- Сброс пароля в Mac OS X
Изменение или сброс пароля учетной записи пользователя macOS: инструкция для macOS Mojave и более ранних версий
Если вы забыли пароль своей учетной записи пользователя macOS или хотите изменить его, вам понадобится выполнить несколько простых шагов. Благодаря специальным функциям, предоставляемым macOS Mojave и более ранними версиями операционной системы, вы сможете восстановить или изменить пароль вашей учетной записи. Ниже приведены инструкции о том, как выполнить эти действия.
Первым шагом является подготовка к изменению или сбросу пароля. Убедитесь, что у вас есть доступ к вашему идентификатору Apple ID и паролю от этого аккаунта, так как они потребуются в процессе. Кроме того, удостоверьтесь, что функция «Ключи доступа» (Keychain) включена в настройках вашей учетной записи. Если эта функция не включена, откройте «Связки доступа» (Keychain Access) в списке «Утилиты» (Utilities), нажмите «Связки» (Keychains), выберите вашу учетную запись и нажмите кнопку «Включить режим ассистента» (Enable Assist mode).
Если вы забыли свой пароль и не можете выполнить вход в вашу учетную запись, то вы можете сбросить его с помощью своего идентификатора Apple ID. Откройте окно ввода пароля, введите неправильный пароль три раза, а затем нажмите на кнопку «Сбросить пароль» (Reset Password). Введите ваш Apple ID и следуйте указаниям, чтобы сбросить пароль. Если у вас нет доступа к вашему Apple ID, вам нужно будет использовать другой способ с помощью терминала.
Если же вам нужно просто изменить пароль учетной записи, откройте «Настройки системы» (System Preferences), найдите и откройте раздел «Пользователи и группы» (Users & Groups), выберите свою учетную запись и нажмите на кнопку «Изменить пароль» (Change Password). Введите текущий пароль, а затем введите новый пароль дважды для подтверждения изменений.
Сброс пароля с использованием учетной записи администратора
Если вы забыли пароль своей учетной записи macOS или хотите сбросить его, вы можете воспользоваться учетной записью администратора на компьютере.
Перед сбросом пароля советуем выполнить подготовку:
- Подготовьте компьютер к сбросу пароля: перезагрузите его, а затем нажмите и удерживайте комбинацию клавиш Command (⌘) + R до появления логотипа Apple на экране.
- Подготовьте свою учетную запись администратора: введите свой идентификатор входа и пароль для входа в учетную запись администратора.
Если у вас не было своей учетной записи администратора, попробуйте восстановить ее с помощью функции сброса пароля:
- В самом начале процесса установки или после повторных попыток входа в систему появится предупреждение с сообщением о сбросе пароля. Нажмите кнопку «Сбросить пароль».
- Следуйте инструкциям, чтобы создать новый пароль и восстановить или создать новую учетную запись администратора.
- Щелкните «Продолжить», чтобы выполнить сброс пароля.
После сброса пароля выполните следующие шаги для входа в систему с новыми учетными данными:
- На экране выбора пользователей выберите свою учетную запись администратора.
- Введите свои новые учетные данные.
Убедитесь, что функция FileVault (шифрование данных) отключена перед процедурой сброса пароля. Если FileVault включена, вам потребуется ввести пароль своей связки ключей для доступа к вашим данным после сброса пароля.
Чтобы сбросить пароль с использованием учетной записи администратора через Терминал:
- Перезагрузите компьютер и запустите восстановление системы с помощью комбинации клавиш Command (⌘) + R.
- На экране выбора языка выберите язык и щелкните «Продолжить».
- В верхнем меню выберите «Сервисы» > «Терминал».
- В окне Терминала введите следующую команду: resetpassword
- Нажмите клавишу Enter.
- В открывшемся окне «Сброс пароля» выберите свою учетную запись и введите новый пароль.
- Нажмите кнопку «Сбросить пароль», чтобы выполнить сброс.
- Закройте окно Терминала и перезагрузите компьютер.
Сброс пароля через запуск в режиме Востановления
Если вы забыли пароль и не можете войти в свою учетную запись macOS, вы можете сбросить пароль, выполнив следующие шаги:
- Выключите компьютер.
- Затем нажмите кнопку включения, чтобы включить компьютер.
- Когда на экране появится изображение Apple, нажмите и удерживайте комбинацию клавиш Command + R, пока не появится окно загрузки в режим Востановления.
- При запуске в режиме Востановления откройте меню «Восстановление» и выберите «Утилиты Терминал».
- В окне Терминала введите следующую команду:
resetpasswordи нажмите клавишу Return. - В появившемся окне «Сброс пароля» выберите свою учетную запись пользователя.
- Введите новый пароль и подтвердите его в полях ввода.
- Если у вас есть пароль для связки ключей, вам будет предложено обновить его. Введите старый пароль и создайте новый.
- После завершения сброса пароля нажмите кнопку «Сбросить пароль».
- После завершения процесса сброса пароля вы должны перезагрузить компьютер с помощью команды «Перезагрузить» в меню Apple в верхнем левом углу экрана.
Вот и все! Теперь вы можете войти в свою учетную запись macOS с помощью нового пароля.
Примечание: При сбросе пароля необходимо вводить новый пароль, а не пароль вашей учетной записи пользователя macOS по умолчанию.
Сброс пароля с использованием другой учетной записи администратора
В случае, если вы забыли пароль от своей учетной записи пользователя macOS, вы можете сбросить его, используя другую учетную запись администратора. Для этого выполните следующие шаги:
Шаг 1: Создание новой учетной записи администратора
- Находясь на вашем компьютере в окне входа macOS, выберите свою текущую учетную запись пользователя в списке и введите неправильный пароль.
- Нажмите на кнопку «Сменить…», и в появившемся сообщении о предупреждении нажмите «OK».
- В окне входа вместо ввода пароля нажмите на кнопку «Забыли пароль?» рядом с идентификатором Apple.
- Следуйте указаниям ассистента по сбросу пароля и создайте новую учетную запись администратора.
Шаг 2: Сброс пароля вашей учетной записи пользователя
- Перезагрузите компьютер и на экране входа выберите новую учетную запись администратора.
- Войдите в свою учетную запись администратора, используя новый пароль.
- Откройте «Настройки системы» на вашем компьютере.
- Выберите «Пользователи и группы».
- В списке слева выберите вашу учетную запись пользователя.
- На экране справа нажмите на иконку замка и введите пароль вашей учетной записи пользователя.
- Нажмите на кнопку «Сброс» возле пункта «Сбросить пароль».
- Введите новый пароль для вашей учетной записи пользователя и повторите его, чтобы подтвердить.
- Нажмите на кнопку «Сбросить пароль».
После завершения сброса пароля вы сможете войти в свою учетную запись пользователя с использованием нового пароля. Убедитесь, что учетная запись администратора, которую вы создали на шаге 1, остается на вашем компьютере.
Видео:
Сброс пароля в Mac OS X
Сброс пароля в Mac OS X by Сеть магазинов restore: 93,644 views 10 years ago 1 minute, 47 seconds