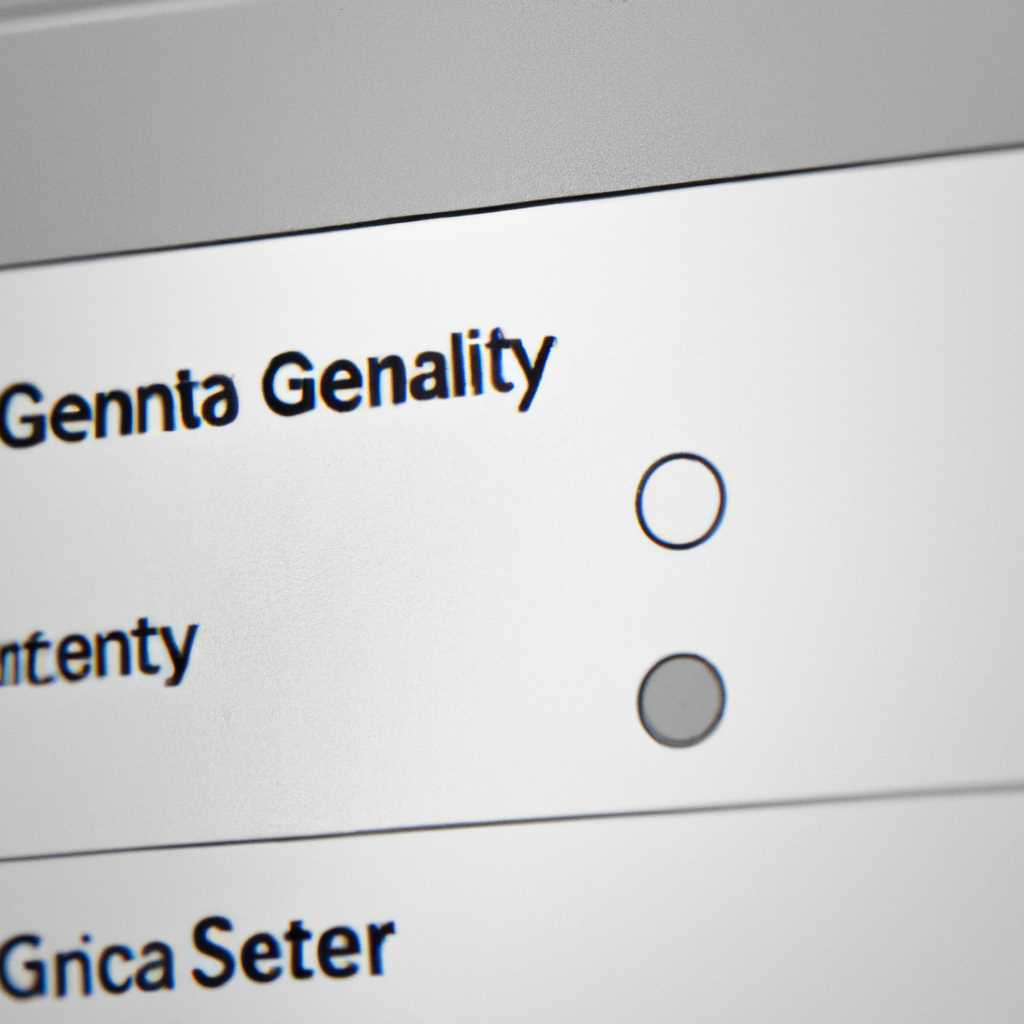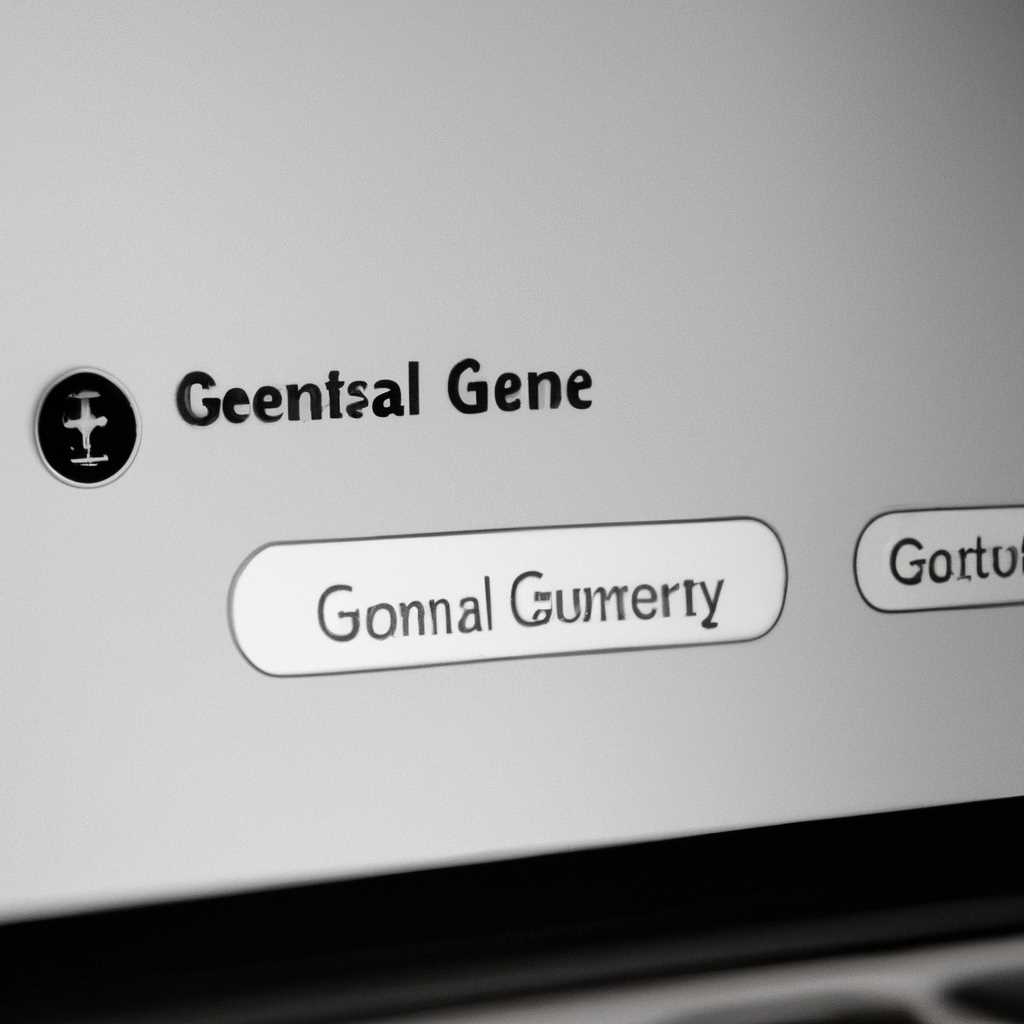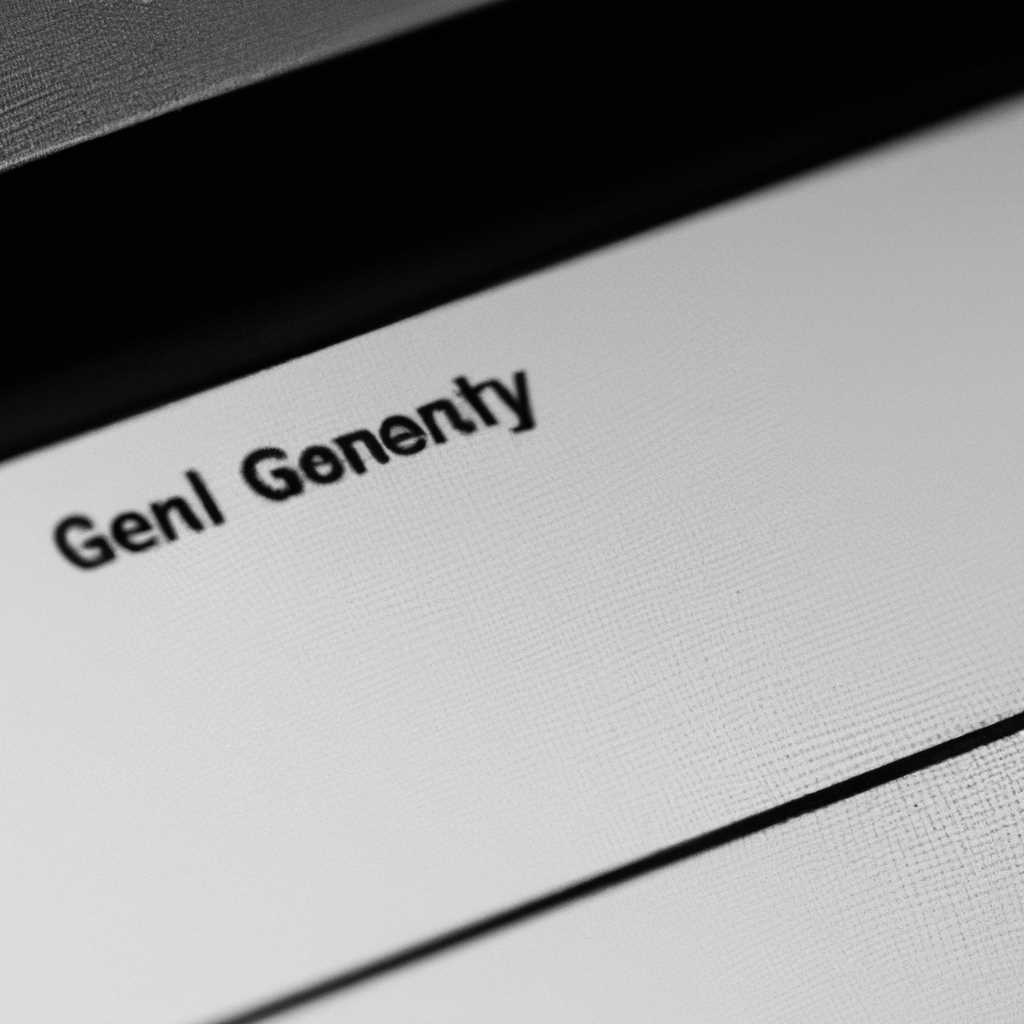- Как изменить настройки панели «Основные» в меню безопасности на компьютере Mac
- Как изменить параметры панели «Основные» в настройках защиты и безопасности на Mac
- Как изменить или сбросить пароль учетной записи пользователя macOS
- Изменение параметров панели «Основные»
- Изменение параметра защиты сеанса
- Изменение параметра защиты связки ключей
- Изменение параметра ввода пароля при загрузке Mac
- Настройки защиты и безопасности на Mac
- Как включить или снять экранную блокировку
- Как сбросить пароль связки ключей
- Как сбросить счетчик попыток ввода пароля
- Как включить или отключить записи wi-fi на экране загрузки
- Изменение или сброс пароля учетной записи пользователя
- macOS Mojave или более ранняя версия
- Как изменить параметры панели «Основные» в настройках защиты и безопасности на Mac
- Шаг 1: Перейдите в настройки безопасности
- Шаг 2: Откройте панель «Основные»
- Шаг 3: Измените параметры на панели «Основные»
- Шаг 4: Сохраните изменения
- Видео:
- Системные настройки macOS Ventura — это вынос мозга!
Как изменить настройки панели «Основные» в меню безопасности на компьютере Mac
Пользователи устройств Mac имеют возможность настроить ряд функций безопасности, связанных с защитой и безопасностью компьютера. Одной из таких возможностей является изменение параметров панели «Основные» в настройках защиты и безопасности.
Чтобы включить данную функцию, необходимо выполнить следующие шаги. Вначале нужно открыть настройки системы, нажав на символ яблока в левом верхнем углу экрана и выбрав соответствующий пункт меню. Затем нужно выбрать пункт «Защита и безопасность».
В открывшемся окне настроек защиты и безопасности перейдите на вкладку «Основные». Здесь вы увидите ряд параметров, которые можно изменить. Например, можно включить или отключить функцию заставки при входе в систему, а также изменить настройки идентификатора учетной записи.
Для включения или отключения заставки при входе в систему достаточно поставить или снять галочку напротив соответствующего пункта. При выборе новой заставки можно использовать предустановленные изображения или загрузить свое собственное. Таким образом, можно добавить индивидуальность к своему Mac.
Как изменить параметры панели «Основные» в настройках защиты и безопасности на Mac
Для использования панели «Основные» и изменения соответствующих параметров, следуйте этим шагам:
- Откройте меню «Настройки системы», выбрав его в меню Apple
- Щелкните на пункт «Защита и безопасность»
- В верхней части окна находится вкладка «Общие». Выберите ее
Теперь вы увидите панель «Основные», где вы можете настроить параметры защиты своего компьютера Mac.
Первым параметром является двухфакторная аутентификация. Эта функция требует от вас ввода дополнительного кода при входе на ваш Mac. Если эта функция отключена, рекомендуется включить ее для повышения безопасности ваших данных.
Следующим параметром в панели «Основные» является использование разных ключей шифрования для разных групп записей. Если этот параметр включен, каждая группа записей будет использовать свой собственный ключ шифрования, что обеспечит еще большую безопасность ваших данных.
Третий параметр – функция сброса пароля администратора через Apple ID. При включении этой функции вы сможете сбросить пароль администратора вашего компьютера Mac с помощью учетной записи Apple ID. Это может быть полезно, если вы заблокировали доступ к своему компьютеру или забыли пароль администратора.
Чтобы изменить параметры панели «Основные», просто щелкните на соответствующий пункт и выберите нужную опцию.
После изменения параметров не забудьте сохранить настройки, нажав на кнопку «Сохранить» внизу окна.
Если какие-либо параметры недоступны или заблокированы, вы можете воспользоваться функцией сброса администратора. Для этого нажмите на кнопку «Сброс пароля администратора» и следуйте инструкциям, которые будут отображаться на экране.
Итак, изменение параметров панели «Основные» в настройках защиты и безопасности на Mac — это простое и важное действие для повышения безопасности вашего компьютера и защиты ваших данных.
Как изменить или сбросить пароль учетной записи пользователя macOS
Свое учетную запись пользователя macOS можно изменить или сбросить посредством панели «Основные» в настройках защиты и безопасности на Mac. Чтобы изменить пароль, откройте панель «Основные» в настройках защиты и безопасности. Если панель «Основные» не отображается, это означает, что в вашей версии macOS эта функция не работает.
Для изменения пароля пользователя macOS выполните следующие шаги:
- Откройте системные настройки на вашем компьютере Mac и щелкните на панели «Основные».
- Выберите сброс пароля.
- При смене пользователем своего пароля необходимо будет ввести старый пароль и дважды ввести новый пароль.
- Щелкните «Сбросить группу ключей» в окне предупреждения. Теперь для каждой связки ключей вам необходимо будет ввести новый пароль.
Учтите, что для выполнения этих изменений вам может потребоваться быть администратором системы. Если у вас нет прав администратора, вы можете обратиться к администратору или разработчикам.
Сброс пароля пользователя macOS также возможен в тех случаях, когда у вас нет доступа к своей учетной записи. Для выполнения сброса пароля выполните следующие шаги:
- Перезагрузите компьютер Mac и нажмите и удерживайте клавишу Command+R до появления символа главного меню загрузки.
- В главном меню загрузки выберите команду «Утилиты» и откройте «Терминал».
- В терминале введите команду «resetpassword» и нажмите клавишу Return.
- На экране появится окно подготовки сброса пароля, где вам нужно будет выбрать учетную запись для сброса пароля.
- Выберите учетную запись, для которой требуется сбросить пароль, и введите новый пароль.
- После завершения сброса пароля перезагрузите компьютер, и вы сможете войти в вашу учетную запись с новым паролем.
Учтите, что для выполнения этих действий вы также должны быть администратором системы.
Изменение параметров панели «Основные»
Панель «Основные» в настройках защиты и безопасности на Mac предлагает пользователю возможность изменить различные настройки, связанные с защитой компьютера. В этом разделе можно настроить параметры, связанные с паролями, идентификаторами и другими сведениями о безопасности.
Изменение параметра защиты сеанса
Один из важных параметров панели «Основные» – это защита сеанса. Она гарантирует, что ваша система будет защищена от доступа к приватным данным в случае неконтролируемого доступа. Чтобы изменить параметр защиты сеанса, выполните следующие действия:
- Нажмите на значок Apple в левом верхнем углу экрана и выберите пункт «Настройки системы».
- В открывшемся окне выберите пункт «Защита и безопасность».
- Перейдите на вкладку «Основные».
- Для внесения изменений введите пароль администратора и нажмите кнопку «Разблокировать».
- Настройте параметр защиты сеанса с помощью доступных опций.
Изменение параметра защиты связки ключей
Связка ключей используется для хранения и защиты ваших паролей, ключей и другой важной информации. Чтобы изменить параметры защиты связки ключей, следуйте указанным ниже инструкциям:
- Перейдите на вкладку «Основные» в панели «Основные».
- Отключите защиту связки ключей, введя пароль администратора и нажав на кнопку «Снять» рядом с пунктом «Защита связки ключей». Если вы не хотите, чтобы Mac постоянно запрашивал пароль для доступа к связке ключей, это может быть полезно.
- Также можно изменить пароль связки ключей, нажав на кнопку «Сменить пароль» рядом с пунктом «Защита связки ключей». Введите старый и новый пароли, чтобы изменить пароль связки ключей.
Изменение параметра ввода пароля при загрузке Mac
Для изменения параметров ввода пароля при загрузке Mac, можно выполнить следующие действия:
- Перейдите на вкладку «Основные» в панели «Основные».
- Нажмите на кнопку «Изменить пароль» рядом с пунктом «Ввод пароля при загрузке».
- Введите текущий пароль и новый пароль, а затем подтвердите его.
- Нажмите на кнопку «Изменить пароль», чтобы сохранить изменения.
- После завершения изменений перезагрузите компьютер, чтобы изменения вступили в силу.
Изменение параметров панели «Основные» в настройках защиты и безопасности на Mac позволяет пользователю настроить различные параметры, связанные с защитой и безопасностью компьютера. С помощью этих изменений можно создать более безопасную среду и защитить свои данные от несанкционированного доступа.
Настройки защиты и безопасности на Mac
Компьютеры Mac оснащены различными функциями защиты и безопасности, которые помогают защитить ваши данные и личную информацию. В разделе «Основные» настройках защиты и безопасности можно изменять параметры, связанные с использованием ключа связки и пароля вашего аккаунта.
Как включить или снять экранную блокировку
Щелкните на значок Apple в левом верхнем углу экрана и выберите «Панель управления». В меню выберите «Системные настройки» и откройте панель «Защита и безопасность».
В разделе «Основные» вы увидите кнопку «Снять блокировку» или «Включить блокировку». Что бы вы ни выбрали, следуйте инструкциям на экране, чтобы выполнить операцию.
Как сбросить пароль связки ключей
Когда блокировка экрана уже включена, вы можете выполнить команду сброса пароля связки ключей. Для сброса пароля используйте другой ключ или пароль вашей учетной записи.
- Щелкните на значок Apple в левом верхнем углу экрана и выберите «Панель управления».
- В меню выберите «Системные настройки» и откройте панель «Защита и безопасность».
- В разделе «Основные» найдите кнопку «Сброс пароля связки ключей» и щелкните по ней.
- Введите пароль своей учетной записи и щелкните «ОК».
Как сбросить счетчик попыток ввода пароля
MacOS ведет отсчет количества неудачных попыток ввода пароля, после чего блокирует возможность входа на некоторое время. Если вы забыли пароль, можно сбросить счетчик попыток.
- Перезапустите компьютер или выключите, а затем снова включите его.
- При загрузке удерживайте клавишу Cmd+R, чтобы войти в режим Восстановления.
- В меню выберите «Утилиты» и откройте «Терминал».
- Введите следующую команду:
resetpasswordи нажмите клавишу Enter. - Выберите свой пользовательский аккаунт и нажмите кнопку «Сброс».
Как включить или отключить записи wi-fi на экране загрузки
В новой версии macOS Mojave появилась функция отображения доступных сетей Wi-Fi на экране загрузки.
Чтобы включить или отключить эту функцию:
- Откройте панель «Защита и безопасность» в разделе «Основные».
- Найдите параметр «Wi-Fi на экране загрузки».
- Выполните выбор, который соответствует вашим потребностям.
При необходимости можно включить или отключить режим ранней загрузки ключей связки. Эта функция позволяет вашему компьютеру использовать пароль вашей учетной записи для расшифровки данных на жестком диске при запуске системы.
Нетрудно изменить настройки защиты и безопасности на Mac с помощью панели «Основные» в разделе «Защита и безопасность». Это позволит вам настроить параметры, соответствующие вашим предпочтениям и требованиям безопасности.
Изменение или сброс пароля учетной записи пользователя
В операционной системе macOS есть функция сброса или изменения пароля учетной записи пользователя. Это может быть полезно, когда вам нужно восстановить доступ к учетной записи или если вы забыли свой текущий пароль. По умолчанию, для этого требуется ввод пароля администратора системы.
Для сброса или изменения пароля учетной записи пользователя следуйте инструкциям ниже:
- Откройте меню «Apple» в верхнем левом углу экрана и выберите «Панель Системных Настроек».
- В панели «Основные» откройте раздел «Защита и безопасность».
- На вкладке «Пароль» выберите пункт «Сброс пароля».
- Следуйте инструкциям на экране и введите пароль администратора системы.
- После ввода пароля администратора, вы сможете ввести новый пароль для учетной записи пользователя.
- После ввода нового пароля, сохраните изменения.
После изменения или сброса пароля, в будущем вам будет необходимо использовать новый пароль для входа в систему Mac. Пожалуйста, запомните его для предотвращения потери доступа.
Обратите внимание, что для сброса пароля учетной записи пользователя в macOS Mojave и более ранней версии, необходимо использовать новую функцию входа через раннюю заставку экрана. Если эта функция включена на вашем Mac, вы найдете информацию о сбросе пароля в разделе «Восстановление пароля через раннюю заставку» в разделе «Основные» настройки системы.
macOS Mojave или более ранняя версия
Настройки безопасности и защиты на вашем Mac изменить можно в окне «Основные», доступном в панели настроек. В этом списке вы сможете включить и выключить различные параметры, которые позволяют вам контролировать доступ к данным и защищать их.
Что бы выключить или включить какую-либо часть защиты и безопасности, нажмите на соответствующую кнопку ключа ввода или снять флажок в чекбоксе. Учтите, что некоторые настройки могут потребовать ввода пароля администратора.
В разделе «Основные» можно также настроить параметры создания копий данных и восстановления. Здесь вы можете изменить пароль для ключей данных, что позволит восстановить учетную запись пользователя или осуществить доступ к данным в случае утери или изменения пароля.
Для изменения пароля ключей данных выберите команду «Сброс пароля ключей iCloud». При этом система автоматически попытается восстановить информацию и изменить пароль. Когда это окно отобразится серым, перезагрузите Mac для завершения процесса.
Пользователи могут также отключить автоматическое отображение информации о системе при появлении окна авторизации администратора. Для этого войдите в новую учетную запись и выберите в меню команду «Сброс идентификатора автоматической помощи».
Как изменить параметры панели «Основные» в настройках защиты и безопасности на Mac
Параметры панели «Основные» в настройках защиты и безопасности на Mac позволяют управлять различными функциями и настройками безопасности вашего компьютера, такими как пароли, вход по отпечатку пальца и многое другое. В этой статье мы расскажем, как изменить эти параметры.
Шаг 1: Перейдите в настройки безопасности
Чтобы изменить параметры панели «Основные», вам нужно открыть настройки безопасности на вашем компьютере. Для этого выполните следующие действия:
- Нажмите на значок Apple в левом верхнем углу экрана и выберите «Системные настройки».
- В открывшемся окне выберите «Защита и безопасность».
Шаг 2: Откройте панель «Основные»
В настройках безопасности найдите и выберите вкладку «Основные». Здесь вы увидите основные параметры безопасности вашего Mac.
Шаг 3: Измените параметры на панели «Основные»
На панели «Основные» вы найдете различные параметры безопасности, которые можно настроить по вашему усмотрению. Давайте рассмотрим каждый из них:
| Параметр | Описание |
|---|---|
| Пароли | Выберите этот параметр, чтобы изменить пароли для учетной записи администратора или других пользователей вашего компьютера. |
| Вход по отпечатку пальца | Если ваш Mac поддерживает функцию Touch ID, вы можете включить или отключить вход по отпечатку пальца для вашей учетной записи. |
| Автоматический вход | Выберите этот параметр, чтобы настроить автоматический вход на ваш Mac при загрузке. |
| Удаленный вход | С помощью этого параметра можно настроить удаленный вход на ваш Mac с другого компьютера. |
Шаг 4: Сохраните изменения
После того, как вы внесли изменения в параметры панели «Основные», не забудьте нажать на кнопку «Сохранить» или «Применить», чтобы сохранить изменения.
Теперь вы знаете, как изменить параметры панели «Основные» в настройках защиты и безопасности на Mac. Следуйте этим инструкциям, чтобы настроить безопасность вашего компьютера на свой вкус.
Видео:
Системные настройки macOS Ventura — это вынос мозга!
Системные настройки macOS Ventura — это вынос мозга! by Aleksey Konovalov 9,953 views 11 months ago 10 minutes, 29 seconds