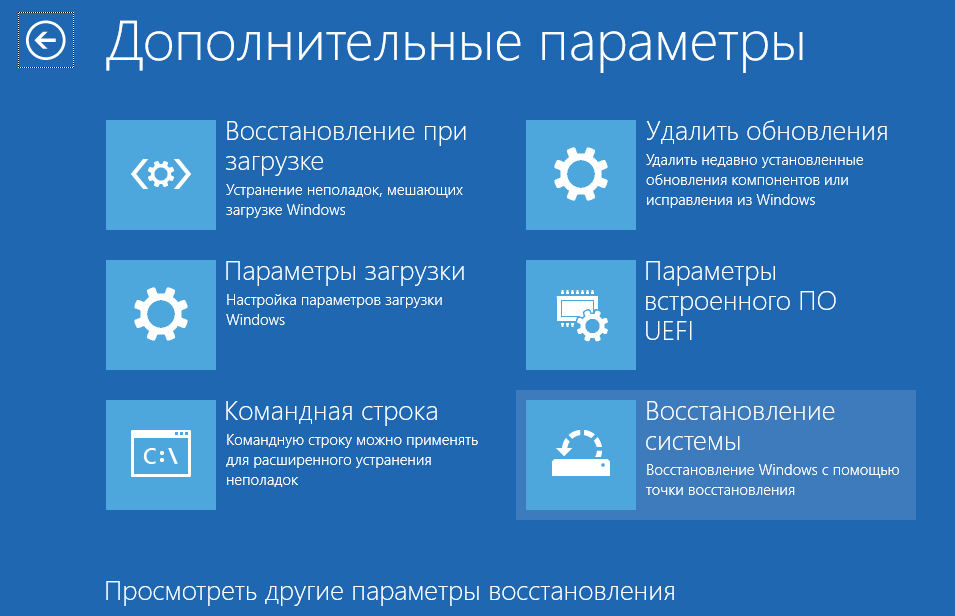- Как открыть параметры загрузки Windows 10: 6 методов доступа
- Удерживайте клавишу Shift и перезапустите
- Шаг I: настройте перезапуск с учетом параметров загрузки
- Шаг II: откройте параметры загрузки Windows 10
- Используйте специальные комбинации клавиш
- Пользуйтесь меню «Параметры системы» и «Востановление» в настройках Windows
- Используйте команду «Загрузка в безопасном режиме» в «Системной конфигурации»
- Спецификация загрузки в разделе «Безопасность» в настройках UEFI
- Используйте Утилиту обновления и восстановления Windows
- Шаг 1: Запустите Утилиту обновления и восстановления Windows
- Шаг 2: Запустите Утилиту обновления и восстановления Windows
- Шаг 3: Запустите Утилиту обновления и восстановления Windows
- Шаг 4: Доступ к параметрам загрузки Windows
- Видео:
- Безопасный режим Windows 10. Как запустить безопасный режим?
Как открыть параметры загрузки Windows 10: 6 методов доступа
Параметры загрузки Windows 10 – это инструмент, который позволяет пользователям устанавливать различные настройки и параметры компьютера. Однако, иногда может возникнуть необходимость изменить эти параметры в случае проблем или для оптимизации работы системы.
Так как Windows 10 быстро обновляется и некоторые функции и параметры могут быть изменены или перемещены, мы предлагаем вам ознакомиться с шестью различными способами доступа к меню параметров загрузки, чтобы вы могли легко настроить ваш компьютер по вашим потребностям.
Способ I: Загрузка через командную строку.
1. Нажмите клавишу Windows на клавиатуре и одновременно удерживайте клавишу X, чтобы открыть меню Управление.
2. Выберите Командная строка (администратор) из списка. Если ваша учетная запись не имеет прав администратора, войдите в учетную запись с правами администратора.
3. В командной строке введите команду shutdown.exe /r /o и нажмите Enter. Компьютер перезагрузится и запустится с параметрами загрузки.
Способ II: Используйте Диспетчер задач.
1. Нажмите клавишу Ctrl+Shift+Esc на клавиатуре, чтобы открыть Диспетчер задач.
2. В меню Диспетчера задач выберите Файл и затем нажмите Выполнить новую задачу.
3. В появившемся окне введите команду shutdown.exe /r /o и нажмите Enter. Компьютер перезагрузится и запустится с параметрами загрузки.
В случае, если ни один из этих способов не работает или вы не можете найти параметры загрузки в командной строке Windows 10, вам нужно будет воспользоваться другим подходом для доступа к расширенным параметрам загрузки компьютера.
Важно отметить, что изменение параметров загрузки Windows 10 может быть опасным, поэтому обращайтесь со всей осторожностью. Если вы не знаете точно, что делаете, лучше проконсультируйтесь с профессионалом или специалистом по поддержке Windows.
Удерживайте клавишу Shift и перезапустите
Если вы не можете получить доступ к параметрам загрузки Windows 10 с помощью других способов, таких как использование командной строки или открытие элемента «Параметры сбой», есть еще один способ получить доступ к этому меню прямо при запуске компьютера. Вам не понадобится доступ к системе или дополнительным дискам.
Чтобы получить доступ к меню параметров загрузки Windows 10 при следующем запуске компьютера, выполните следующие действия:
Шаг I: настройте перезапуск с учетом параметров загрузки
- Нажмите и удерживайте клавишу Shift на клавиатуре.
- Щелкните по кнопке «Пуск» в левом нижнем углу экрана и выберите «Параметры».
- В окне «Параметры» выберите «Обновление и безопасность».
- В левой панели выберите «Восстановление».
- В разделе «Продвинутый запуск» нажмите на кнопку «Перезапуск сейчас».
Шаг II: откройте параметры загрузки Windows 10
- После перезапуска компьютера откроется окно с выбором опций.
- В этом окне выберите «Открыть параметры загрузки».
Теперь у вас есть доступ к полным параметрам загрузки Windows 10, где вы можете изменить настройки драйверов, установщиков, сетевых параметров и многие другие параметры. Используйте это меню, чтобы работать с вашей системой в безопасной среде или устранить сбои в работе.
Повторите эти шаги, если вам нужно получить доступ к параметрам загрузки Windows 10 снова.
Используйте специальные комбинации клавиш
1. Принудительное перезапускание Windows при запуске. Если у вас возникла проблема с загрузкой системы, вы можете заставить ее запуститься в режиме восстановления. Для этого удерживайте клавишу Shift и одновременно кликните на кнопку «Пуск» на рабочем столе или на кнопку питания в меню входа.
2. Использование «Этого компьютера». Если для этого метода вы используете рабочему столу, то достаточно просто щелкнуть правой кнопкой мыши по элементу «Этот компьютер», а затем выбрать «Параметры» в зарпоске из меню. Если у вас нет доступа к рабочему столу, вы можете найти элемент «Этот компьютер» через проводник.
3. Запуск с использованием строк ввода. Если вам нужно запуститься в специальной среде, такой как режим восстановления или в приложении командной строки, можно использовать строку ввода. Создайте ярлык для командной строки, если его нет, а затем на рабочем столе кликните правой кнопкой мыши на ярлыке и выберите «Свойства». Во вкладке «Ярлык» добавьте в конец строки путь к системному диску и параметры запуска, одним из параметров может быть «msconfig». Запустите ярлык и параметры загрузки Windows загрузятся.
4. Удерживайте клавишу Shift при нажатии кнопки «Перезагрузить». Если вы терпите сбой в системе и не можете получить доступ к меню параметров загрузки, то при входе в систему нажмите и удерживайте клавишу Shift. Затем кликните на кнопку «Пуск» и выберите «Параметры». В открывшемся окне нажмите «Обновление и безопасность» и затем «Восстановление». Здесь вы найдете варианты для восстановления системы, восстановления драйверов и других дополнительных параметров загрузки.
5. Используйте установочный диск или USB-флешку с Windows 10. Если у вас есть установочный диск или USB-флешка с Windows 10, вы можете использовать его для доступа к меню параметров загрузки. Подключите диск или вставьте флешку и перезагрузите компьютер. Далее следуйте инструкциям на экране для запуска с установочного носителя и выберите «Язык и параметры ввода». Затем нажмите «Далее» и выберите «Восстановление» или «Отладка», чтобы получить доступ к дополнительным параметрам загрузки.
6. Сообщите о проблеме в комментариях. Если ни один из вышеуказанных методов не работает для вас, то вам, возможно, потребуется более глубокое вмешательство или помощь. В комментариях вы можете описать свою проблему и мы постараемся помочь вам найти решение.
Пользуйтесь меню «Параметры системы» и «Востановление» в настройках Windows
Вы можете получить доступ к меню параметров загрузки Windows 10, используя комбинацию клавиш Shift + Перезапустить компьютер. Чтобы это сделать, удерживайте клавишу Shift нажатой и одновременно щелкните на кнопке «Пуск», а затем выберите «Перезапуск». Когда компьютер перезапускается, он автоматически перейдет в меню параметров загрузки.
Если вы не можете получить доступ к меню параметров загрузки с помощью данного способа, воспользуйтесь параметрами системы. Для этого откройте «Панель управления» и выберите «Система и безопасность». Затем в разделе «Администрирование» выберите «Система». В открывшемся окне перейдите на вкладку «Дополнительные параметры системы». В этой вкладке есть кнопка «Настройка» в разделе «Загрузка и восстановление». Щелкните на этой кнопке, чтобы открыть меню параметров загрузки Windows 10.
Если вы не можете найти «Параметры системы» или «Дополнительные параметры системы» в настройках Windows 10, вы можете открыть меню параметров загрузки, используя установочный диск или USB-накопитель. Вставьте установочный диск или подключите USB-накопитель с установочным образом Windows 10 и перезапустите компьютер. Загрузочный экран даст вам выбор между запуском с установочного диска/USB-накопителя или продолжением загрузки операционной системы. Выберите установочный диск/USB-накопитель, чтобы открыть меню параметров загрузки.
В меню параметров загрузки Windows 10 вы можете изменить параметры запуска, отключить автоматическую загрузку дополнительных драйверов или запустить систему в безопасном режиме. Вы также можете использовать меню «Восстановление» для восстановления системы из ранее созданных точек восстановления или для выполнения других операций по восстановлению системы.
Пользуйтесь доступными способами, чтобы получить доступ к меню параметров загрузки Windows 10 и настроить ваш компьютер в среде загрузки. Если у вас возникнут проблемы или ошибки, сообщите о них в строке комментариях ниже, и мы постараемся помочь вам.
Используйте команду «Загрузка в безопасном режиме» в «Системной конфигурации»
Если у вас возникают проблемы при загрузке Windows 10, вы можете использовать команду «Загрузка в безопасном режиме» в «Системной конфигурации» для доступа к различным параметрам загрузки и устранения ошибок. Чтобы открыть «Системную конфигурацию», выполните следующие действия:
- Нажмите клавишу Win+R, чтобы открыть окно «Выполнить».
- Введите команду
msconfigи нажмите кнопку «ОК».
Откроется окно «Системная конфигурация» с несколькими вкладками. Щелкните вкладку «Загрузка».
| Вкладка «Загрузка» в «Системной конфигурации» |
|---|
 |
В этом окне вы найдете различные параметры загрузки, такие как «Загрузка в безопасном режиме», «Загрузка сети» и «Загрузка с минимальными настройками».
Для доступа к «Параметрам загрузки» и изменения режима загрузки в безопасный режим выполните следующие действия:
- Выберите опцию «Загрузка в безопасном режиме».
- Установите флажок «Принудительное установление параметров загрузки» и нажмите кнопку «OK».
- Перезапустите компьютер.
После перезагрузки ваш компьютер будет загружаться в безопасном режиме с расширенными параметрами загрузки. В этом режиме вы можете использовать различные инструменты для устранения проблемы с запуском Windows 10.
Если у вас возникла проблема при доступе к «Системной конфигурации» или если вы не можете загрузиться в безопасном режиме из-за ошибки доступа или других проблем, вы можете использовать командную строку и команду shutdown.exe /r /o для заставления Windows 10 загрузиться с дополнительными параметрами.
Чтобы использовать этот метод, выполните следующие действия:
- Откройте командную строку от имени администратора. Для этого щелкните правой клавишей мыши по кнопке «Пуск» и выберите «Командная строка (администратор)».
- В командной строке введите команду
shutdown.exe /r /oи нажмите клавишу Enter.
После выполнения этой команды компьютер перезагрузится и загрузится в меню выбора параметров загрузки.
Таким образом, вы можете легко получить доступ к меню параметров загрузки Windows 10 и использовать различные режимы загрузки для устранения проблемы при запуске. Перед внесением изменений в настройки загрузки рекомендуется создать точку восстановления или выполнить резервное копирование диска, чтобы в случае проблем можно было вернуться к предыдущим настройкам безопасно.
Спецификация загрузки в разделе «Безопасность» в настройках UEFI
Чтобы открыть раздел «Безопасность» в настройках UEFI, следуйте следующим шагам:
- Перезапустите компьютер и удерживайте кнопку Shift на клавиатуре.
- В меню выберите пункт «Перезагрузить» и удерживайте нажатой клавишу Shift.
- После повторного загрузки компьютера откроется окно «Выберите опции» с различными вариантами настроек. Нажмите на ссылку «Открыть параметры усовершенствованной и восстановительной загрузки».
- В открывшемся окне выберите «Безопасность» и перейдите к разделу «Дополнительные параметры загрузки».
Когда вы в разделе «Дополнительные параметры загрузки», у вас есть несколько вариантов использования этих параметров:
| Вариант | Описание |
|---|---|
| i | Загрузить с использованием дополнительных драйверов. |
| ii | Загрузить в расширенном режиме. |
| iii | Загрузить с принудительным управлением цифровой подписью. |
Для выполнения этих методов загрузки вам достаточно выбрать соответствующий вариант и нажать кнопку «Загрузить». После этого ваш компьютер перезапустится с учетом выбранных параметров.
Если у вас есть проблемы с загрузкой компьютера, вы можете использовать параметры загрузки в разделе «Безопасность» в настройках UEFI, чтобы устранить эти проблемы. Этот способ позволяет открыть командную строку или загрузить систему с помощью установочного диска Windows 10. Также вам доступны другие способы восстановления системы, которые можно использовать для работы с операционной системой.
Если вы хотите использовать параметры загрузки в разделе «Безопасность» в настройках UEFI, не забудьте следовать вышеописанным шагам и выбрать подходящий вариант в зависимости от вашей ситуации. Если у вас возникнут вопросы или проблемы, оставьте свой комментарий внизу.
Используйте Утилиту обновления и восстановления Windows
Если у вас возникли проблемы с компьютером и вы не можете запустить ОС Windows 10, есть способ получить доступ к меню параметров загрузки с помощью Утилиты обновления и восстановления Windows. Этот метод позволяет вам легко настроить различные параметры запуска и управления операционной системой.
Шаг 1: Запустите Утилиту обновления и восстановления Windows
Для запуска Утилиты обновления и восстановления Windows вы можете использовать один из следующих способов:
- Нажмите и удерживайте клавишу Shift на клавиатуре и одновременно щелкните правой кнопкой мыши на пустом месте рабочего стола. В контекстном меню выберите «Показать командную строку здесь» или «Открыть командное окно здесь». Это откроет командную строку с правами администратора.
- Нажмите клавишу Windows + X и в открывшемся меню выберите командную строку (администратор).
Шаг 2: Запустите Утилиту обновления и восстановления Windows
Когда окно командной строки откроется, введите следующую команду и нажмите Enter:
| recoverydrive |
Это запустит Утилиту обновления и восстановления Windows.
Шаг 3: Запустите Утилиту обновления и восстановления Windows
В этом разделе Утилиты обновления и восстановления Windows вы можете найти различные инструменты и опции для восстановления и устранения проблем с вашей операционной системой Windows 10.
Если ваша проблема связана с загрузкой операционной системы Windows 10, вы можете использовать функцию «Устранить проблемы с запуском компьютера», чтобы заставить систему принудительно запуститься в режиме безопасного запуска.
В разделе «Настроить настройки компьютера» вы можете найти расширенные параметры запуска, с помощью которых можно настроить различные параметры загрузки системы.
Шаг 4: Доступ к параметрам загрузки Windows
Чтобы получить доступ к параметрам загрузки Windows 10, следуйте этим инструкциям:
- Закройте все открытые приложения и сохраните свою работу.
- Нажмите и удерживайте клавишу Shift на клавиатуре, затем щелкните кнопку питания и выберите «Перезагрузка».
- В разделе «Выбрать опции» выберите «Отладка».
- В меню отладки выберите «Дополнительные параметры».
- В разделе «Дополнительные параметры» выберите «Настройка загрузки».
После выполнения этих шагов ваш компьютер будет перезагружен и запустится в режиме настроек загрузки Windows 10. В этом режиме вы можете настроить различные параметры запуска и управления системой.
Видео:
Безопасный режим Windows 10. Как запустить безопасный режим?
Безопасный режим Windows 10. Как запустить безопасный режим? by Уверенный пользователь ПК 688,936 views 4 years ago 9 minutes, 53 seconds