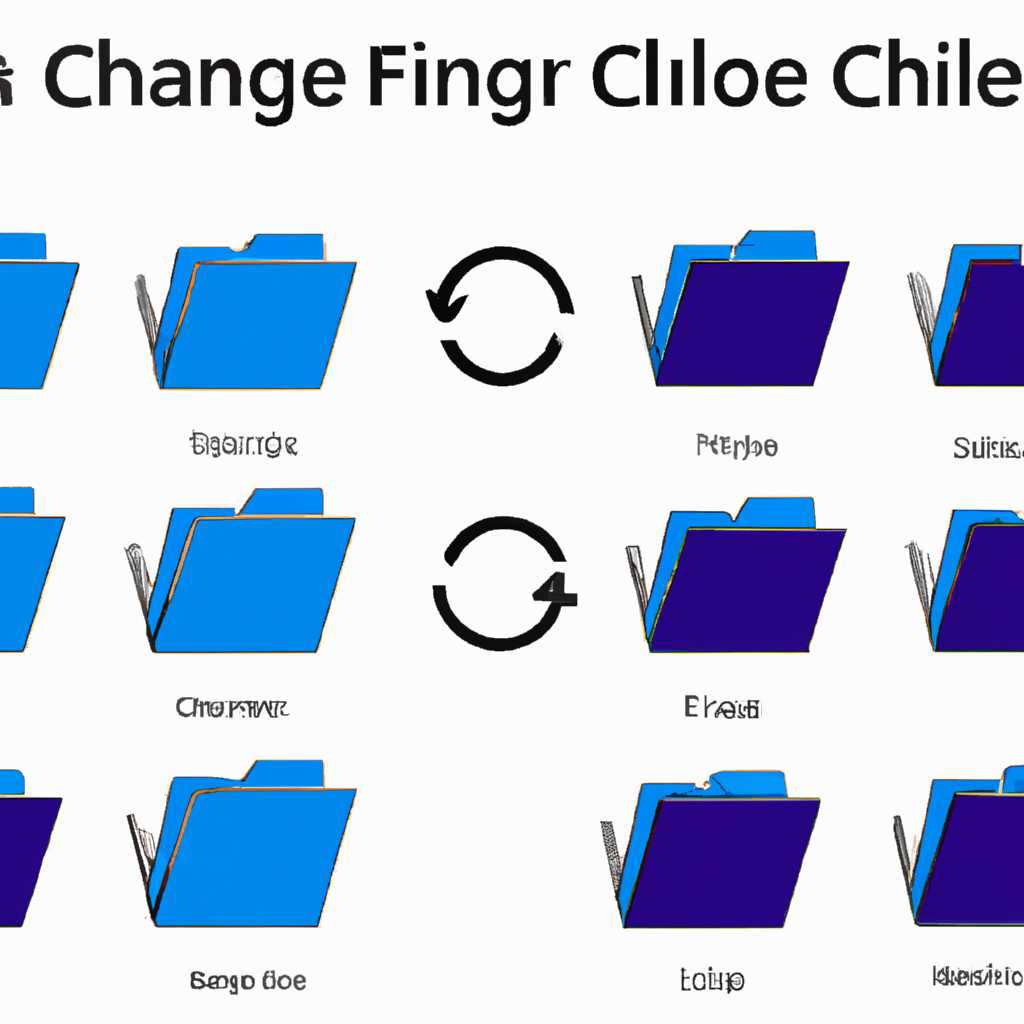- Как изменить значки папок файлов и диска в Windows 10: подробная инструкция
- Изменить значок ярлыка и папки
- 1. Изменение значка папки или файла на рабочем столе
- 2. Изменение значка папки в Проводнике Windows
- Как изменить значок диска в Windows 10
- Шаг 1: Открыть меню «Пуск» и перейти в параметры
- Шаг 2: Изменение значка диска в параметрах
- Шаг 3: Выбор значка для диска
- Шаг 4: Применение изменений
- Способы изменения значков папок и файлов
- 1. Через свойства папки или файла
- 2. Изменение значков папок через редактирование реестра
- 3. Использование стороннего софта
- Заключение
- Как использовать собственные значки для папок и файлов
- Шаг 1: Поиск подходящих иконок
- Шаг 2: Изменение значков через свойства
- Шаг 3: Изменение значков через реестр
- Заключение
- Проблемы при изменении значков и их решение
- Видео:
- Проводник Windows 10: Одинаковый вид для всех папок (списком)
Как изменить значки папок файлов и диска в Windows 10: подробная инструкция
В операционной системе Windows 10 пользователи имеют возможность изменять значки папок, файлов и дисков, чтобы сделать свой рабочий стол или проводник более персонализированным и удобным в использовании. Это позволяет сразу опознавать папки разных типов, например, папку с документами, фотографиями или видео. В этой статье мы расскажем, как легко и самостоятельно изменить значки папок и дисков в Windows 10.
Для изменения значков папок и дисков в Windows 10 необходимо выполнить несколько простых шагов. Для начала нужно открыть окно «Настройка значков на рабочем столе». Это можно сделать несколькими способами: щелкнув правой кнопкой мыши на рабочем столе и выбрав пункт «Настроить значки рабочего стола» или нажав сочетание клавиш Win+R, введите вместо regedit значение control и нажмите Enter.
В открывшемся окне «Настройка значков рабочего стола» пользователь может увидеть список доступных значков для разных типов файлов и папок. Например, здесь можно выбрать значок папки, значок диска, значок корзины и другие. Для смены значка нужно просто щелкнуть по соответствующему значку и выбрать новую иконку из предустановленных или указать свой файл с иконкой.
Если предустановленные значки не подходят, можно скачать сторонние программы, которые предоставляют дополнительные наборы значков для выбора. Также можно самостоятельно создать новую иконку или воспользоваться иконкой из другого файла. После выбора новой иконки нужно нажать кнопку «Применить» и «ОК» для сохранения изменений. Обратите внимание, что для перехода к настройкам значков папок и дисков также можно использовать проводник: просто щелкните правой кнопкой мыши на иконку папки или диска, выберите пункт «Свойства» и перейдите на вкладку «Персонализация».
Изменить значок ярлыка и папки
В Windows 10 вы можете легко изменить значок ярлыка или папки, чтобы указать особый вид или организацию данных. В этом разделе мы опишем, как изменить значок папки или файла на рабочем столе или в другом месте.
1. Изменение значка папки или файла на рабочем столе
1. Нажмите правой кнопкой мыши на папку или файл, для которого вы хотите изменить значок, и выберите «Свойства» из контекстного меню.
2. В окне свойств выберите вкладку «Параметры» и нажмите на кнопку «Изменить значок».
3. В открывшемся окне «Изменить значок» вы можете выбрать новую иконку из списка системных источников или установить собственную иконку из другой программы или файла. Нажмите «Обзор» для выбора файла с иконкой.
2. Изменение значка папки в Проводнике Windows
1. Откройте Проводник Windows, нажав на пиктограмму папки на панели задач или через меню «Пуск».
2. Найдите папку, для которой вы хотите изменить значок, и щелкните правой кнопкой мыши на ней.
3. В контекстном меню выберите «Свойства».
4. В окне свойств папки перейдите на вкладку «Параметры» и нажмите на кнопку «Изменить значок».
5. В окне «Изменить значок» выберите новую иконку из списка системных источников или установите собственную иконку из другого файла. Нажмите «Обзор» для выбора файла с иконкой.
Заключение:
Теперь вы знаете, как изменить значок ярлыка или папки в Windows 10. Вы можете выбрать новую иконку из списка системных источников или использовать собственную иконку из другой программы или файла. Изменение значков папок и ярлыков — простая и эффективная функция, позволяющая организовать информацию на вашем компьютере так, как вам удобно.
Как изменить значок диска в Windows 10
В Windows 10 пользователи имеют возможность изменить значок диска, чтобы добавить персональности в свою систему. Это легко сделать, следуя несложным шагам.
Шаг 1: Открыть меню «Пуск» и перейти в параметры
Для начала изменений значков диска в Windows 10, нужно открыть меню «Пуск». Нажмите на кнопку «Пуск» в левом нижнем углу экрана или нажмите клавишу Windows на клавиатуре.
Затем в открывшемся меню выберите пункт «Настройки». В открывшемся окне выберите пункт «Персонализация».
Шаг 2: Изменение значка диска в параметрах
В окне «Персонализация» выберите пункт «Темы» в левой части экрана, затем нажмите на ссылку «Параметры значков рабочего стола», которую вы найдете внизу окна.
В открывшемся окне «Параметры значков рабочего стола» выберите вкладку «Диски» и затем нажмите на кнопку «Изменить значок».
Шаг 3: Выбор значка для диска
После нажатия на кнопку «Изменить значок» будет открыто окно, где вы можете выбрать значок из предлагаемого списка или использовать собственный значок, предварительно сохраненный в файле .ico.
Выберите значок, который вы хотите использовать для своего диска, и нажмите кнопку «ОК».
Шаг 4: Применение изменений
После этого новый значок диска будет применен. Чтобы увидеть изменения, закройте все окна и перезагрузите компьютер.
| Преимущества изменения значка диска в Windows 10 | Способы изменения значка диска |
|---|---|
| 1. Добавить персональности в систему Windows 10 | 1. Использовать стандартные значки из списка |
| 2. Легко различать различные диски и разделы | 2. Использовать собственный значок в файле .ico |
| 3. Выделить важные диски с помощью уникальных значков | 3. Установить значок диска через реестр Windows |
Несмотря на то, что Windows 10 предоставляет несколько значков по умолчанию, пользователи также могут брать значки из других файлов или использовать сторонние программы для создания своих собственных значков.
Также, если вы хотите изменить значок других папок или файлов, перейдите в соответствующий раздел в параметрах «Персонализации» и повторите описанные выше шаги.
Способы изменения значков папок и файлов
В операционной системе Windows 10 можно изменять значки папок и файлов, чтобы сделать рабочий стол или проводник более персонализированными. В этой статье мы рассмотрим несколько способов изменения значков папок и файлов.
1. Через свойства папки или файла
Первый способ заключается в изменении значка для отдельной папки или файла. Чтобы это сделать, следуйте инструкциям:
- Щелкните правой кнопкой мыши на папке или файле, для которого вы хотите изменить значок.
- Выберите «Свойства» в контекстном меню.
- В открывшемся окне «Свойства» перейдите на вкладку «Пользовательские значки».
- Нажмите на кнопку «Изменить иконку».
- Выберите новый значок из предложенных или укажите путь к файлу значка, используя кнопку «Обзор».
- Нажмите «ОК» для сохранения изменений.
2. Изменение значков папок через редактирование реестра
Второй способ состоит в изменении значков папок системы с помощью редактора реестра. Чтобы это сделать, следуйте инструкциям:
- Откройте редактор реестра, нажав комбинацию клавиш Win + R и введя «regedit».
- Перейдите в раздел «HKEY_LOCAL_MACHINE\SOFTWARE\Microsoft\Windows\CurrentVersion\Explorer\Shell Icons».
- Создайте новую строку типа «Строка» с именем «3» и значением пути к файлу с новым значком (например, «C:\Иконки\МойЗначок.ico»).
- Перезагрузите компьютер для применения изменений.
3. Использование стороннего софта
Третий способ заключается в использовании стороннего программного обеспечения для изменения значков папок и файлов. Множество таких программ есть в сети, однако помимо возможности изменения значков, они могут предлагать и другие опции настройки, размеры иконок и т.д.
Заключение
Изменение значков папок и файлов в Windows 10 — это отличный способ сделать свою рабочую среду более удобной и персонализированной. Вы можете выбрать любой из описанных выше способов изменения значков в зависимости от своих потребностей и предпочтений.
Как использовать собственные значки для папок и файлов
В операционной системе Windows 10 у вас есть возможность изменить значки папок и файлов, чтобы они соответствовали вашим предпочтениям и стилю. В этом разделе мы рассмотрим, как установить собственные значки для папок и файлов.
Шаг 1: Поиск подходящих иконок
Первым шагом вам потребуется найти подходящие иконки для вашей темы. Можно использовать стандартные иконки, предоставляемые Windows, или найти сторонние иконки в Интернете. Обратите внимание на формат и размер иконок, чтобы они соответствовали требуемым параметрам.
Шаг 2: Изменение значков через свойства
Чтобы изменить значок папки или файла, выполните следующие действия:
- Щелкните правой кнопкой мыши на папке или файле, значок которого вы хотите изменить.
- В контекстном меню выберите «Свойства».
- В открывшемся окне «Свойства» перейдите на вкладку «Пользовательские» (или «Настроить»).
- Нажмите на кнопку «Изменить значок».
- Выберите файл с нужным значком.
- Нажмите на кнопку «ОК».
- В окне «Свойства» нажмите «Применить» и «ОК», чтобы сохранить изменения.
После этих действий значок папки или файла изменится на выбранный вами.
Шаг 3: Изменение значков через реестр
Если вам не удалось изменить значок папки или файла с помощью свойств, вы можете воспользоваться редактором реестра Windows:
- Нажмите на клавишу Win + R, чтобы открыть окно «Выполнить».
- Введите «regedit» и нажмите «ОК», чтобы открыть редактор реестра.
- В редакторе реестра перейдите к следующему разделу:
HKEY_LOCAL_MACHINE\SOFTWARE\Microsoft\Windows\CurrentVersion\Explorer\Shell Icons. Если раздела нет, создайте его. - Создайте новое значение типа «Строка» с именем «<номер значка>«. Например, «
3«. - В значении укажите путь к файлу с нужным значком, используя полный путь.
- Перезагрузите компьютер, чтобы изменения вступили в силу.
После перезагрузки компьютера значок папки или файла будет изменен на указанный вами.
Заключение
Теперь вы знаете, как изменить значки папок и файлов в операционной системе Windows 10. С помощью этого руководства вы можете легко установить собственные значки и настроить внешний вид вашей системы.
Проблемы при изменении значков и их решение
При изменении значков папок, файлов и диска в Windows 10 могут возникать некоторые проблемы. Вот некоторые из них и возможные решения:
- Неудачно выбранный значок. Если вы выбрали неподходящий значок или иконку, то можно изменить его другим. Для этого щелкните правой кнопкой мыши на папку или файл, выберите «Свойства», затем перейдите на вкладку «Пользовательские значки» и выберите другой значок.
- Отсутствие нужных значков. Если в списке значков отображаются не все нужные значки, то можно попробовать найти их в системных файлах. Откройте проводник и перейдите в папку C:\Windows\system32. Найдите файлы с расширением .dll и .exe, и выберите из них нужные значки.
- Настройка значков в реестре. Если вы хотите изменить значки в более глобальном плане, например, для изменения значков системных папок (Documents, Downloads, Desktop и т. д.), то это можно сделать с помощью редактора реестра. Нажмите клавиши Win+R, введите «regedit» и нажмите Enter. Перейдите в раздел «HKEY_LOCAL_MACHINE\SOFTWARE\Microsoft\Windows\CurrentVersion\Explorer\Shell Icons» и измените значения параметров «29» и «4» на пути к файлам с новыми значками.
- Проблемы с размерами значков. Если после изменения значка папки или файла его размеры стали неправильными, то можно восстановить исходные размеры. Для этого зажмите клавишу Ctrl и прокрутите колесико мыши вниз, чтобы уменьшить значок, или вверх, чтобы увеличить его.
- Проблемы с ярлыками и библиотеками. Если вы хотите изменить значки ярлыков или библиотек, то процесс будет немного сложнее. Вам придется создать новую папку, в которую нужно переместить файлы библиотеки или ярлыки, а затем изменить значки в этой новой папке. После изменения значков вы можете вернуть файлы на их предыдущие места.
Видео:
Проводник Windows 10: Одинаковый вид для всех папок (списком)
Проводник Windows 10: Одинаковый вид для всех папок (списком) by КЭП 15,321 views 6 years ago 48 seconds