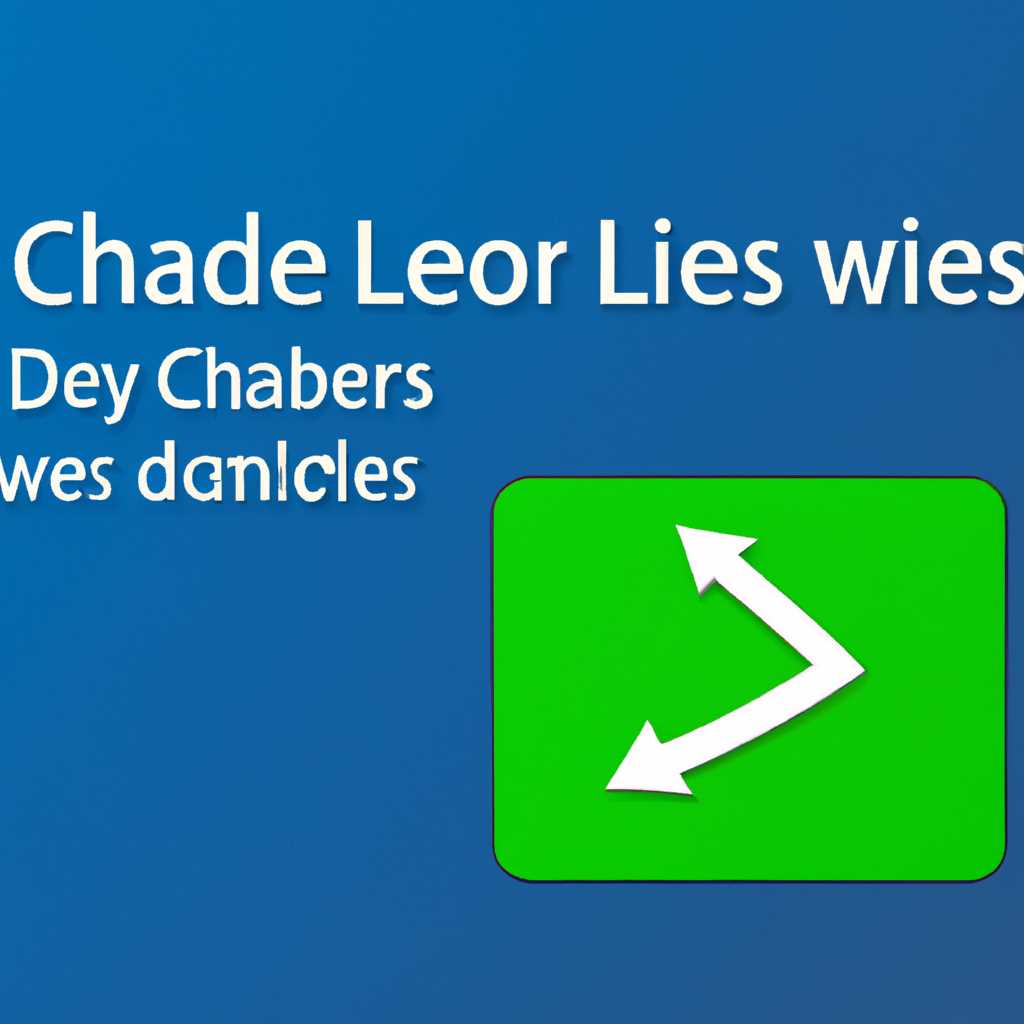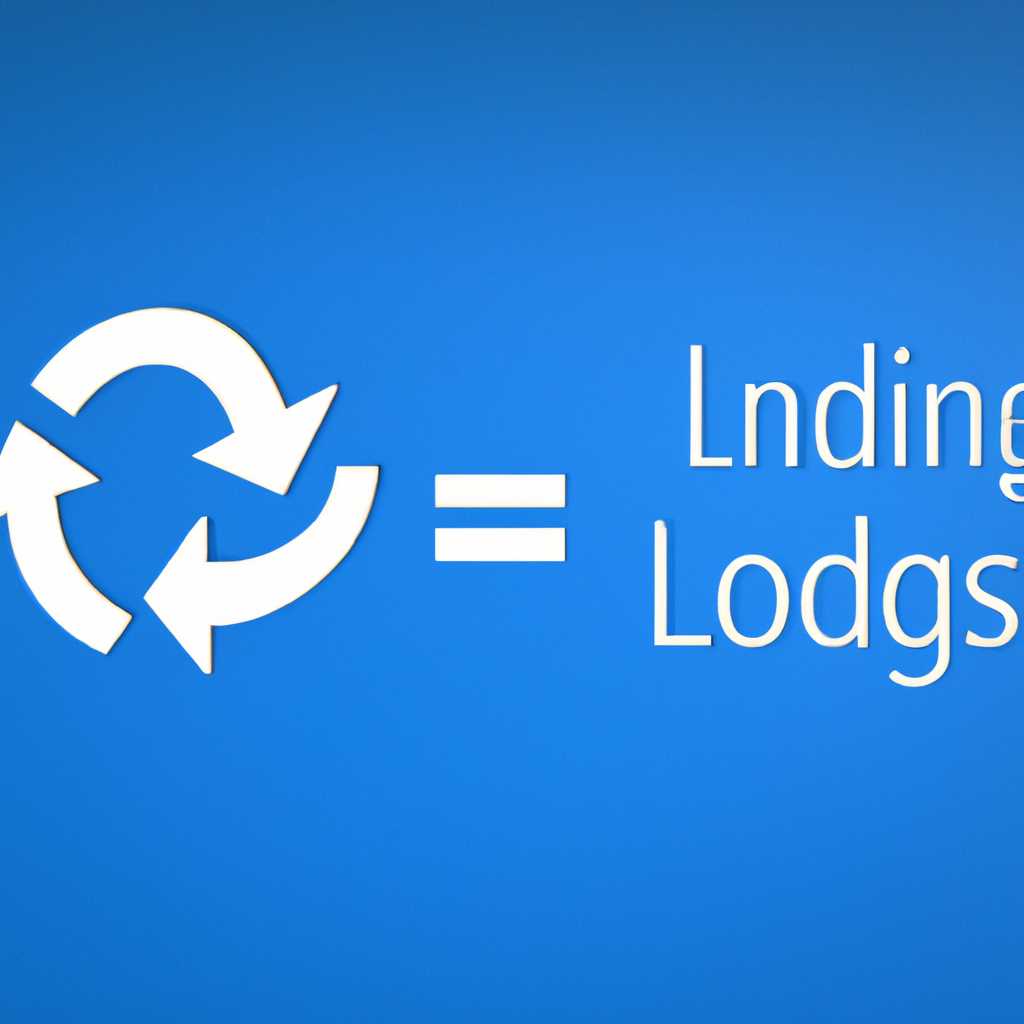- Новые возможности редактора загрузчика ОС Windows 10: добавление второй операционной системы
- Изменения в редакторе загрузчика ОС Windows 10 и добавление второй ОС
- Использование редактора загрузчика ОС
- Добавление второй ОС
- Удаление лишних записей
- Переименование системы в меню загрузки
- Шаги по переименованию системы в меню загрузки:
- Выбор системы по умолчанию
- Изменение порядка систем в меню загрузки
- Изменение порядка отображения систем в меню загрузки
- Изменение порядка загрузки системы
- Добавление системы в меню загрузки
- Удаление системы из меню загрузки
- Удаление и добавление записей системы в меню загрузки
- Изменение времени отображения меню загрузки
- BCDEDIT: редактирование загрузчика Windows
- Видео:
- Как Восстановить Загрузчик Windows 10? 3 способа
Новые возможности редактора загрузчика ОС Windows 10: добавление второй операционной системы
Редактор загрузчика ОС Windows 10 – это утилита, которая позволяет изменять порядок загрузки операционных систем на вашем компьютере. В новой версии этого редактора, появилась возможность добавить и активировать вторую операционную систему на вашем PC.
Добавление второй операционной системы стало гораздо проще и доступнее. Теперь вы можете использовать команду bcdedit.exe для записи новой операционки в список загрузки. Для этого нужно ввести в командную строку «bcdedit /create {идентификатор} /d «Описание» /application bootsector». Все, что остается, это указать параметры, такие как путь к загрузочной записи и букву дисплея, на которой находится ваша новая операционная система.
Кроме того, в новой версии редактора загрузчика появилась функция удаления загрузчика ОС Windows. Если вам больше не нужна старая операционная система, вы можете легко удалить ее из списка загрузки с помощью команды «bcdedit /delete {идентификатор}». Это может быть очень полезно, если у вас есть несколько старых операционных систем, которые больше не используются, и вы хотите освободить место на вашем жестком диске.
В редакторе загрузчика также есть возможность отредактировать другие параметры загрузчика, такие как порядок отображения операционных систем в списке или настройки памяти. Это может быть полезно, если вы хотите изменить последовательность загрузки операционных систем или настроить параметры памяти по умолчанию.
Изменения в редакторе загрузчика ОС Windows 10 и добавление второй ОС
В операционной системе Windows 10 внесены изменения в редактор загрузчика ОС, что позволяет легко и удобно добавить вторую операционную систему. Этот новый функционал позволяет пользователю выбрать нужную ОС при загрузке компьютера.
Использование редактора загрузчика ОС
Для добавления второй ОС необходимо попасть в редактор загрузчика ОС Windows 10. Для этого можно воспользоваться командой «bcdedit» в командной строке или найти соответствующее приложение через меню «Пуск». Запустив редактор загрузчика, можно увидеть список записей, где каждая запись представляет собой установленную операционную систему.
Каждая запись содержит информацию о пути к системе, параметры загрузки, псевдонимы и другую информацию, необходимую для управления процессом загрузки. В этом списке можно выбрать нужный вариант загрузки ОС для активации.
Добавление второй ОС
Для добавления второй операционной системы на компьютере необходимо в редакторе загрузчика выбрать нужную запись и нажать на кнопку «Создать». В появившемся окне требуется указать путь до системы и дать ей описание. Это позволит легко отличать одну ОС от другой в процессе выбора при загрузке компьютера.
После создания новой записи можно изменить последовательность загрузки ОС, чтобы нужная ОС отображалась в меню выбора загрузчика в нужном порядке. Для этого необходимо отметить нужную запись и выставить ее вверх или вниз с помощью стрелок в программе.
Удаление лишних записей
В случае необходимости удаления лишних записей можно воспользоваться функцией «Удалить» в редакторе загрузчика ОС. После выбора нужной записи и нажатия на кнопку «Удалить» она будет удалена из списка загрузчика, и вы больше не сможете выбрать этот вариант загрузки при старте компьютера.
Важно отметить, что при удалении записи следует быть осторожным, чтобы не удалить запись, относящуюся к основной системе Windows. В случае, если это случится, возможно, придется использовать загрузочный USB-накопитель или диск для восстановления системы.
Таким образом, добавление второй операционной системы в Windows 10 стало гораздо проще с использованием редактора загрузчика ОС. Изменение последовательности загрузки, активация нужной ОС, удаление лишних записей — все это теперь можно легко сделать.
Переименование системы в меню загрузки
Часто возникает необходимость переименовать систему в меню загрузки операционной системы Windows 10. Это может быть полезно для лучшей идентификации и управления различными установленными ОС на компьютере.
Для переименования системы в меню загрузки необходимо отредактировать конфигурацию загрузчика ОС Windows 10. Конфигурация загрузчика хранится в файле \boot\bcd на активном разделе диска. Для редактирования этого файла используется команда bcdedit в командной строке.
Шаги по переименованию системы в меню загрузки:
- Запустите командную строку от имени администратора.
- Введите команду
bcdedit /enum allдля отображения списка всех записей в загрузчике. - Найдите нужный раздел системы в списке записей загрузчика. Он будет иметь вид
identifier {ключ_системы}и будет отображаться в полеdescription. - Скопируйте значение ключа системы для выполнения следующей команды.
- Введите команду
bcdedit /set {ключ_системы} description "Новое_название", заменив{ключ_системы}на скопированное значение иНовое_названиена новое название системы. - После завершения команды перезагрузите компьютер, чтобы изменения вступили в силу.
Также есть вариант использования команды bcdedit /displayorder {ключ_системы} /addlast. Такая команда поместит систему в конец списка загрузки. Это может быть полезно, если у вас есть несколько ОС и вы хотите сначала загружать другую систему, а не только что переименованную.
Приложение Action Center в Windows 10 также предоставляет возможность переименования системы в меню загрузки. Для этого необходимо запустить программу «Системная конфигурация», выбрать вкладку «Загрузка», выбрать нужную систему и нажать кнопку «Переименовать».
Обратите внимание, что все изменения, внесенные через командную строку или программы настройки, должны наследоваться другими системами, используемыми в загрузчике. Для этого используется параметр {inherit}, который находится в конфигурации каждой системы.
Если вам нужно удалить настройки загрузки системы, можно воспользоваться командой bcdedit /delete {ключ_системы}. После выполнения этой команды система будет удалена из меню загрузки.
Конфигурация загрузчика ОС Windows 10 может быть отредактирована через командную строку или программу «Системная конфигурация». Независимо от выбранного метода редактирования, важно быть внимательным и аккуратным при внесении изменений, чтобы избежать потери данных или неправильной конфигурации загрузчика.
Выбор системы по умолчанию
В редакторе загрузчика операционной системы Windows 10 вы можете изменить конфигурацию загрузки и указать, какую систему нужно загружать по умолчанию.
Для редактирования конфигурации загрузчика вам понадобится открыть командную консоль в режиме администратора. Это можно сделать, нажав клавишу Win + X и выбрав в контекстном меню пункт «Командная консоль (администратор)».
Когда командная консоль запущена в режиме администратора, введите следующую команду: bcdedit. Она отобразит список доступных записей в загрузчике.
У каждой записи есть уникальный идентификатор, и вам нужно найти идентификатор системы, которую вы хотите активировать по умолчанию. Обратите внимание на значение, находящееся в скобках, в строке «идентификатор», так как оно будет использовано для выполнения команды.
Чтобы указать, какую систему нужно загружать по умолчанию, введите следующую команду: bcdedit /default <идентификатор>, где <идентификатор> — это идентификатор нужной записи. Например, если нужно выбрать запись с идентификатором {current}, команда будет выглядеть следующим образом: bcdedit /default {current}.
После выполнения этой команды выбранная запись станет активной и будет загружаться по умолчанию при следующей перезагрузке системы.
Изменение порядка систем в меню загрузки
Для изменения порядка отображения систем в меню загрузки операционной системы Windows 10 можно воспользоваться командой bcdedit.exe в командной строке.
Изменение порядка систем в меню загрузки происходит с помощью командной строки и редактирования конфигурации загрузчика ОС.
Изменение порядка отображения систем в меню загрузки
Для изменения порядка отображения систем в меню загрузки необходимо ввести команду bcdedit.exe /displayorder, после которой нужно указать идентификаторы систем в порядке, в котором они должны отображаться в меню загрузки. Загрузочная система по умолчанию будет первой в списке.
Например, для изменения порядка отображения систем, вы можете ввести следующую команду:
bcdedit.exe /displayorder {current} {identifier1} {identifier2}
Здесь {current} — идентификатор загрузочной системы по умолчанию, {identifier1} и {identifier2} — идентификаторы остальных загрузочных систем. Вы можете получить идентификаторы систем с помощью команды bcdedit.exe без параметров.
Изменение порядка загрузки системы
Если вам нужно изменить порядок загрузки системы во время времени загрузки, вы также можете использовать команду bcdedit.exe /bootsequence.
Допустим, вы хотите изменить порядок загрузки системы таким образом, чтобы во время загрузки была выбрана конкретная загрузочная система по умолчанию. Для этого вводите следующую команду:
bcdedit.exe /bootsequence {identifier1} {identifier2} ...
Здесь {identifier1}, {identifier2} — идентификаторы систем в порядке загрузки. В этом случае первая указанная система будет использоваться по умолчанию.
Добавление системы в меню загрузки
Для добавления новой системы в меню загрузки необходимо использовать команду bcdedit.exe /create с параметром osloader.
Для этого введите следующую команду:
bcdedit.exe /create /d "Название системы" /application osloader
Здесь Название системы — название новой загрузочной системы, которое будет отображаться в меню загрузки.
Удаление системы из меню загрузки
Для удаления системы из меню загрузки нужно использовать команду bcdedit.exe /delete с параметром osloader.
Например, для удаления определенной загрузочной системы введите следующую команду:
bcdedit.exe /delete {identifier}
Здесь {identifier} — идентификатор системы, которую нужно удалить из меню загрузки. Идентификаторы систем можно получить с помощью команды bcdedit.exe без параметров.
Удаление и добавление записей системы в меню загрузки
Для управления загрузкой операционной системы в Windows 10 можно отредактировать записи в меню загрузчика. Это полезно, если у вас установлено несколько ОС на одном компьютере и вы хотите изменить порядок их загрузки или добавить новую ОС.
Для редактирования записей выполните следующие действия:
- Откройте командную строку в режиме администратора.
- Введите команду
bcdedit /enumдля получения списка текущих записей в меню загрузки. - Найдите запись, которую хотите удалить или изменить. Обратите внимание на параметр
набор, который указывает на директорию загрузки ОС. - Для удаления записи меню загрузки выполните команду
bcdedit /delete [набор]. - Для добавления новой записи меню загрузки выполните следующие действия:
- Создайте новую папку в корне диска, где находится ваша операционная система. Назовите ее, например, «NewOS».
- Скопируйте все файлы вашей новой ОС в эту папку.
- Откройте командную строку в режиме администратора.
- Введите команду
bcdedit /create /d "Название новой ОС" /application osloader, где «Название новой ОС» — это название вашей новой ОС. - Скопируйте и запустите указанную в консоли команду
bcdedit /set {набор} systemroot \NewOS, заменив «{набор}» на набор, который был указан при создании новой записи. - Введите команду
bcdedit /displayorder {набор} /addlast, чтобы добавить новую запись в конец меню загрузки. - После удаления или добавления записей перезагрузите компьютер, чтобы изменения вступили в силу.
Теперь вы можете управлять порядком загрузки операционок в меню загрузчика ОС Windows 10 и получить новую операционку в список загрузки.
| Команда | Описание |
|---|---|
bcdedit /create /d "Название новой ОС" /application osloader | Создает новую запись для ОС в меню загрузки |
bcdedit /delete [набор] | Удаляет запись из меню загрузки |
bcdedit /set {набор} systemroot \NewOS | Устанавливает параметры загрузки для новой ОС |
bcdedit /displayorder {набор} /addlast | Добавляет запись в конец меню загрузки |
Изменение времени отображения меню загрузки
При установке второй операционной системы на Ваш компьютер с помощью загрузчика ОС Windows 10 возможно потребуется изменить время отображения меню выбора операционной системы при запуске компьютера. Ниже приведены инструкции, которые помогут Вам изменить данное время.
- Откройте командную строку с администраторскими правами. Для этого нажмите клавиши
Win + X, а затем выберите «Командная строка (администратор)». - В командной строке введите команду
bcdeditи нажмите Enter. Вы увидите список всех загрузочных записей системы. - Укажите идентификатор конкретной записи, на которую нужно изменить время отображения меню. Этот идентификатор можно найти в столбце «идентификатор» в списке.
- Для изменения времени отображения меню введите команду
bcdedit /timeout 30(замените «30» на желаемое время в секундах) и нажмите Enter. Это установит время отображения меню на 30 секунд, вы можете изменить это значение по своему усмотрению. - Перезагрузите компьютер, чтобы изменения вступили в силу. Теперь при запуске компьютера будет отображаться меню выбора операционной системы в течение указанного времени.
Таким образом, Вы можете легко изменить время отображения меню загрузки в системе Windows 10 с помощью командной строки. Этот метод также позволяет изменять другие параметры загрузки системы, такие как порядок загрузки операционных систем, виртуальный диск и другие параметры.
BCDEDIT: редактирование загрузчика Windows
Если у вас установлено несколько операционных систем Windows на одном компьютере, вы можете использовать BCDEDIT для добавления второй ОС в загрузчик Windows. Это позволяет вам выбирать, какую систему загружать при каждом включении компьютера.
BCDEDIT позволяет вам управлять записями и параметрами загрузчика Windows. Одна из наиболее часто используемых команд BCDEDIT — это «displayorder». Эта команда позволяет вам указать порядок загрузки операционных систем, который будет отображаться в загрузчике. Вы также можете указать, какую запись установить по умолчанию для загрузки.
Для использования BCDEDIT вам потребуются права администратора, так как эта утилита работает в режиме администраторских прав. Вы можете открыть командную строку от имени администратора, щелкнув правой кнопкой мыши по значку командной строки и выбрав «Выполнить от имени администратора».
Чтобы изменить загрузчик Windows с помощью BCDEDIT, вам необходимо знать идентификатор нужной записи. Идентификаторы записей в BCDEDIT — это виртуальные идентификаторы, которые необходимо использовать при настройке параметров. Вы можете определить идентификаторы записей, выполнив команду «bcdedit» в командной строке.
Например, если вы хотите изменить порядок загрузки операционных систем, вы можете использовать команду «bcdedit /displayorder». Эта команда позволяет вам указать идентификаторы записей, которые будут отображаться в загрузчике в нужном вам порядке.
Чтобы изменить настройки загрузчика, вам необходимо использовать команду «bcdedit /set». Эта команда позволяет вам изменить различные параметры, такие как путь к файлу загрузчика и параметры памяти.
Все изменения, которые вы вносите с помощью BCDEDIT, сохраняются в конфигурационном файле загрузчика Windows (boot.ini). Вы можете открыть этот файл для просмотра и отредактировать его, если у вас есть соответствующие права доступа.
Кроме того, BCDEDIT позволяет вам создавать псевдонимы для длинных идентификаторов, чтобы легче запомнить нужные записи. Вы можете использовать команду «bcdedit /set {идентификатор} description «Название»». Эта команда позволяет вам указать псевдоним для записи в загрузчике. Например, вы можете указать псевдоним «Windows 10» для записи с идентификатором {current}.
Важно отметить, что внесенные изменения в загрузчик Windows могут повлиять на работу операционной системы. Поэтому перед внесением изменений рекомендуется создать резервную копию конфигурационного файла загрузчика или скопировать весь вариант BCDEDIT в командную строку и сохранить его в текстовом файле.
BCDEDIT — это мощный инструмент для редактирования загрузчика Windows. С его помощью вы можете легко добавлять и удалять операционные системы, настраивать параметры загрузки и изменять порядок загрузки. Однако перед внесением изменений важно быть осторожными и тщательно проверять каждую команду, чтобы избежать потери данных или некорректной загрузки операционной системы.
Видео:
Как Восстановить Загрузчик Windows 10? 3 способа
Как Восстановить Загрузчик Windows 10? 3 способа by ПК без проблем 65,307 views 2 years ago 6 minutes, 3 seconds