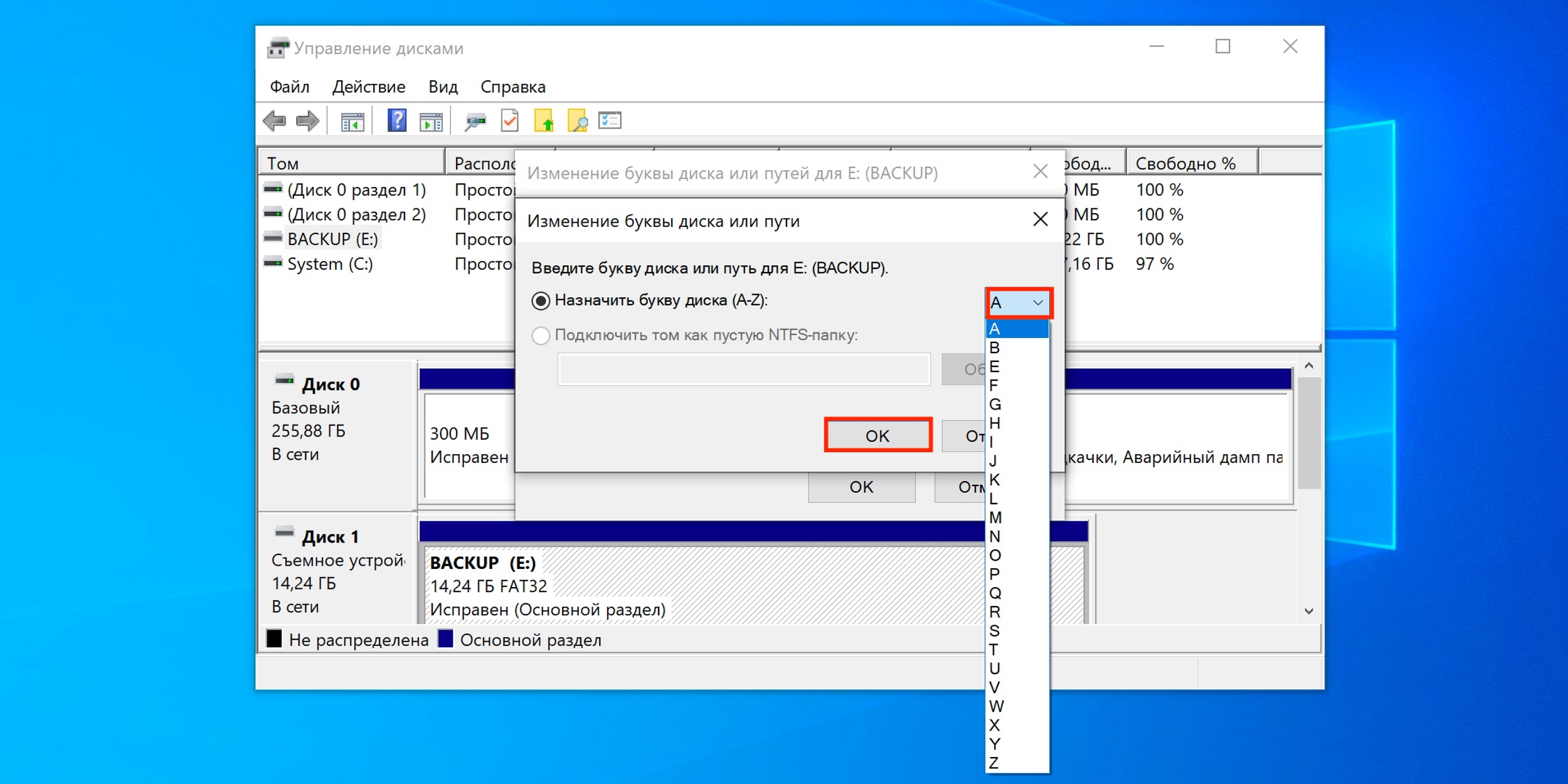- Как изменить букву диска в Windows 10 — подробное руководство
- Использование Windows PowerShell
- Через командную строку Windows 10
- Через «Управление дисками»
- Переименование разделов через редактор реестра
- Шаг 1: Ввод команды
- Шаг 2: Найти параметр «Диски»
- Шаг 3: Найти нужный раздел
- Шаг 4: Изменить букву диска
- Шаг 5: Перезагрузка компьютера
- Как изменить букву диска в Windows 10: 4 простых способа
- Изменить букву диска в Windows 10
- Изменение буквы диска через «Управление дисками»
- Изменение буквы диска с помощью командной строки
- При помощи стандартной утилиты «Управление дисками»
- Использование командной строки
- Видео:
- Кнопка "Расширить том" неактивна — как добавить нераспределённую область к диску C:\
Как изменить букву диска в Windows 10 — подробное руководство
В Windows 10 изменение буквы диска может быть необходимо в различных ситуациях, например, для решения проблемы с конфликтом имен или для улучшения организации хранения данных. Ранее это требовало навыков администратора и использование сложных командных строк. Однако, теперь с появлением программы «Диспетчер дисков» в Windows 10 процесс стал гораздо проще и доступен для всех пользователей.
Существует несколько способов изменить букву диска в Windows 10. Один из них — использование командной строки и утилиты «diskpart». Для этого вам понадобится выполнить несколько простых шагов. Вначале откройте командную строку, нажав сочетание клавиш «Win+R» и введя команду «cmd». В появившемся окне командной строки введите команду «diskpart» и нажмите «Enter».
Чтобы найти диск, букву которого вы хотите изменить, введите команду «list volume» и нажмите «Enter». В результате будет выведен список всех дисков и их букв. Чтобы выбрать нужный диск для изменения, запомните имя диска (параметр «Volume ###»), например, «Volume 4».
Теперь введите команду «select volume 4» (где «4» — номер диска) и нажмите «Enter». Затем введите команду «assign letter=Z» (где «Z» — новая буква диска) и нажмите «Enter». В результате, буква диска будет изменена на указанную. После этого введите команду «exit» и нажмите «Enter», чтобы закрыть программу «diskpart».
Есть и другой способ изменить букву диска в Windows 10 с помощью редактора реестра. Для этого нажмите сочетание клавиш «Win+R» и введите команду «regedit», затем нажмите «Enter». В появившемся окне редактора реестра найдите пункт «HKEY_LOCAL_MACHINE\SYSTEM\MountedDevices».
Правый клик по данной папке и выберите «Экспорт» для создания резервной копии. Теперь найдите блок «DosDevices» и найдите диск, букву которого хотите изменить. Например, если вы хотите изменить букву с «C» на «Z», название ключа будет выглядеть вот так: «\DosDevices\C:».
Правый клик по данному ключу и выберите «Переименовать». Введите новую букву диска вместо старой и нажмите «Enter». После этого закройте редактор реестра и перезагрузите компьютер. В результате, буква диска будет изменена.
Независимо от того, какой способ вы выберете для изменения буквы диска в Windows 10, помните, что это необходимо делать с осторожностью, чтобы избежать ошибок и сбоев в системе. Также рекомендуется создать резервные копии перед выполнением любых изменений в системе. Теперь, когда вы знаете два способа изменить букву диска в Windows 10, вы можете сделать это легко и безопасно.
Использование Windows PowerShell
Чтобы начать использовать PowerShell, вам нужно открыть окно этого инструмента. Есть несколько способов сделать это. Например, вы можете нажать клавиши Win + X, а затем выбрать пункт «Windows PowerShell (администратор)» в появившемся блоке меню. Вы также можете ввести «powershell» в строке поиска, щелкнуть правой кнопкой мыши на результате поиска «Windows PowerShell» и выбрать пункт «Запуск от имени администратора».
После открытия окна PowerShell вам нужно будет ввести команду для изменения буквы диска. Введите следующую команду и нажмите Enter:
Get-Partition | Where-Object {$_.DiskNumber -eq "номер диска"} | Set-Partition -NewDriveLetter "новая буква"Вместо «номер диска» введите номер диска, который вы хотите изменить, а вместо «новая буква» выберите желаемую букву диска.
Например, если вы хотите изменить букву диска 4 на «D», используйте следующую команду:
Get-Partition | Where-Object {$_.DiskNumber -eq 4} | Set-Partition -NewDriveLetter "D"После выполнения команды вы увидите результат в виде строки с информацией о выполненной операции.
Также можно использовать другие команды и параметры для выполнения различных операций с дисками. Например, с помощью команды diskpart вы можете выполнить дополнительные действия, такие как освобождение буквы диска или изменение пути к папке монтирования. Используйте команду get-partition, чтобы найти нужный раздел, а затем введите соответствующую команду, чтобы выполнить нужное действие.
Если вы предпочитаете использовать стандартный редактор реестра вместо PowerShell, вы можете также изменить букву диска через утилиту «Управление дисками». Введите «diskmgmt.msc» в строке поиска и нажмите Enter, чтобы открыть окно Управления дисками. Найдите нужный диск, щелкните правой кнопкой мыши на нем и выберите пункт «Изменить присвоенную букву диска и путь». Сделайте нужные изменения и подтвердите их.
Помните, что при изменении буквы диска может возникнуть ошибка, если эта буква уже занята другим диском. В таком случае вам нужно выбрать свободную букву, которая не используется другими дисками. Кроме того, изменение буквы диска может повлиять на путь к папке монтирования этого диска, так что убедитесь, что вы вводите правильную букву.
Через командную строку Windows 10
Если вам нужно изменить букву диска в Windows 10, вы можете сделать это через командную строку. В этом разделе будет представлен пошаговый процесс изменения буквы диска с помощью команды Diskpart.
1. Нажмите Клавиши Windows + R, чтобы вызвать окно «Выполнить».
2. Введите «diskpart» и нажмите Enter, чтобы открыть утилиту командной строки.
3. Введите «list volume» и нажмите Enter, чтобы найти диск, буклву которого вы хотите изменить.
4. Найдите нужный диск в списке и запишите его номер, например, «Volume 3».
5. Введите «select volume 3» (где «3» — номер диска) и нажмите Enter.
6. Введите «assign letter=H» (где «H» — нужная вам буква) и нажмите Enter. В результате буква диска будет изменена.
7. Закройте командную строку.
Также, вы можете изменить букву диска через редактор реестра Windows:
1. Нажмите Клавиши Windows + R, чтобы вызвать окно «Выполнить».
2. Введите «regedit» и нажмите Enter, чтобы открыть редактор реестра.
3. В появившемся окне редактора реестра перейдите к следующему пути: HKEY_LOCAL_MACHINE → SYSTEM → MountedDevices.
4. Найдите нужный диск, букву которого вы хотите изменить. Имя диска будет названо в виде строки, например, «\DosDevices\C:«.
5. Щелкните правой кнопкой мыши на данной строке и выберите пункт меню «Переименовать».
6. Введите новую букву диска вместо стандартной и нажмите Enter, чтобы изменить букву.
7. Закройте редактор реестра.
Помимо командной строки и редактора реестра, вы можете изменить букву диска с помощью PowerShell:
1. Нажмите Клавиши Windows + X и выберите пункт меню «Windows PowerShell (Администратор)».
2. Введите «get-partition | where-object {$_.accesspaths -like ‘*\’} | set-partition -newdriveletter X», где «X» — новая буква диска.
3. Нажмите Enter, чтобы выполнить команду. В результате буква диска будет изменена.
4. Закройте окно PowerShell.
Через «Управление дисками»
Если вы хотите изменить букву диска в Windows 10, вы можете сделать это через «Управление дисками». Этот способ не требует использования командной строки или PowerShell, поэтому его можно выполнить при помощи мыши и стандартной программы.
- Нажмите Win+R на клавиатуре, чтобы открыть окно выполнения.
- Введите команду
diskmgmt.mscв строке и нажмите Enter или нажмите кнопку «OK». - В окне «Управление дисками» выберите диск, букву которого вы хотите изменить.
- Щелкните правой кнопкой мыши на выбранном диске и выберите «Изменить букву диска и пути…».
- В окне «Изменить букву диска и пути…» нажмите на кнопку «Изменить».
- В появившемся окне «Изменить букву диска или пути…» выберите нужную вам букву диска из выпадающего списка.
- Нажмите кнопку «OK» для подтверждения изменений.
После выполнения этих простых шагов выбранный диск будет иметь новую букву. Убедитесь, что диск, на который вы хотите переименовать, не занят другими процессами или программами, чтобы избежать возможных ошибок.
Переименование разделов через редактор реестра
Если вам нужно изменить букву диска в Windows 10, вы можете воспользоваться редактором реестра. Вот пошаговая инструкция, как это сделать:
Шаг 1: Ввод команды
Нажмите Win+R, чтобы открыть окно «Выполнить». Введите regedit и нажмите Enter.
Шаг 2: Найти параметр «Диски»
В редакторе реестра найдите параметр HKEY_LOCAL_MACHINE\SYSTEM\MountedDevices. В этом разделе хранятся все буквы дисков.
Шаг 3: Найти нужный раздел
В списке найдите нужный раздел, который вы хотите переименовать. Разделы обычно называются «Диск С:», «Диск D:», и т.д.
Шаг 4: Изменить букву диска
В строке параметра найдите строку, которая начинается со слова «\DosDevices\«. В этой строке будет указана текущая буква диска. Измените эту букву на новую, которую вы хотите использовать.
Шаг 5: Перезагрузка компьютера
Сделанные изменения могут вступить в силу только после перезагрузки компьютера. Поэтому, после изменения буквы диска рекомендуется перезагрузить компьютер, чтобы изменения вступили в силу.
Это один из способов изменения буквы диска с помощью редактора реестра в Windows 10. Будьте осторожны при работе с редактором реестра, так как неправильные изменения могут привести к ошибкам в работе системы.
Как изменить букву диска в Windows 10: 4 простых способа
В Windows 10 существует несколько способов изменить букву диска. В данной статье мы рассмотрим 4 простых способа, которые помогут вам изменить букву диска с использованием командной строки, при помощи утилиты «Управление дисками» (diskmgmt.msc), с использованием реестра и программы diskpart.
| Способ | Описание |
| 1 | Изменение буквы диска с помощью командной строки |
| 2 | Изменение буквы диска через утилиту «Управление дисками» |
| 3 | Изменение буквы диска с использованием реестра |
| 4 | Изменение буквы диска при помощи программы diskpart |
1. Изменение буквы диска с помощью командной строки
С помощью командной строки или PowerShell можно легко изменить букву диска в Windows 10. Для этого вам нужно выполнить следующие шаги:
- Нажмите комбинацию клавиш Win + X и выберите пункт «Командная строка (администратор)» или «Windows PowerShell (администратор)».
- Введите команду «diskpart» и нажмите Enter.
- Введите команду «list volume» и нажмите Enter, чтобы найти номер раздела, букву которого вы хотите изменить.
- Введите команду «select volume <номер раздела>«, где <номер раздела> — номер раздела, букву которого вы хотите изменить. Например, «select volume 2».
- Введите команду «assign letter=<новая буква>«, где <новая буква> — новая буква диска. Например, «assign letter=D».
- Нажмите Enter, чтобы подтвердить изменение.
2. Изменение буквы диска через утилиту «Управление дисками»
В Windows 10 есть стандартная утилита «Управление дисками», с помощью которой можно легко изменить букву диска. Чтобы сделать это, следуйте этим шагам:
- Нажмите комбинацию клавиш Win + X и выберите пункт «Управление дисками».
- Найдите диск, букву которого вы хотите изменить, в списке разделов.
- Щелкните правой кнопкой мыши на разделе и выберите пункт «Изменить букву диска и пути…».
- В открывшемся окне нажмите кнопку «Изменить…» и выберите новую букву диска из выпадающего списка.
- Нажмите «ОК» и подтвердите изменения.
3. Изменение буквы диска с использованием реестра
Другой способ изменить букву диска в Windows 10 — это с помощью редактора реестра. Для этого выполните следующие действия:
- Нажмите комбинацию клавиш Win + R, чтобы открыть окно «Выполнить».
- Введите команду «regedit» и нажмите Enter, чтобы открыть редактор реестра.
- Перейдите по следующему пути: HKEY_LOCAL_MACHINE\SYSTEM\MountedDevices
- Найдите параметр, в котором содержится имя диска, букву которого вы хотите изменить. Например, «\DosDevices\C:».
- Щелкните правой кнопкой мыши на параметре и выберите пункт «Переименовать».
- Введите новое имя диска и нажмите Enter.
4. Изменение буквы диска при помощи программы diskpart
Если вы предпочитаете использовать программу diskpart для изменения буквы диска, выполните следующие шаги:
- Нажмите комбинацию клавиш Win + X и выберите пункт «Командная строка (администратор)» или «Windows PowerShell (администратор)».
- Введите команду «diskpart» и нажмите Enter.
- Введите команду «list volume» и нажмите Enter, чтобы найти номер раздела, букву которого вы хотите изменить.
- Введите команду «select volume <номер раздела>«, где <номер раздела> — номер раздела, букву которого вы хотите изменить. Например, «select volume 2».
- Введите команду «set partition letter=<новая буква>«, где <новая буква> — новая буква диска. Например, «set partition letter=D».
- Нажмите Enter, чтобы подтвердить изменение.
Таким образом, вы можете легко изменить букву диска в Windows 10 с использованием командной строки, утилиты «Управление дисками», редактора реестра или программы diskpart. Помните, что при изменении буквы диска могут возникать ошибки, поэтому перед выполнением любых команд рекомендуется создать резервную копию важных данных.
Изменить букву диска в Windows 10
В операционной системе Windows 10 существует несколько способов изменить букву диска. В данной статье мы рассмотрим простые и понятные шаги для изменения буквы диска с помощью «Управления дисками» и командной строки.
Изменение буквы диска через «Управление дисками»
1. Нажмите правой кнопкой мыши на кнопку «Пуск» в левом нижнем углу экрана и выберите пункт «Управление дисками».
2. В открывшемся окне «Управление дисками» найдите раздел, букву которого вы хотите изменить.
3. Нажмите правой кнопкой мыши на этот раздел и выберите пункт «Изменить букву диска или путь».
4. В открывшемся окне нажмите на кнопку «Изменить».
5. В появившемся окне выберите новую букву диска и нажмите «ОК».
6. Подтвердите свои действия и закройте все окна.
Теперь буква диска должна быть изменена.
Изменение буквы диска с помощью командной строки
1. Нажмите комбинацию клавиш Win+R, чтобы открыть окно «Выполнить».
2. Введите команду «diskmgmt.msc» (без кавычек) и нажмите «Enter», чтобы открыть утилиту «Управление дисками».
3. В окне «Управление дисками» найдите диск, букву которого вы хотите изменить.
4. Найдите его имя в блоке «Диски» или «Диски data», в зависимости от того, как названы ваши диски.
5. Запомните номер диска, чтобы использовать его в следующих командах.
6. Нажмите комбинацию клавиш Win+R и введите команду «diskpart», а затем нажмите «Enter», чтобы открыть командную строку.
7. В командной строке введите команду «list volume», чтобы найти номер диска, который вы хотите изменить.
8. Введите команду «select volume X», где X — это номер диска, который вы хотите изменить, и нажмите «Enter».
9. Введите команду «remove letter=X», где X — это буква диска, которую вы хотите удалить, и нажмите «Enter».
10. Введите команду «assign letter=Y», где Y — это новая буква диска, которую вы хотите назначить, и нажмите «Enter».
11. Введите команду «exit», чтобы закрыть командную строку.
Теперь буква диска должна быть изменена с помощью командной строки.
Обратите внимание, что при использовании реестра Windows, чтобы изменить букву диска, следует быть осторожными, так как неправильное редактирование реестра может привести к ошибкам или проблемам с системой.
При помощи стандартной утилиты «Управление дисками»
Когда вы хотите изменить букву диска в Windows 10, можно воспользоваться стандартной утилитой «Управление дисками». Эта программа позволяет управлять всеми подключенными дисками и разделами на компьютере.
| Шаг 1: | Для начала введите «Управление дисками» в строке поиска Windows (нажмите клавиши win+r и введите diskmgmt.msc). |
| Шаг 2: | В открывшемся окне «Управление дисками» найдите диск, букву которого вы хотите изменить. Введите команду diskpart в командной строке управления дисками. |
| Шаг 3: | При вводе команды «diskpart» в командной строке управления дисками откроется отдельное окно командной строки. |
| Шаг 4: | Введите команду «list volume» в командной строке diskpart, чтобы получить список всех разделов на выбранном диске. |
| Шаг 5: | Найдите нужный раздел, который вы хотите переименовать или изменить букву диска. |
| Шаг 6: | Вводите команды «select volume X» (где «X» — номер раздела, который вы хотите изменить) и «assign letter=Y» (где «Y» — новая буква диска), чтобы изменить букву диска. |
| Шаг 7: | Введите команду «exit» в командной строке diskpart для выхода из программы. |
| Шаг 8: | Теперь вы можете закрыть окно «Управление дисками» и проверить результат. Буква диска должна измениться на новую, указанную вами. |
Это подробное руководство позволит вам изменить букву диска в Windows 10 при помощи стандартной утилиты «Управление дисками».
Использование командной строки
Итак, чтобы изменить букву диска с помощью командной строки, вам понадобится:
- Открыть командную строку от имени администратора. Для этого введите команду «cmd» в поле поиска или нажмите комбинацию клавиш Win+R и введите «cmd», затем нажмите клавишу Enter.
- В командной строке введите команду «diskpart» (без кавычек) и нажмите клавишу Enter. Данная команда запустит программу DiskPart, используемую для управления разделами дисков.
- В программе DiskPart введите команду «list volume» и нажмите клавишу Enter. В результате вы увидите список разделов с их буквами и путями хранения.
- Выберите раздел, букву которого хотите изменить. Для этого введите команду «select volume [номер раздела]» и нажмите клавишу Enter. Например, «select volume 4».
- Теперь введите команду «assign letter=[новая буква]» и нажмите клавишу Enter, чтобы изменить букву диска. Например, «assign letter=E».
- Выполните команду «exit», чтобы закрыть программу DiskPart.
- Вернитесь в командную строку и введите команду «exit», чтобы закрыть командную строку.
После выполнения этих шагов буква диска должна измениться. Вы можете подтвердить это, открыв окно «Управление дисками» (нажмите комбинацию клавиш Win+R, введите «diskmgmt.msc» и нажмите клавишу Enter) и проверив новую букву в списке дисков.
Также можно изменить букву диска через редактор реестра. Для этого выполните следующие действия:
- Откройте редактор реестра, нажав комбинацию клавиш Win+R, введите «regedit» и нажмите клавишу Enter.
- Перейдите к следующему пути в редакторе реестра: «HKEY_LOCAL_MACHINE\SYSTEM\MountedDevices».
- Найдите параметр с текущей буквой диска и измените его значение на новую букву. Например, если текущая буква диска — «D», вы можете изменить ее на «E».
- Перезагрузите компьютер, чтобы изменения вступили в силу.
Не забудьте, что изменение буквы диска может вызвать ошибки связанные с программами или путями хранения файлов, поэтому будьте осторожны при выполнении данных операций. Если у вас есть сомнения или вопросы, лучше обратиться к специалисту или использовать стандартные средства Windows для изменения буквы диска.
Видео:
Кнопка "Расширить том" неактивна — как добавить нераспределённую область к диску C:\
Кнопка "Расширить том" неактивна — как добавить нераспределённую область к диску C:\ by PRO-Компьютер 47,305 views 2 years ago 4 minutes, 7 seconds