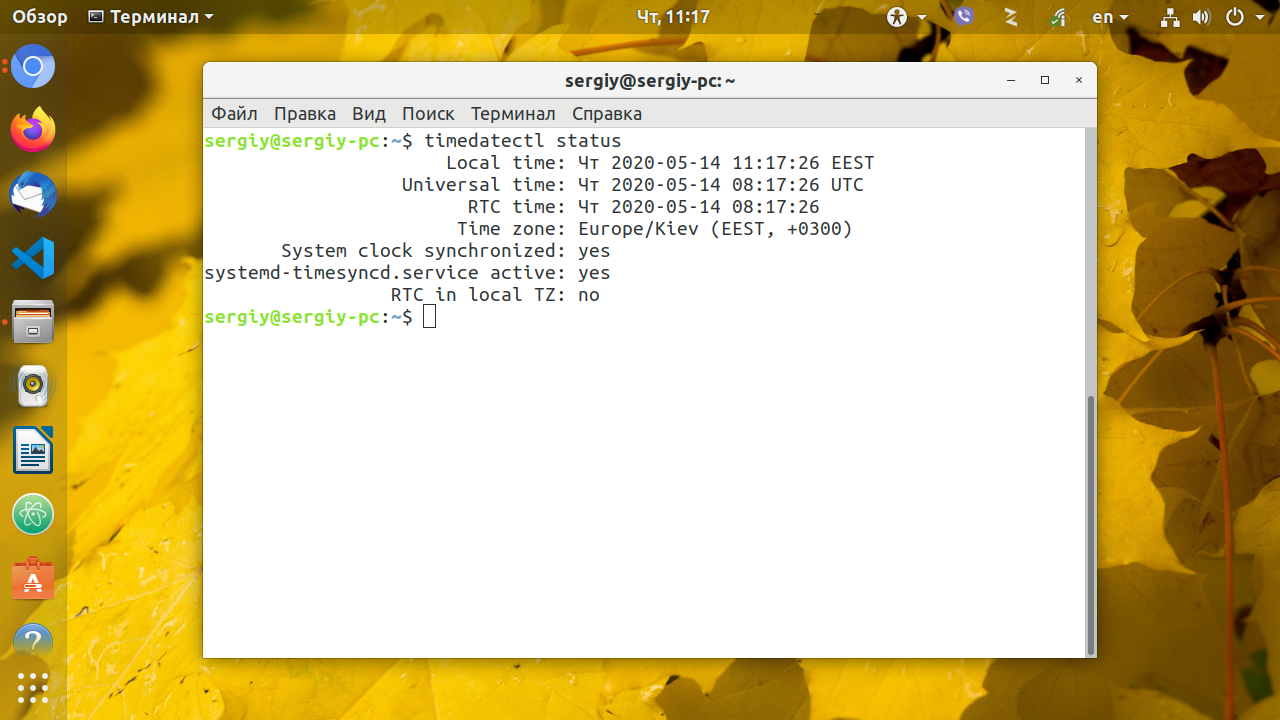- Настройка даты, времени и часового пояса в Linux: командная строка и графический интерфейс Gnome с применением ntp
- Установка даты, времени и часового пояса в Linux
- Настройка даты и времени через командную строку
- Настройка даты и времени через графический интерфейс
- Установка даты и времени из командной строки
- 1. Проверьте текущие настройки
- 2. Измените дату и время
- 3. Установите часовой пояс
- Установка часового пояса из командной строки
- Установка даты и времени через Gnome
- Настройка часового пояса
- Установка даты и времени
- Установка часового пояса через Gnome
- Использование ntp для установки даты, времени и часового пояса
- Изменение даты, времени и часового пояса из командной строки
- Изменение даты, времени и часового пояса через Gnome
- Использование ntp для синхронизации времени
- Как настроить ntp на Linux
- Настройка NTP через командную строку
- Настройка NTP через Gnome
- Команды ntp для установки даты, времени и часового пояса
- Проверка текущего часового пояса
- Как узнать текущую дату и время в Linux
- 1. Команда date
- 2. Используйте команду timedatectl
- 3. Просмотр информации в системных файлов
- 4. Изменение настроек даты и времени
- Как изменить часовой пояс в Linux
- 1. Изменение часового пояса через командную строку
- 2. Изменение часового пояса через GNOME
- Видео:
- Команды в терминале Linux для работы с датой, временем и управлением пользователями и системой.
Настройка даты, времени и часового пояса в Linux: командная строка и графический интерфейс Gnome с применением ntp
Установка правильной даты, времени и часового пояса является важной задачей при настройке операционных систем Linux. Чтобы операционная система работала корректно и соответствовала требованиям пользователей, необходимо установить текущую дату, время и параметры часового пояса.
В Linux существует несколько доступных способов установки даты, времени и часового пояса. Одним из способов является использование командной строки. Для этого можно воспользоваться утилитой timedatectl, которая позволяет увидеть информацию о текущей дате, времени и настройках часового пояса, а также изменить эти параметры.
Если вы предпочитаете графический интерфейс, то для установки даты, времени и часового пояса в Linux можно воспользоваться Гномом. В Gnome есть специальный пункт настроек, где можно изменить текущую дату и время путем использования мышкой.
Другой способ установки даты, времени и часового пояса в Linux заключается в ручном изменении временной зоны на клиентских Linux-системах с помощью утилиты tzselect. Этот метод может быть полезен в случае, если у вас есть специфические требования или если ваша система использует что-то вроде очередных переходов на летнее время.
Вне зависимости от выбранного способа, необходимо установить правильную дату, время и часовой пояс в Linux, чтобы система работала корректно и соответствовала требованиям пользователей и информационных технологий.
Установка даты, времени и часового пояса в Linux
В операционных системах Linux настройка даты, времени и часового пояса может быть осуществлена как из командной строки, так и с помощью графических утилит. В этом разделе мы рассмотрим методы изменения этих настроек.
Настройка даты и времени через командную строку
Для настройки даты и времени в Linux из командной строки, нужно использовать утилиту timedatectl. С помощью этой утилиты можно установить текущую дату и время, а также настроить часовой пояс.
Чтобы установить текущую дату и время, используйте команду:
sudo timedatectl set-time 'YYYY-MM-DD HH:MM:SS'Где ‘YYYY-MM-DD’ — это год, месяц и день, а ‘HH:MM:SS’ — часы, минуты и секунды.
Для просмотра текущего времени, выполните команду:
timedatectl show --property=LocalDateTimeЧтобы изменить часовой пояс, выполните команду:
sudo timedatectl set-timezone 'Название_часового_пояса'Например, для установки часового пояса Москвы, используйте команду:
sudo timedatectl set-timezone Europe/MoscowДля просмотра текущего часового пояса, выполните команду:
timedatectl show --property=TimezoneНастройка даты и времени через графический интерфейс
В Linux с графическим окружением Gnome можно настроить дату, время и часовой пояс с помощью специальной утилиты.
Для открытия утилиты настройки даты и времени, выполните следующие действия:
- Кликните на значок «Настройки системы» в верхней панели эксплуатации.
- Выберите пункт «Детали».
- В разделе «Дата и время» нажмите на кнопку «Переключатель» рядом с «Автоматически позволять Системе определять время».
- Появится возможность применить изменения.
- Выберите нужный часовой пояс во всплывающем окне.
- Нажмите «Применить».
Теперь дата, время и часовой пояс будут настроены соответствующим образом.
В этом разделе мы рассмотрели, как установить дату, время и часовой пояс в Linux с использованием командной строки или графического интерфейса Gnome. Вы можете выбрать подходящий вариант в зависимости от ваших предпочтений и задач.
Установка даты и времени из командной строки
Установка даты и времени в операционной системе Linux может быть выполнена путем использования командной строки. Следующими шагами вы сможете настроить время и дату на вашей системе:
1. Проверьте текущие настройки
Прежде чем изменять время и дату, полезно проверить текущие настройки. Можно воспользоваться командой date, чтобы узнать текущую дату и время:
- Введите
dateв командной строке и нажмите Enter. - В результате будет отображена информация о текущей дате и времени.
2. Измените дату и время
Чтобы изменить дату и время, следует использовать команду date с определенным форматом:
- Введите
sudo date --set="YYYY-MM-DD HH:MM:SS", заменив «YYYY-MM-DD» на нужную дату и «HH:MM:SS» на нужное время. - Нажмите Enter и введите пароль администратора, если потребуется.
- Выполнение команды установит новую дату и время.
3. Установите часовой пояс
Для установки часового пояса в Linux, вы можете использовать команду timedatectl:
- Введите
timedatectl list-timezonesв командной строке и нажмите Enter, чтобы просмотреть список доступных часовых поясов. - Выберите часовой пояс, который наиболее соответствует вашему местоположению.
- Введите команду
sudo timedatectl set-timezone "название_пояса", заменив «название_пояса» на выбранный вами часовой пояс. - Нажмите Enter и введите пароль администратора, если потребуется.
После выполнения этих шагов, дата, время и часовой пояс на вашей системе Linux будут обновлены.
Установка часового пояса из командной строки
В операционных системах Linux время и часовой пояс настраивается с использованием различных программ и утилит. Если вы хотите изменить текущую временную зону в вашей системе вручную, то для этого можно использовать команду tzselect.
Чтобы узнать текущий часовой пояс в вашей системе, можно выполнить команду date или просмотреть содержащиеся в директории /usr/share/zoneinfo файлы и символические ссылки:
ls -lh /usr/share/zoneinfo
Если нужно установить часовой пояс, который не представлен в списке файлов и ссылок, то вы можете создать символическую ссылку на файл соответствующего часового пояса в директории /etc/localtime:
sudo ln -sf /usr/share/zoneinfo/Region/City /etc/localtime
Замените «Region» и «City» на соответствующие значения вашего часового пояса.
После изменения часового пояса необходимо также проверить, правильно ли установлены другие параметры времени и настройки системы. Для этого можно использовать команду date или другие утилиты для работы с временем.
Теперь, если вы хотите установить текущий часовой пояс на следующий запуск системы, то вам нужно применить изменения в файлах настройки времени и часового пояса.
В разных версиях Linux файлы, содержащие настройки времени и часового пояса, могут находиться в различных директориях и иметь разное название. Один из распространенных файлов — /etc/sysconfig/clock или /etc/timezone.
Для установки часового пояса на следующий запуск системы вы можете отредактировать соответствующий файл в текстовом редакторе.
Пример для редактирования файла /etc/sysconfig/clock:
sudo nano /etc/sysconfig/clock
Измените значение параметра ZONE на нужный часовой пояс. Например:
ZONE="Europe/Moscow"
После сохранения изменений перезагрузите систему, чтобы новые настройки вступили в силу.
Если в вашей системе используется графическая оболочка Gnome, то вы также можете изменить часовой пояс с помощью интерфейса. Для этого щелкните по значку времени в правом верхнем углу экрана, выберите пункт «Настройки даты и времени» (или что-то вроде того), чтобы открыть соответствующую программу. Затем найдите пункт настройки часового пояса и выберите нужный из списка.
Проверьте изменения, выполните команду date или другие программы для работы с временем, чтобы убедиться, что часовой пояс установлен правильно и соответствует вашим требованиям.
Установка даты и времени через Gnome
Изменение даты и времени в Linux можно осуществить не только из командной строки, но и с помощью графического интерфейса Gnome. В этом разделе мы рассмотрим, как установить дату и время через Gnome.
Настройка часового пояса
Перед установкой даты и времени через Gnome, убедитесь, что часовой пояс вашей системы соответствует текущей области, в которой находитесь.
- Откройте меню Gnome и выберите «Настройки системы».
- В окне «Настройки» выберите «Детали».
- В разделе «Дата и время» кликните на кнопку «Переключить» рядом с «Автоматически определять часовой пояс».
- Выберите вашу текущую область из списка или введите название вашей области в поле «Поиск».
- После выбора часового пояса ваша система автоматически синхронизируется с сервером времени.
Установка даты и времени
Если вам необходимо установить определенную дату и время, вы можете воспользоваться встроенными настройками Gnome.
- Откройте меню Gnome и выберите «Настройки системы».
- В окне «Настройки» выберите «Дата и время».
- В разделе «Дата и время» кликните на переключатель «Автоматически установить дату и время» для отключения автоматической синхронизации.
- Измените дату и время в соответствующих полях.
- После внесения изменений нажмите кнопку «Применить».
Теперь ваша система будет использовать новую установленную дату и время.
Установка часового пояса через Gnome
Если вы предпочитаете визуальный способ настройки системы, то Gnome предоставляет удобный интерфейс для изменения часового пояса в Linux. Для этого вам понадобится:
- Система Linux, оснащенная графической средой Gnome;
- Доступ к настройкам системы, в частности к параметрам даты и времени.
1. Чтобы начать установку часового пояса, щелкните правой кнопкой мыши на часах в правом верхнем углу экрана и выберите пункт «Настройки даты и времени».
2. В открывшемся окне перейдите в раздел «Часовые пояса».
3. В списке доступных часовых поясов выберите нужный, либо воспользуйтесь функцией поиска по ключевым словам в строке поиска.
4. После выбора нужного часового пояса, система автоматически применит его.
5. Нажмите кнопку «Готово», чтобы закончить настройку.
Теперь часовой пояс вашей системы будет установлен через Gnome. Проверьте текущую дату и время для убедитесь, что изменение прошло успешно.
Если вы предпочитаете установить часовой пояс из командной строки, вы можете воспользоваться утилитой timedatectl, настроенной в Linux по умолчанию. Для этого выполните следующие шаги:
- Откройте терминал, нажав Ctrl+Alt+T или найдите терминал в меню приложений.
- Выполните команду
timedatectl list-timezonesдля просмотра списка доступных часовых поясов. - Найдите нужный часовой пояс и запомните его название.
- Выполните команду
sudo timedatectl set-timezone <название_часового_пояса>для установки выбранного часового пояса.
Использование Gnome или командной строки — это на ваше усмотрение. Оба способа позволяют установить часовой пояс в Linux, и вы можете выбрать то, что вам удобнее.
Использование ntp для установки даты, времени и часового пояса
Изменение даты, времени и часового пояса из командной строки
Для изменения даты и времени в Linux можно использовать утилиту timedatectl. Для начала, проверьте текущую дату, время и часовой пояс, выполнив следующую команду:
timedatectl
Вы увидете список информационных строк, вроде «Local time», «Universal time» и «RTC time». Если вы хотите изменить дату, время или часовой пояс, примените следующую команду:
sudo timedatectl set-time 'YYYY-MM-DD HH:MM:SS'
где ‘YYYY-MM-DD HH:MM:SS’ — новые значения для года, месяца, дня, часа, минуты и секунды. Проверьте изменения, используя timedatectl.
Чтобы изменить часовой пояс, выполните:
timedatectl list-timezones
Вы увидете список доступных часовых зон. Чтобы установить новую часовую зону, выполните:
sudo timedatectl set-timezone 'ваша_часовая_зона'
Где ‘ваша_часовая_зона’ — выбранная вами часовая зона. Проверьте изменения, используя timedatectl.
Изменение даты, времени и часового пояса через Gnome
В Gnome есть графический способ изменения настроек времени. Щелкните правой кнопкой мыши на панели Gnome и выберите пункт «Настройки даты и времени».
Во вкладке «Дата и время» вы увидите текущую дату и время, а также информацию о текущем часовом поясе. Если вы хотите изменить дату, время или часовой пояс, щелкните на соответствующем элементе и внесите изменения с помощью мыши или клавиатуры.
Во вкладке «Часовые пояса» вы можете выбрать новый часовой пояс из выпадающего списка или ввести его вручную. После изменения сохраните настройки.
Использование ntp для синхронизации времени
В Linux также доступна утилита ntp, которая позволяет синхронизировать время с помощью NTP-серверов. Проверьте, установлена ли у вас утилита NTP, выполнив команду:
sudo apt-get install ntp
После установки вы можете сконфигурировать ntp, отредактировав файл /etc/ntp.conf. В этом файле вы можете указать адреса NTP-серверов, с которыми вы хотите синхронизироваться.
Чтобы применить изменения, перезапустите службу ntp с помощью команды:
sudo service ntp restart
Проверьте, успешно ли установлена синхронизация времени с NTP-серверами, выполните команду:
sudo ntpq -p
Вы увидите список NTP-серверов и статус синхронизации.
Благодаря использованию утилиты ntp и настройкам даты, времени и часового пояса в Linux, ваша система будет работать с точностью и надежностью, предотвращая уязвимости, связанные с неправильной установкой времени.
Как настроить ntp на Linux
Для правильной работы времени и даты в вашей системе Linux необходимо настроить синхронизацию с временными серверами с помощью протокола NTP (Network Time Protocol). В этом разделе мы рассмотрим два способа настройки NTP: через командную строку и через графический интерфейс Gnome.
Настройка NTP через командную строку
1. Откройте терминал и введите команду tzselect для определения вашего текущего часового пояса. Следуйте инструкциям по выбору правильного часового пояса.
2. Затем необходимо установить NTP-клиент на вашу систему. Для этого выполните команду:
sudo apt-get install ntp
3. После установки NTP проверьте, работает ли демон с помощью команды:
sudo service ntp status
4. Далее вам необходимо указать сервер NTP, с которым вы хотите синхронизировать время. Откройте файл /etc/ntp.conf в текстовом редакторе с правами администратора и найдите строку, начинающуюся с «server». Добавьте IP-адрес или доменное имя сервера, разделенные пробелом, например:
server 0.pool.ntp.org
server 1.pool.ntp.org
server 2.pool.ntp.org
5. После внесения изменений в файл /etc/ntp.conf перезапустите демон NTP:
sudo service ntp restart
Теперь ваша система Linux будет синхронизироваться с выбранным NTP-сервером.
Настройка NTP через Gnome
1. Если у вас установлена графическая оболочка Gnome, вы можете настроить NTP с помощью инструмента «Настройки системы». Щелкните на значке «Настройки системы» в верхнем правом углу экрана и выберите пункт «Время и дата».
2. В окне «Время и дата» выберите вкладку «Сеть» и включите опцию «Автоматически настраивать дату и время».
3. В поле «Сервер времени» выберите NTP-сервер, с которым вы хотите синхронизировать время. Вы также можете вручную указать адрес NTP-сервера.
4. После внесения изменений закройте окно «Настройки системы». Теперь ваша система Linux будет автоматически синхронизироваться с выбранным NTP-сервером.
Команды ntp для установки даты, времени и часового пояса
Прежде чем применить команды ntp, рекомендуется проверить текущую дату, время и часовой пояс на вашей системе. Для этого можно воспользоваться утилитой timedatectl, выполнив следующую команду:
timedatectl
Для изменения даты, времени и часового пояса вручную, вы можете воспользоваться следующими командами:
— Чтобы изменить дату и время, используйте команду date. Например, для установки даты и времени «01 Jan 2022 12:00 PM», выполните следующую команду: date --set="2022-01-01 12:00:00"
— Чтобы изменить часовой пояс, используйте команду timedatectl. Например, для установки часового пояса «Europe/Moscow», выполните следующую команду: timedatectl set-timezone Europe/Moscow
Также существует возможность изменения времени через графические инструменты. Например, в графической оболочке Gnome можно воспользоваться приложением «Настройки системы» и перейти в раздел «Дата и время» для настроек даты, времени и часового пояса.
Информационные файлы, содержащие информацию о часовых поясах, находятся в директории /usr/share/zoneinfo. Вы можете использовать команду ls /usr/share/zoneinfo, чтобы увидеть список доступных часовых поясов.
При настройке времени и часового пояса также можно изменить символическую ссылку /etc/localtime, чтобы она соответствовала нужному часовому поясу. Например, для установки часового пояса «Europe/Moscow», выполните следующие команды:
sudo rm /etc/localtime
sudo ln -s /usr/share/zoneinfo/Europe/Moscow /etc/localtime
Проверка текущего часового пояса
Проверьте текущую настройку часового пояса в Linux, чтобы убедиться, что время на вашей системе соответствует требованиям.
Есть несколько способов проверить текущий часовой пояс в Linux:
- Используйте команды в командной строке:
- Для Linux с использованием systemd (Fedora, Ubuntu 15.04 и выше и другие) введите следующую команду в терминале:
timedatectl show --property=Timezone --value - Для более старых версий Linux введите следующую команду в терминале:
cat /etc/timezone - Используйте графические настройки:
- Для Gnome выберите меню «Настройки системы» → «Date & Time» (или Time & Date) → «Timezone» и проверьте текущий выбор временной зоны.
После применения изменений в текущей временной зоне, необходимо перезапустить демон NTP (если у вас установлен) или применить изменения вручную с помощью специальных команд в командной строке.
Информация о доступных часовых поясах содержится в фаиле /usr/share/zoneinfo. Вы можете посмотреть содержимое этой директории с помощью команды ls /usr/share/zoneinfo. Каждая поддиректория представляет собой часовой пояс (например, «Europe» или «America»), а в поддиректориях находятся файлы, содержащие информацию о конкретных часовых поясах (например, «London» или «New_York»).
Если ваш часовой пояс отображается неверно, вы можете изменить его путем настройки символической ссылки или изменения фаилов временных зон.
Чтобы изменить часовой пояс в командной строке Linux, выполните следующие действия:
- Определите текущий часовой пояс с помощью одного из методов, описанных выше.
- Выберите новый часовой пояс из списка доступных часовых поясов.
- Измените символическую ссылку
/etc/localtimeна выбранный часовой пояс. Например, для временной зоны «Europe/London» выполните следующую команду:
sudo ln -sf /usr/share/zoneinfo/Europe/London /etc/localtime - Установите новый часовой пояс с помощью команды
timedatectl:
sudo timedatectl set-timezone Europe/London - Проверьте новую настройку часового пояса, используя один из методов, описанных выше.
С помощью этих простых шагов вы можете настроить или изменить часовой пояс в Linux в соответствии с вашими требованиями.
Как узнать текущую дату и время в Linux
В операционной системе Linux существует несколько способов узнать текущую дату и время. В этом разделе мы рассмотрим несколько простых способов получить информацию о времени в системе.
1. Команда date
Самый простой способ узнать текущую дату и время в Linux — использовать команду date. Просто откройте терминал и введите команду:
date
2. Используйте команду timedatectl
Утилита timedatectl является частью systemd и позволяет настраивать дату, время и часовой пояс в системе Linux. Чтобы просмотреть информацию о текущих настройках времени, введите следующую команду в терминал:
timedatectl
Вы увидите информацию о текущих настройках времени и даты, включая часовой пояс.
3. Просмотр информации в системных файлов
Если вы хотите получить информацию о текущем времени и дате непосредственно из системных файлов, вы можете обратиться к файлу /etc/localtime. Чтобы просмотреть файл, введите следующую команду:
cat /etc/localtime
Данный файл содержит информацию о настройках часового пояса в вашей системе.
4. Изменение настроек даты и времени
Если вы хотите изменить настройки даты и времени в вашей системе Linux, вы можете воспользоваться утилитой timedatectl. Для этого вам нужно будет использовать следующие команды:
timedatectl set-time 'YYYY-MM-DD HH:MM:SS'— установка новой даты и времениtimedatectl set-timezone 'название_часового_пояса'— установка нового часового пояса
Утилита timedatectl автоматически синхронизирует время с сервером времени, если эта функциональность включена.
Как изменить часовой пояс в Linux
1. Изменение часового пояса через командную строку
Для изменения часового пояса в Linux через командную строку можно воспользоваться командой ‘timedatectl’. Следующие шаги помогут вам обновить часовой пояс:
- Откройте терминал и введите команду ‘timedatectl list-timezones’ для получения списка доступных часовых поясов.
- Затем, введите команду ‘sudo timedatectl set-timezone <ваш_часовой_пояс>‘ для применения изменений. Например, ‘sudo timedatectl set-timezone Europe/Moscow’.
- Проверьте изменения, выполнив команду ‘timedatectl’, и убедитесь, что время и часовой пояс были установлены правильно.
2. Изменение часового пояса через GNOME
Если вы предпочитаете использовать графические инструменты, вы можете изменить часовой пояс в GNOME с помощью следующих шагов:
- На панели инструментов перейдите к меню ‘Настройки системы’.
- Выберите раздел ‘Дата и время’.
- Переключите настройку ‘Автоматическая установка даты и времени’ в ‘Выкл’.
- Выберите желаемый часовой пояс из выпадающего списка ‘Часовой пояс’.
- Нажмите кнопку ‘Применить’ для сохранения изменений.
После этого часовой пояс в вашей системе должен быть установлен и использоваться соответствующим образом.
Видео:
Команды в терминале Linux для работы с датой, временем и управлением пользователями и системой.
Команды в терминале Linux для работы с датой, временем и управлением пользователями и системой. by Компьютер — это просто! 631 views 3 years ago 10 minutes, 31 seconds