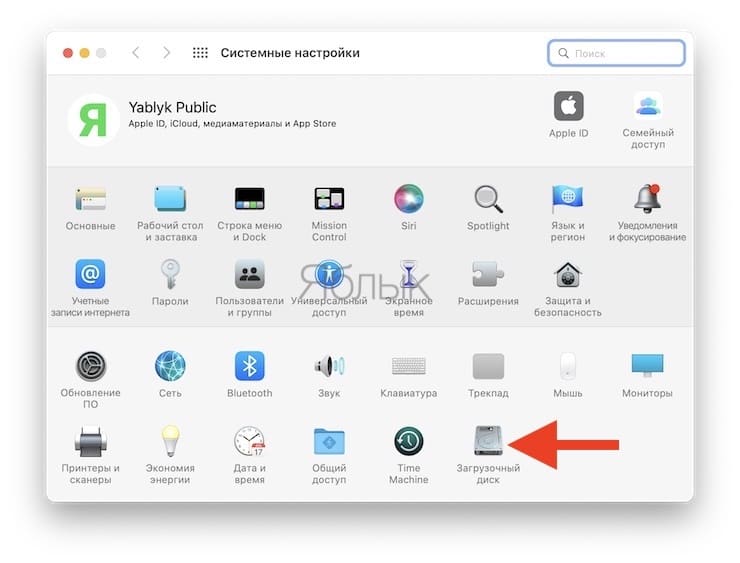- Пошаговая инструкция о том, как заменить загрузочный диск на Mac
- Смена загрузочного диска Mac
- Создание загружаемого установщика для macOS
- Внимание:
- Шаг 1: Подготовка
- Шаг 2: Загрузка образа macOS
- Шаг 3: Создание загружаемого установщика
- Шаг 4: Переименование и тестирование
- Видео:
- Установка macOS с флешки на внешний диск!
Пошаговая инструкция о том, как заменить загрузочный диск на Mac
Если вы владелец компьютера Mac, то наверняка знакомы с процедурой создания и использования загрузочного диска. По умолчанию, Mac OS X Lion и более поздние версии имеют встроенную функцию создания такого диска, который позволяет загрузиться с него в случае проблем с вашей основной операционной системой. Однако, что делать, если вам нужно поменять загрузочный диск на Mac? В этой статье мы рассмотрим пошаговую инструкцию по замене загрузочного диска на компьютере Mac.
Первым шагом, который нужно сделать, это подготовить USB-накопитель, который будет использоваться в качестве нового загрузочного диска. Чтобы его подготовить, нужно отформатировать его в формат Mac OS Extended (Journaled) и дать ему имя с помощью команды «Дисковая утилита». Внимание: при форматировании все данные на USB-диске будут удалены, поэтому сделайте резервные копии всех важных файлов, если таковые имеются.
Когда ваш USB-накопитель готов, следует переименовать его в «macOS Installer». Для этого откройте Finder, найдите USB-диск в разделе «Устройства» и щелкните правой кнопкой мыши на его иконке. В появившемся меню выберите пункт «Переименовать» и введите новое имя для диска — «macOS Installer».
После переименования USB-диска, перейдите к следующему шагу — копированию загрузочного файла операционной системы на созданный вами диск. Для этого запустите приложение «Terminal» (найдите его в папке «Приложения» в разделе «Утилиты»). В открывшемся окне терминала введите следующую команду: sudo /Applications/Install\ macOS\ Catalina.app/Contents/Resources/createinstallmedia —volume /Volumes/macOS\ Installer —nointeraction. Эта команда скопирует файлы загрузки с macOS Catalina (замените «Catalina» на другую версию, если у вас не эта операционная система) на USB-накопитель с именем «macOS Installer».
После завершения этой команды новый загрузочный диск будет готов к использованию. Теперь вы можете перезагрузить компьютер и нажать и удерживать клавишу «Option» при запуске системы, чтобы загрузиться с нового загрузочного диска. В меню загрузки выберите «macOS Installer» и продолжите запуск в качестве загрузочного диска.
Таким образом, вы успешно заменили загрузочный диск на своем компьютере Mac. Следуйте этой пошаговой инструкции, чтобы легко и без проблем заменить загрузочный диск на Mac и быть готовыми к любым проблемам, которые могут возникнуть в процессе работы с вашей операционной системой.
Смена загрузочного диска Mac
Для смены загрузочного диска Mac вам потребуется usb-диск или usb-накопитель, содержащий установочные данные операционной системы (OS). В этой инструкции будет описано, как изменить загрузочный диск на Mac.
1. Подключите usb-диск с установочными данными к вашему Mac.
2. Откройте Finder и перейдите в раздел «Образы» (или «Диски» в Catalina).
3. В разделе «Образы» найдите файл с загрузочными данными, который вы хотите использовать в качестве загрузочного диска. Если файл находится на usb-диске, убедитесь, что он отображается в разделе «Диски».
4. Щелкните правой кнопкой мыши на файле загрузочных данных и выберите «Переименовать». Переименуйте файл, чтобы сделать его более удобным для идентификации.
5. Откройте «Системные настройки» на вашем Mac и выберите «Диск запуска».
6. В разделе «Загрузка» выберите новое имя файла загрузочных данных.
7. Чтобы изменить порядок загрузки, перетащите новый загрузочный файл вверх или вниз списка.
8. Перезагрузите компьютер Mac, удерживая клавишу «Option» до появления значка выбора загрузочных дисков.
9. Выберите новый загрузочный диск и нажмите «Продолжить».
10. macOS будет загружаться с выбранного вами usb-диска.
Убедитесь, что у вас есть резервная копия ваших данных, так как при смене загрузочного диска могут быть потеряны данные с предыдущего загрузочного диска.
Создание загружаемого установщика для macOS
Внимание:
Перед тем как продолжить создание загружаемого установщика, обязательно сделайте резервную копию всех важных данных с вашего компьютера. Процесс создания загружаемого установщика потребует переформатирования диска и может привести к потере данных, если вы сделаете что-то неправильно.
Шаг 1: Подготовка
1. Убедитесь, что у вас есть доступ к компьютеру Mac с операционной системой OS X Mavericks или более поздней версии.
2. Убедитесь, что у вас есть сетевое соединение для загрузки образа macOS с серверов Apple.
3. Подготовьте устройство для создания загружаемого установщика. Вам понадобится флеш-накопитель или внешний жесткий диск с достаточным объемом памяти.
Шаг 2: Загрузка образа macOS
1. Откройте App Store на вашем компьютере.
2. Найдите желаемую версию macOS в поисковой строке и нажмите на нее.
3. Нажмите на кнопку «Загрузить», чтобы начать загрузку образа. Обратите внимание на название загружаемого файла и местоположение сохранения.
Шаг 3: Создание загружаемого установщика
1. Подключите ваш флеш-накопитель или внешний жесткий диск к компьютеру.
2. Откройте приложение Terminal, которое находится в папке «Программы» -> «Служебные программы».
3. Введите следующую команду в поле ввода терминала:
sudo /Applications/Install\ macOS\ [название версии].app/Contents/Resources/createinstallmedia —volume /Volumes/[имя вашего устройства]
Замените «[название версии]» на название загруженного файла образа macOS, а «[имя вашего устройства]» на имя вашего флеш-накопителя или внешнего жесткого диска.
4. Нажмите клавишу «Enter». Введите пароль вашего пользователя Mac, когда вас попросят, и нажмите клавишу «Enter» снова.
5. Подождите, пока процесс создания загружаемого установщика завершится. Это может занять несколько минут.
Шаг 4: Переименование и тестирование
1. После завершения процесса создания загружаемого установщика, переименуйте его по своему желанию.
2. Перезагрузите ваш компьютер.
3. После загрузки нажмите и удерживайте клавишу «Option» на клавиатуре, чтобы открыть меню выбора загрузки.
4. Выберите свое созданное загружаемое устройство из списка доступных дисков.
5. Нажмите «Enter» для запуска загрузки операционной системы с вашего созданного загружаемого диска.
Теперь у вас есть загружаемый установщик для macOS, который вы можете использовать для установки или восстановления системы на вашем компьютере Mac. Удачной работы!
Видео:
Установка macOS с флешки на внешний диск!
Установка macOS с флешки на внешний диск! автор: ЕРМАКОВ 7 539 переглядів 2 місяці тому 14 хвилин і 8 секунд