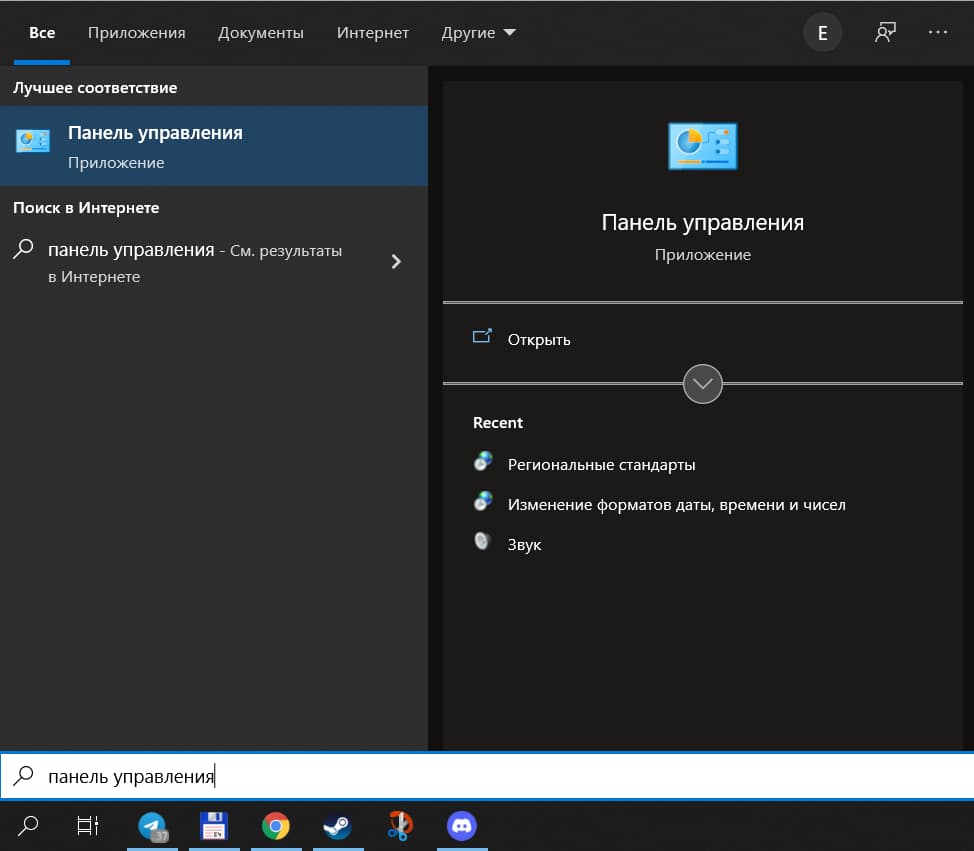- Как сменить имя компьютера в Windows распространенные способы
- Как сменить имя компьютера в Windows: обзор распространенных способов
- Метод 1: Изменение имени компьютера через интерфейс системы
- Метод 2: Изменение имени компьютера с помощью командной строки
- Метод 3: Изменение имени компьютера с помощью утилиты netdom
- Смена имени компьютера через панель управления
- Изменение имени компьютера с помощью командной строки
- Смена имени компьютера через системные настройки
- Изменение имени компьютера с использованием реестра
- Как сменить имя компьютера без перезагрузки
- Изменение имени компьютера через командную строку
- Изменение имени компьютера через реестр
- Обновление имени компьютера с помощью Групповых политик
- Шаг 1: Открыть Групповой редактор политики
- Шаг 2: Изменить имя компьютера
- Шаг 3: Перезагрузить компьютер
- Смена имени компьютера на Windows 10
- 1. Изменение имени компьютера через графический интерфейс
- 2. Смена имени компьютера через командную строку
- 3. Смена имени компьютера с помощью PowerShell
- Проверка успешного изменения имени компьютера
- Видео:
- Компьютер для начинающих. Две программы, которые обязательно нужно освоить
Как сменить имя компьютера в Windows распространенные способы
Изменить имя компьютера в операционной системе Windows можно разными способами. Рассмотрим наиболее распространенные методы, которые помогут вам справиться с этой задачей без особых сложностей. Один из самых простых способов — использование командной строки.
Для этого откройте командное окно, нажав комбинацию клавиш Win + R. В появившейся строке «Выполнить» введите команду «cmd» и нажмите клавишу Enter. В открывшемся окне командной строки задаем команду «wmic computersystem where name=»%COMPUTERNAME%» call rename name=»[новое имя компьютера]»». После этого компьютер потребуется перезагрузить, чтобы изменения вступили в силу.
Еще один способ изменить имя компьютера — использовать PowerShell. Откройте командную консоль PowerShell, для этого в основном меню найдите пункт «Windows PowerShell» и выполните команду. Далее вводите команду «Rename-Computer -NewName «[новое имя компьютера]» -Restart». После выполнения этой команды компьютер перезагрузится и новое имя будет применено.
Также можно изменить имя компьютера с помощью графического интерфейса. Для этого нужно зайти в «Свойства системы». Нажмите правой кнопкой мыши на значке «Мой компьютер» на рабочем столе или в меню «Пуск». В открывшемся контекстном меню выберите пункт «Свойства».
Как сменить имя компьютера в Windows: обзор распространенных способов
Смена имени компьютера в Windows может понадобиться, когда вам необходимо поменять текущее имя на более удобное или когда ваша система попадает в новую сеть. В Windows существует несколько методов, с помощью которых можно переименовать компьютер без необходимости перезагрузки.
Метод 1: Изменение имени компьютера через интерфейс системы
- Нажмите правой кнопкой мыши на значок «Мой компьютер» и выберите пункт «Свойства».
- В открывшемся окне «Свойства системы» выберите вкладку «Параметры системы» и нажмите кнопку «Свойства».
- Появится окно «Свойства компьютера», в котором необходимо нажать на кнопку «Изменить».
- В появившемся окне «Изменение имени компьютера» задаем новое имя в поле «Название компьютера» и нажимаем «ОК».
- При необходимости система попросит перезагрузить компьютер, чтобы изменения вступили в силу.
Метод 2: Изменение имени компьютера с помощью командной строки
- Откройте командную строку с правами администратора.
- Введите команду «wmic computersystem where caption=’Имя компьютера’ rename ‘Новое имя'» и нажмите Enter (замените «Имя компьютера» на текущее имя компьютера и «Новое имя» на желаемое новое имя).
- Система выполнит операцию переименовывания компьютера без необходимости перезагрузки.
Метод 3: Изменение имени компьютера с помощью утилиты netdom
- Откройте командную строку с правами администратора.
- Введите команду «netdom renamecomputer %computername% /newname:Новое_имя» и нажмите Enter (замените «Новое_имя» на желаемое новое имя компьютера).
- Система перезагрузит компьютер и применит изменения.
При использовании любого из вышеуказанных методов после смены имени компьютера необходимо перезагрузить систему, чтобы изменения вступили в силу. Будьте внимательны при выборе нового имени компьютера: имя должно быть уникальным в пределах сети и не содержать специальных символов, которые могут вызвать проблемы при работе системы.
Смена имени компьютера через панель управления
1. Для начала откроем панель управления. Для этого можно воспользоваться клавишей Win (логотип Windows) и ввести в поиске «Панель управления», а затем нажать Enter.
2. После открытия панели управления найдите пункт «Система и безопасность» и щелкните по нему.
3. В открывшемся окне «Параметры системы» выберите вкладку «Компьютер», а затем нажмите на кнопку «Сменить настройки».
4. Появится окно «Свойства системы», в котором нужно в разделе «Имя компьютера, домен и группа рабочей станции» кликнуть на кнопку «Изменить».
5. В открывшемся окне нужно задать новое имя компьютера. Обратите внимание, что имя должно содержать не более 15 символов и не содержать специальные символы и пробелы. В поле «Имя компьютера» введите новое имя и нажмите «OK».
6. Появится сообщение о необходимости перезагрузки компьютера для вступления изменений в силу. Нажмите «OK».
7. После перезагрузки компьютера операция смены имени будет завершена. В результате вы увидите новое имя компьютера при открытии «Параметров системы» или в других местах, где отображается имя компьютера.
Таким образом, смена имени компьютера через панель управления является достаточно простым способом, не требующим использования командной строки или реестра системы. Если вам необходимо изменить имя компьютера в операционной системе Windows 10, вышеописанный процесс позволит вам сделать это без особых усилий и сложностей.
Изменение имени компьютера с помощью командной строки
- Кликните правой кнопкой мыши на значок Windows в левом нижнем углу экрана и выберите пункт «Командная строка (администратор)».
- Нажмите сочетание клавиш Win + X и выберите пункт «Windows PowerShell (администратор)».
После открытия командной строки вы можете использовать следующую команду для изменения имени компьютера:
netdom renamecomputer %COMPUTERNAME% /newname:новое_имя /userd:имя_пользователя /passwordd:пароль
Здесь новое_имя — это новое имя, которое вы хотите задать компьютеру, а имя_пользователя и пароль — это учетные данные администратора компьютера. После выполнения команды и перезагрузки компьютера имя будет изменено.
Также существует более универсальный метод изменения имени компьютера с помощью командной строки, используя реестр Windows. Для этого вам нужно открыть редактор реестра, перейти к ветке HKEY_LOCAL_MACHINE\SYSTEM\ControlSet001\Control\ComputerName\ActiveComputerName и изменить значение параметра ComputerName на новое имя. После перезагрузки компьютера имя будет изменено.
Независимо от выбранного метода изменения имени компьютера с помощью командной строки, не забудьте перезагрузить систему, чтобы изменения вступили в силу.
Смена имени компьютера через системные настройки
Смена имени компьютера в операционной системе Windows может быть выполнена с помощью системных настроек. Для изменения имени компьютера через системные настройки, следуйте следующим шагам:
- Щелкните правой кнопкой мыши на иконке «Мой компьютер» на рабочем столе или в меню «Пуск».
- В контекстном меню выберите пункт «Свойства».
- В открывшемся окне «Свойства системы» щелкните вкладку «Имя компьютера» или «Имя этого компьютера».
- Чтобы изменить имя компьютера, нажмите кнопку «Изменить».
- В строке «Имя компьютера» введите новое имя, состоящее не более чем из 15 символов.
- Подтвердите изменение имени компьютера, нажав кнопку «ОК» во всех окнах.
- После завершения операции, система может запросить перезагрузку компьютера, чтобы изменения вступили в силу.
Смена имени компьютера через системные настройки — универсальный и простой способ изменить имя компьютера в Windows. Задав нужное имя через графический интерфейс системы, вы сможете изменить имя компьютера без необходимости использования специальных утилит или командной строки.
Изменение имени компьютера с использованием реестра
Если вы хотите изменить имя компьютера в Windows, то можно воспользоваться реестром операционной системы. Этот способ отличается от предыдущих тем, что требует более глубоких знаний и аккуратности при внесении изменений в систему.
Чтобы изменить имя компьютера с помощью реестра, следуйте данным инструкциям:
- Откройте Командную строку или PowerShell. Для этого нажмите сочетание клавиш
Win + Xи выберите команду Windows PowerShell (администратор) или Командная строка (администратор). - В открывшемся окне введите команду
regeditи нажмите клавишу Enter. Таким образом, вы откроете Редактор реестра Windows. - В левой части окна Редактора реестра перейдите по следующему пути:
HKEY_LOCAL_MACHINE\SYSTEM\CurrentControlSet\Control\ComputerName\ComputerName. - В правой части окна найдите параметр
ComputerNameи дважды кликните по нему. - В открывшемся окне «Изменение строки» в поле «Значение» введите новое имя компьютера и нажмите кнопку «ОК».
- После завершения изменений можно закрыть Редактор реестра.
- Теперь для того чтобы изменения вступили в силу, необходимо перезагрузить компьютер. Для этого нажмите комбинацию клавиш
Win + Xи выберите пункт меню Проводник. В открывшемся окне обратите внимание на блок «Свойства системы». Щелкните по пункту «Этот компьютер», правой кнопкой мыши и в контекстном меню выберите пункт меню «Свойства». - В открывшемся окне в разделе «Имя компьютера, домен и рабочая группа» кликните на кнопку «Изменить настройки». В результате откроется окно «Свойства компьютера».
- В окне «Свойства компьютера» выберите вкладку «Компьютер». В этой вкладке введите нужное имя компьютера и нажмите кнопку «ОК».
- В результате компьютер будет перезагружен с новым именем.
Таким образом, вы сможете изменить имя вашего компьютера в Windows с помощью реестра. Учтите, что данный метод требует аккуратности и необходимо следовать инструкциям с полным пониманием. В случае необходимости, перед внесением изменений лучше создать резервную копию реестра.
Как сменить имя компьютера без перезагрузки
Изменение имени компьютера через командную строку
Один из самых универсальных способов изменения имени компьютера без перезагрузки — это использование командной строки. Для этого необходимо выполнить следующие действия:
- Откройте «Командную строку» или «Консоль команд», нажав на кнопку «Пуск» и введя в поисковую строку слово «cmd».
- В открывшемся окне командной строки введите команду «netdom computername %COMPUTERNAME% /add:newcomputername», где «newcomputername» — новое имя компьютера, которое вы хотите задать.
- Нажмите клавишу «Enter», чтобы выполнить команду.
- Для применения изменений необходимо перезагрузить компьютер. Однако, если вы хотите проверить результаты изменения до перезагрузки, вы можете использовать команду «netdom computername %COMPUTERNAME% /makeprimary:newcomputername» вместо предыдущей.
Изменение имени компьютера через реестр
Еще один способ сменить имя компьютера без перезагрузки — это использование реестра Windows. Для этого следуйте инструкциям ниже:
- Откройте редактор реестра, нажав комбинацию клавиш «Win + R», введите команду «regedit» и нажмите «OK».
- В окне редактора реестра найдите следующую ветку: «HKEY_LOCAL_MACHINE\SYSTEM\CurrentControlSet\Control\ComputerName\ActiveComputerName».
- Выберите ветку «ActiveComputerName», найдите пункт «ComputerName» в правой части окна и дважды кликните по нему.
- В открывшемся окне «Изменить строку» введите новое имя компьютера в поле «Значение данных» и нажмите «OK».
- Теперь вам нужно внести изменения в следующую ветку: «HKEY_LOCAL_MACHINE\SYSTEM\CurrentControlSet\Services\Tcpip\Parameters\Hostname».
- Выберите ветку «Hostname», найдите пункт «Hostname» в правой части окна и дважды кликните по нему.
- В окне «Изменить строку» также введите новое имя компьютера и нажмите «OK».
После выполнения этих действий на вашем компьютере будет установлено новое имя. В некоторых случаях может потребоваться перезагрузка системы или проведение других операций для полного применения изменений.
Обновление имени компьютера с помощью Групповых политик
Если вы хотите изменить имя компьютера в Windows более универсальным способом и настроить его для нескольких компьютеров в сети, можно воспользоваться Групповыми политиками. Этот метод позволяет изменить имя компьютера на всех компьютерах, которые входят в указанную группу.
Шаг 1: Открыть Групповой редактор политики
Для начала откройте Групповой редактор политики, нажмите «Windows + R», введите «gpedit.msc» в окне «Выполнить» и нажмите «OK». В открывшемся окне Группового редактора политики перейдите к следующей ветке:
| Компьютерная конфигурация | -> Административные шаблоны | -> Система | -> Изменение имени компьютера |
Шаг 2: Изменить имя компьютера
Дважды щелкните на пункте «Изменение имени компьютера» и в открывшемся окне «Изменение имени компьютера» выберите пункт «Включить». Затем введите новое имя компьютера в поле «Новое имя компьютера» и нажмите кнопку «ОК».
Шаг 3: Перезагрузить компьютер
Чтобы изменения вступили в силу, необходимо перезагрузить компьютер. После перезагрузки компьютера он будет иметь новое имя.
Этот метод более универсален и позволяет изменить имя компьютера на всех компьютерах в сети, входящих в указанную группу.
Смена имени компьютера на Windows 10
Смена имени компьютера в операционной системе Windows 10 может быть полезна в различных ситуациях, например, если у вас есть несколько компьютеров и вы хотите их легко идентифицировать или если вы хотите изменить стандартное имя, присвоенное компьютеру по умолчанию. В Windows 10 есть несколько способов изменить имя компьютера, и мы рассмотрим наиболее распространенные из них.
1. Изменение имени компьютера через графический интерфейс
Самым простым и удобным способом смены имени компьютера в Windows 10 является использование графического интерфейса операционной системы.
- Щелкните правой кнопкой мыши на значке «Компьютер» на рабочем столе и выберите пункт «Свойства».
- В открывшемся окне «Свойства системы» щелкните на ссылке «Изменить настройки».
- В появившемся окне «Свойства системы» перейдите на вкладку «Компьютро» и нажмите на кнопку «Изменить».
- В поле «Имя компьютера» введите новое имя для компьютера и нажмите «ОК».
- Вам будет предложено перезапустить компьютер для применения изменений. Нажмите «ОК», чтобы перезагрузить систему.
2. Смена имени компьютера через командную строку
Для смены имени компьютера в Windows 10 вы можете использовать команду «netdom» в командной строке.
- Откройте командную строку, нажав на клавиатуре комбинацию Win + R, введите «cmd» и нажмите Enter.
- Введите следующую команду:
netdom renamecomputer %computersystem% /newname:%newcomputername% /userd:%username% /passwordd:%userpassword% /reboot:10, заменив «%computersystem%», «%newcomputername%», «%username%» и «%userpassword%» на соответствующие значения. Нажмите Enter. - В результате в командной строке будет выведено сообщение о успешном завершении процесса смены имени компьютера. Перезагрузите систему, чтобы изменения вступили в силу.
3. Смена имени компьютера с помощью PowerShell
В Windows 10 также можно использовать утилиту PowerShell для смены имени компьютера.
- Нажмите на клавиатуре комбинацию Win + X и выберите пункт «Windows PowerShell (администратор)».
- Введите следующую команду:
Rename-Computer -NewName "%newcomputername%" -Force -Restart, заменив «%newcomputername%» на желаемое новое имя компьютера. - Нажмите Enter.
В итоге, после выполнения одного из указанных выше методов смены имени компьютера в Windows 10, ваш компьютер будет перезагружен и при следующем включении системы, имя компьютера будет изменено на указанное вами новое имя.
Проверка успешного изменения имени компьютера
После того, как вы произвели изменение имени компьютера в Windows, важно убедиться в его успешной смене. Существует несколько способов проверить, что новое имя было применено:
- В системных свойствах: щелкните правой кнопкой мыши на иконке «Мой компьютер» или «Этот компьютер» на рабочем столе или в проводнике и выберите пункт «Свойства». В открывшемся окне перейдите на вкладку «Имя компьютера» или «Компьютерное имя» и проверьте, что новое имя отображается в соответствующем поле.
- В реестре: откройте редактор реестра, нажав сочетание клавиш Win + R и введя «regedit». Перейдите к следующей ветке: HKEY_LOCAL_MACHINE\SYSTEM\CurrentControlSet\Control\ComputerName\ComputerName. В правой части окна найдите значение параметра «ComputerName» с типом данных «REG_SZ». Убедитесь, что значение этого параметра соответствует новому имени компьютера.
При проверке успешного изменения имени компьютера, необходимо учесть, что перезагрузка компьютера может потребоваться для полной силы изменений. После переименовывания компьютера рекомендуется перезагрузить систему, чтобы изменения вступили в силу.
Видео:
Компьютер для начинающих. Две программы, которые обязательно нужно освоить
Компьютер для начинающих. Две программы, которые обязательно нужно освоить by Сергей Черных 4,201 views 1 month ago 8 minutes, 5 seconds