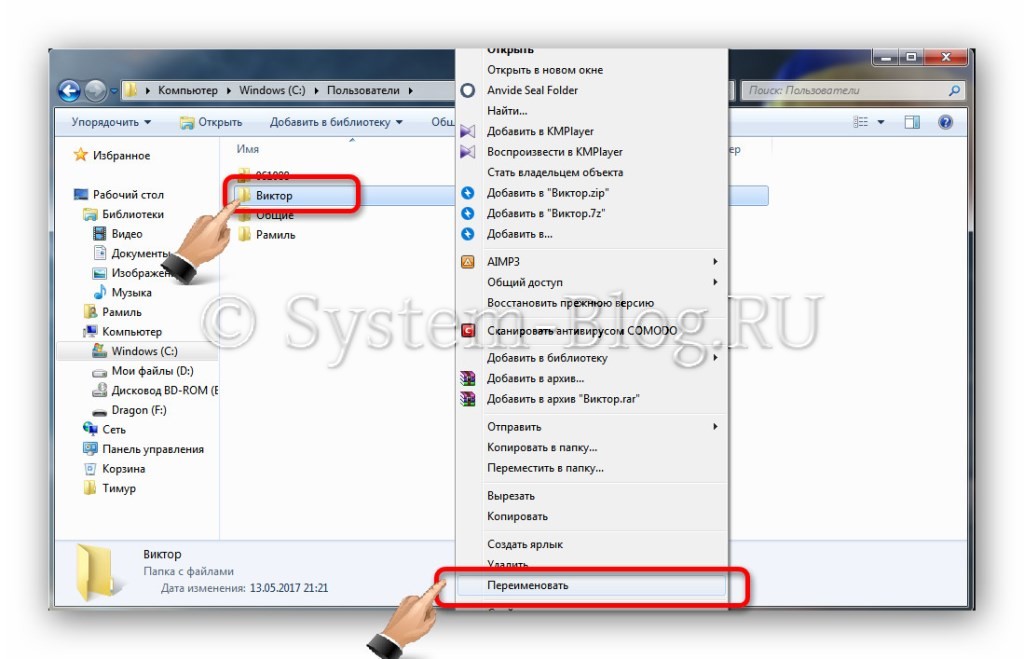- Как переименовать папку пользователя в Windows 10 подробная инструкция
- Меняем имя папки пользователя в Windows 10
- 1. Перейдите в пользовательскую папку
- 2. Переименуйте папку пользователя с помощью мыши
- 3. Введите новое имя папки пользователя
- Активация учетной записи Администратора
- Шаг 1: Открытие окна настроек
- Шаг 2: Активация учетной записи Администратора
- Шаг 3: Переименование папки пользователя
- Переименование папки пользователя в Windows 10
- Переименование папки пользователя
- Переназначение пути папки пользователя
- Предотвращение возможных ошибок после смены имени
- 1. Проверьте пути файлов и папок
- 2. Измените имя учетной записи
- 3. Измените имя папки
- 4. Проверьте центр учетных записей
- 5. Перемещение папок пользователя
- Как переназначить папки по умолчанию в Windows 10
- Порядок изменения имени учетной записи
- Видео:
- Как изменить имя пользователя Windows 11 и Windows 10 и о переименовании папки пользователя
Как переименовать папку пользователя в Windows 10 подробная инструкция
При работе в операционной системе Windows 10 может возникнуть необходимость переименовать папку пользователя. Это может быть связано с тем, что вы хотите изменить имя аккаунта или просто сделать имена папок более понятными. В любом случае, процесс переименования папки пользователя в Windows 10 несложен, но требует некоторых действий и аккуратности.
Во-первых, чтобы переименовать папку пользователя, вы должны быть зарегистрированы под учетной записью, имеющей права администратора. Если вы не являетесь администратором компьютера, вам необходимо обратиться к администратору системы, чтобы получить соответствующие разрешения.
Во-вторых, переименование папки пользователя может вызвать неполадки в работе различных программ и служб, которые используют эту папку. Поэтому перед переименованием рекомендуется сохранить все необходимые данные и создать резервные копии для предотвращения возможных проблем.
Итак, для переименования папки пользователя в Windows 10 следуйте этим простым и пошаговым инструкциям:
Меняем имя папки пользователя в Windows 10
При работе с операционной системой Windows 10 возникает ситуация, когда необходимо изменить имя папки пользователя. Это может потребоваться, чтобы сделать ваши папки легче управляемыми или для предотвращения конфликтов имен при работе с несколькими аккаунтами.
Чтобы переименовать папку пользователя, выполните следующие действия:
1. Перейдите в пользовательскую папку
Первым шагом откройте проводник и перейдите в местоположение каталога, содержащего папки пользователей. Для этого в адресной строке проводника введите %userprofile% и нажмите Enter.
2. Переименуйте папку пользователя с помощью мыши
В открывшемся окне вы увидите папку с именем вашего текущего аккаунта пользователя. Нажмите правой кнопкой мыши на папке и выберите пункт «Переименовать».
3. Введите новое имя папки пользователя
После выбора пункта «Переименовать» имя папки станет редактируемым. Введите новое имя папки пользователя и нажмите Enter, чтобы сохранить изменения.
Обратите внимание, что для выполнения этих действий у вас должны быть права администратора.
При переименовании папки пользователя Windows 10 автоматически вносит дополнительные изменения в системе, чтобы все ссылки и пути к папкам пользователя указывали на новую папку с именем. Это позволяет сохранить настройки и данные пользователей.
Однако, при работе с папками пользователями важно правильно использовать новое имя папки. Некоторые программы могут продолжать использовать старые пути, поэтому рекомендуется проверить все программы и настройки, чтобы быть уверенными, что они работают корректно.
Также будьте внимательны при смене имени аккаунта пользователя. Если ваш аккаунт администратора установлен на диске C, то система может считать новое имя аккаунта недопустимым. В таком случае потребуется создать нового пользователя с новым именем.
После переименования папки пользователя Windows 10 сохраняет все настройки, данные и файлы в новой папке с именем, поэтому вам не придется повторять все ранее выполненные действия и настройки.
Многие возможные проблемы при переименовании папки пользователя можно предотвратить, если вы будете работать аккуратно и следовать инструкциям. Это поможет вам сохранить настройки и данные, а также упростит работу с вашими папками в операционной системе Windows 10.
Активация учетной записи Администратора
Шаг 1: Открытие окна настроек
Чтобы активировать учетную запись Администратора, откройте папку «Пользователи» на диске Windows (обычно это папка «C:\Пользователи»).
Далее откройте папку с вашим текущим именем пользователя.
В контекстном меню папки выберите пункт «Свойства».
Шаг 2: Активация учетной записи Администратора
В открывшемся окне свойств папки пользователя перейдите на вкладку «Безопасность».
Нажмите кнопку «Дополнительные» внизу окна настройки безопасности.
В новом окне настройки безопасности выберите владку «Владельцы».
Нажмите кнопку «Изменить» рядом с именем текущего владельца (обычно ваше имя пользователя).
Нажмите кнопку «Другие пользователи или группы».
Введите «Администраторы» в поле «Введите имя объекта для выбора».
Нажмите кнопку «Проверить имена» и выберите группу «Администраторы» внизу окна.
Нажмите кнопку «ОК» для сохранения изменений и закрытия всех окон.
Шаг 3: Переименование папки пользователя
Теперь вы можете сменить имя папки пользователя в проводнике (Explorer) или в командной строке (Command Prompt) при помощи следующей команды:
ren «старое имя папки» «новое имя папки»
Например, если ваше старое имя папки пользователя — «user», а вы хотите переименовать папку в «newuser», команда будет выглядеть так:
ren «C:\Пользователи\user» «newuser»
Обратите внимание, что пути до папок пользователя в Windows могут быть разными, поэтому убедитесь, что вы выбрали правильный путь до папки пользователя перед выполнением команды.
После переименования папки пользователя, активацию учетной записи Администратора можно отключить в реестре системы, чтобы предотвратить возможные ошибки или проблемы в работе Windows 10. Дополнительные действия по этому поводу можно найти в соответствующих областях Windows 10.
Переименование папки пользователя в Windows 10
Переименование папки пользователя в Windows 10 может быть необходимо в различных ситуациях. Например, если вы хотите изменить имя учетной записи пользователя или перенести местоположение папки пользователя на другой диск.
Переименование папки пользователя
Для переименования папки пользователя в Windows 10 вам потребуется выполнить несколько шагов:
- Зайдите в панель управления Windows 10, для этого нажмите правой кнопкой мыши на кнопке «Пуск» в левом нижнем углу экрана и выберите пункт «Панель управления».
- В окне управления Windows выберите пункт «Учетные записи пользователей».
- В разделе «Учетные записи пользователей» выберите пункт «Учетные записи пользователей».
- В открывшемся окне выберите вашу учетную запись пользователя и в контекстном меню выберите пункт «Переименовать».
- Введите новое имя папки пользователя и нажмите клавишу «Enter».
- После этого Windows 10 предложит вам перезагрузить компьютер для применения изменений. Согласитесь на перезагрузку.
После выполнения этих шагов папка пользователя будет переименована в новое название.
Переназначение пути папки пользователя
Если вам необходимо изменить местоположение папки пользователя на другой диск, то вам потребуется выполнить дополнительные действия:
- Зайдите в панель управления Windows 10 и выберите пункт «Система и безопасность».
- Далее выберите пункт «Система».
- В левой области окна выберите пункт «Дополнительные параметры системы».
- В открывшемся окне выберите вкладку «Профили пользователей».
- В разделе «Профили пользователей» выберите вашу учетную запись пользователя и нажмите кнопку «Пропертиз» (свойства).
- В окне «Профиль пользователя» выберите пункт «Профиль пользователя» и нажмите кнопку «Переместить».
- Выберите новое местоположение папки пользователя и нажмите кнопку «OK».
- После этого Windows 10 предложит вам перезагрузить компьютер для применения изменений. Согласитесь на перезагрузку.
После выполнения этих действий папка пользователя будет перемещена в новое местоположение.
При работе с учетными записями пользователей в Windows 10, не забудьте про активацию учетной записи администратора. Если у вас возникнут проблемы с переименованием папки пользователя или при переопределении ее местоположения, вы всегда можете обратиться к специалистам по компьютерной помощи или поискать дополнительные записи и информацию в Интернете.
Предотвращение возможных ошибок после смены имени
После смены имени вашей пользователя в Windows 10, необходимо выполнить определенные действия, чтобы избежать возможных ошибок и неполадок. В этом разделе мы рассмотрим порядок действий и объясним, как предотвратить такие проблемы.
Переименование пользовательской папки в Windows 10 — это важный процесс, который должен быть выполнен правильно, чтобы ваша система продолжала работать без сбоев. Вот что нужно сделать, чтобы предотвратить возможные проблемы после смены имени.
1. Проверьте пути файлов и папок
Перейдите в «Параметры» -> «Система» -> «Хранилище», выберите нужную вам папку, щелкните правой кнопкой мыши и выберите «Переименовать». Если вы хотите изменить имя учетной записи пользователя, вам придется переназначить все пути к папкам, связанным с вашей учетной записью.
2. Измените имя учетной записи
Щелкните правой кнопкой мыши по значку «Пуск» в левом нижнем углу рабочего стола, затем выберите «Панель управления» -> «Учетные записи пользователей». В окне «Учетные записи пользователей» выберите пункт «Семейство и другие пользователи» и затем «Изменить имя учетной записи». Введите новое имя и нажмите «Изменить имени».
3. Измените имя папки
Чтобы изменить имя папки пользователя, перейдите в «Панель управления» -> «Учетные записи пользователей» -> «Учетные записи пользователей». В окне «Учетные записи пользователей» выберите свое имя пользователя и затем «Изменить имя учетной записи». Введите новое имя папки и нажмите «Изменить имени».
4. Проверьте центр учетных записей
Чтобы убедиться, что все записи сохраняются правильно, перейдите в «Параметры» -> «Аккаунты» -> «Центр учетных записей». В меню «Центр учетных записей» выберите «Учетная запись пользователя» и проверьте, что у вас указано новое имя пользователя.
5. Перемещение папок пользователя
Если у вас возникла ситуация, когда вам нужно перемещать папки пользователя в Windows 10, то вам также потребуется изменить пути к папкам в «Реестре». Чтобы это сделать, выберите «Параметры» -> «Система» -> «Хранилище» и выберите дополнительные параметры. Затем перейдите в раздел «Перемещение папок» и измените пути к папкам по вашему усмотрению.
Всем известно, что в работе с компьютером могут возникать многие неполадки, и вам придется решать проблемы по мере их возникновения. Однако, если вы будете следовать описанным выше действиям, то вы сможете минимизировать возможные ошибки после смены имени пользователя в Windows 10.
Как переназначить папки по умолчанию в Windows 10
Когда вы меняете имя вашего пользователя в Windows 10, у вас может возникнуть проблема с неправильными путями к папкам по умолчанию. Это может вызвать неполадки при работе с файлами и папками, поэтому решать эту ситуацию вам придется самостоятельно.
Для того чтобы переименовать папку пользователя, перейдите в Центр управления и выберите пункт Учетные записи пользователей. Там вы найдете дополнительные настройки, которые позволят вам изменить имя папки пользователя.
Когда вы откроете окно Учетные записи пользователей, найдите в нем папку с именем вашего пользователя. Нажмите правой кнопкой на эту папку и выберите пункт Свойства. В открывшемся окне перейдите на вкладку Местоположение.
Здесь вы можете переопределить местоположение папки пользователя. Но перед тем как сделать какие-либо изменения, убедитесь, что вы перенесли все файлы из старой папки в новую. Если вы не перенесли файлы, они будут находиться в старой папке и вы их не сможете найти.
Чтобы переназначить папки по умолчанию, нажмите кнопку Переместить. В открывшемся окне выберите новую папку, которую вы создали для пользователя. После этого все папки по умолчанию будут использовать это новое местоположение.
Обратите внимание: Если вы не видите кнопку «Переместить» или не можете ее использовать, значит у вас нет административных прав для изменения настроек папок по умолчанию. В таком случае вам придется вручную изменить пути к папкам по умолчанию в реестре.
Для этого откройте редактор реестра, перейдите к ключу HKEY_CURRENT_USER\Software\Microsoft\Windows\CurrentVersion\Explorer\User Shell Folders и измените значения путей к папкам по умолчанию. Проверьте, что все пути указаны верно и сохраните изменения.
После переименования папки пользователя в Windows 10, необходимо выполнить выход и вход в систему, чтобы все изменения вступили в силу. После этого все папки по умолчанию исключительно для вашего пользователя будут использовать новое местоположение.
Важно правильно выполнить все шаги при переименовании папки пользователя, чтобы избежать неполадок с файлами и папками. Перед выполнением каких-либо изменений, рекомендуется создать резервную копию данных, чтобы в случае необходимости можно было восстановить систему.
Порядок изменения имени учетной записи
Если вам нужно переименовать свою учетную запись пользователя в Windows 10, вы можете сделать это, следуя следующим шагам:
- Откройте Центр управления Windows, нажав правой кнопкой мыши на кнопку «Пуск» в левом нижнем углу экрана и выбрав пункт «System» (Система).
- В открывшемся окне системы выберите пункт «Change settings» (Изменить настройки) рядом с названием компьютера.
- В открывшемся окне компьютера выберите вкладку «Advanced system settings» (Дополнительные системные параметры) и нажмите кнопку «Environment Variables» (Переменные среды).
- В окне «System Properties» (Свойства системы) выберите во вкладке «Advanced» (Дополнительно) кнопку «Settings» (Настройки), затем в окне Performance Options (Параметры производительности) выберите вкладку «Advanced» (Дополнительно) и нажмите кнопку «Change» (Изменить).
- В открывшемся окне Virtual Memory (Виртуальная память) снимите флажок «Automatically manage paging file size for all drives» (Автоматически управлять размером файла подкачки для всех дисков) и выберите вариант «No paging file» (Без файла подкачки). Подтвердите изменения и закройте все открытые окна.
- Перейдите в контекстное меню Проводника Windows, нажав правой кнопкой мыши на значок «Проводник» в панели задач или на рабочем столе, и выберите пункт «Панель управления».
- В окне «Панель управления» выберите пункт «User Accounts» (Учетные записи).
- Выберите пункт «Change your account name» (Изменить имя вашей учетной записи) в разделе «Make changes to your account» (Внесение изменений в вашу учетную запись).
- В открывшемся окне выберите новое имя для вашей учетной записи и нажмите кнопку «Change Name» (Изменить имя).
- После изменения имени аккаунта перейдите в папку C:\Users (или в местоположение, которое вы указали при установке Windows) и переименуйте папку старого имени учетной записи в новое имя.
- Затем перейдите в реестр Windows, нажав клавишу Win + R и введя команду «regedit». В реестре найдите ключ HKEY_LOCAL_MACHINE\SOFTWARE\Microsoft\Windows NT\CurrentVersion\ProfileList и найдите запись, связанную с вашей старой учетной записью. Измените значение ProfileImagePath, чтобы оно соответствовало новому имени папки пользователя.
- Перезагрузите компьютер, чтобы изменения вступили в силу.
Правильно изменяя имя вашей учетной записи пользователя, вы избегаете возможных проблем с перемещением и работой папок и путей. Кроме того, все ваши данные и настройки сохраняются, поэтому вы можете продолжить заходить в систему под новым именем без каких-либо неполадок. Если у вас возникнут дополнительные вопросы или ошибки, вы всегда можете обратиться за помощью в сообщества поддержки Windows 10 или другие онлайн-ресурсы.
Видео:
Как изменить имя пользователя Windows 11 и Windows 10 и о переименовании папки пользователя
Как изменить имя пользователя Windows 11 и Windows 10 и о переименовании папки пользователя by remontka.pro video 32,967 views 10 months ago 6 minutes, 17 seconds