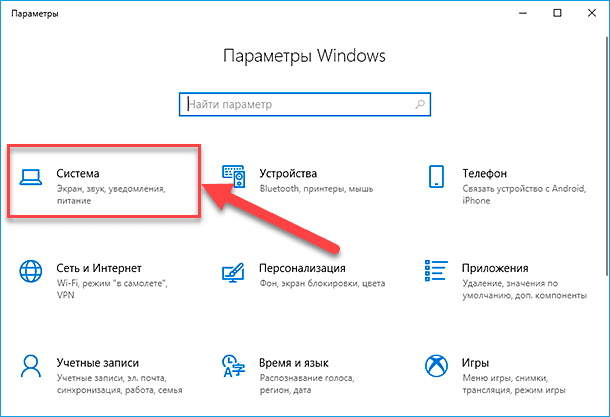- Как настроить несколько мониторов в Windows 10 подключение и настройка
- Подключение нескольких мониторов в Windows 10
- Подключение мониторов
- Настройка ориентации и расположения мониторов
- Работа с расширенным рабочим пространством
- Проверка совместимости оборудования
- Выбор типа подключения
- Подключение мониторов к компьютеру
- Шаг 1: Подключение монитора
- Шаг 2: Настройка мониторов
- Шаг 3: Настройка дополнительных параметров
- Настройка разрешения экрана
- Настройка расположения мониторов
- Изменение порядка мониторов
- Настройка основного монитора
- Отключение мониторов
- Настройка расширенного рабочего стола
- Установка фонового изображения на нескольких мониторах
- Идентификация мониторов
- Установка фонового изображения
- Поменять фон на левом или правом мониторе
- Обнаружение изменений в настройках мониторов
- Варианты настройки мониторов в Windows 10
- Выбор основного монитора
- Настройка дисплеев для разных приложений
- Подключение и идентификация монитора
- Изменение порядка и ориентации мониторов
- Настройка дисплея для разных приложений
- Настройка графических параметров
- Решение проблем с подключением нескольких мониторов
- Переключение между мониторами
- Выбор варианта отображения
- Видео:
- Как подключить 3 монитора
Как настроить несколько мониторов в Windows 10 подключение и настройка
В настоящее время всё больше пользователей компьютеров ставят перед собой задачу настройки нескольких мониторов. Такая возможность обеспечивает более удобные условия работы с программами, играми и другими приложениями. В Windows 10 для решения этой задачи необходимо выполнить несколько шагов, используя доступные инструменты и функции операционной системы.
Первым шагом для настройки нескольких мониторов в Windows 10 является физическое подключение дополнительного монитора к компьютеру. Для этого у вас должны быть свободные порты подключения и необходимые кабели. Обычно для подключения используется порт HDMI, DisplayPort или DVI. После подключения монитора к компьютеру можно перейти к настройке в системном меню операционной системы.
В Windows 10 настройка мониторов осуществляется через панель управления видеоадаптером. Если у вас установлена видеокарта NVIDIA, то вам необходимо установить дополнительное программное обеспечение — панель управления NVIDIA. После установки можно запустить панель и приступать к настройке мониторов. В ней присутствует функция автоматического обнаружения подключенных мониторов. При нажатии на кнопку «Обнаружение» панель автоматически определит все подключенные мониторы и присвоит им номера в соответствии с их порядком подключения. При необходимости это можно изменить вручную.
После обнаружения мониторов рекомендуется проверить режимы отображения для каждого монитора. Это можно сделать, щелкнув правую кнопку мыши на пустом месте рабочего стола и выбрав пункт «Настройки дисплея». В открывшемся окне нужно выбрать монитор, для которого хотите изменить настройки и выбрать нужные параметры, такие как разрешение экрана, ориентация и другие.
Если вам нужно переместить мониторы местами или изменить их упорядочение, то это тоже можно сделать через панель управления NVIDIA. Для этого нужно выбрать пункт «Упорядочение мониторов» и перетаскивать их с помощью мыши на нужные позиции. При необходимости можно отключить ненужные мониторы, щелкнув правой кнопкой мыши на соответствующем мониторе и выбрав пункт «Отключить». Также можно изменить номер главного монитора, на котором будут отображаться системные панели и начинать новое окно, путем перетаскивания его номера на нужный монитор.
В статье будет добавлено более подробное описание каждого из этих шагов, а также будет рассмотрено несколько вариантов настройки мониторов в Windows 10 в зависимости от нужд пользователя. Благодаря этому вы сможете легко и быстро настроить работу с несколькими мониторами и получить максимальную эффективность от использования данной функции операционной системы.
Подключение нескольких мониторов в Windows 10
Подключение мониторов
Для подключения дополнительных мониторов вам понадобятся дополнительные разъемы на вашей видеокарте или на вашем ноутбуке. Обычно это HDMI, DisplayPort или DVI разъемы. Если у вас ноутбук, то у вас могут быть разъемы VGA или USB-C.
1. Подключите дополнительный монитор к компьютеру или ноутбуку с помощью необходимых кабелей.
2. В Windows 10 щелкните правой кнопкой мыши на пустом месте на рабочем столе и выберите «Настройки дисплея».
3. В открывшемся окне «Параметры экрана» выберите «Монитор» в левой панели.
4. В разделе «Мониторы» вы увидите варианты подключенных мониторов. Каждый монитор будет иметь свой номер.
Настройка ориентации и расположения мониторов
1. Выберите дополнительный монитор, который вы хотите настроить в качестве основного. Нажмите на него, чтобы выделить его.
2. Установите флажок «Сделать этот монитор основным» рядом с параметрами монитора.
3. Чтобы поменять местами мониторы, перетащите номера мониторов до необходимой позиции.
Работа с расширенным рабочим пространством
1. В разделе «Масштабирование и размещение» вы можете изменить ориентацию монитора (горизонтальную или вертикальную).
2. В разделе «Множественные дисплеи» вы можете выбрать режим отображения «Расширить эти дисплеи» для работы с расширенным рабочим пространством.
3. Если у вас есть видеокарта NVIDIA, вы также можете настроить дополнительные параметры дисплея непосредственно в настройках NVIDIA Control Panel.
После настройки параметров мониторов и расширения рабочего пространства вам будет доступно расширенное рабочее пространство, которое позволит вам эффективнее работать с приложениями, окнами и видео на нескольких мониторах. В случае необходимости вы всегда сможете быстро изменить настройки и вернуться к основной конфигурации.
Проверка совместимости оборудования
Перед изменением настроек и подключением нового дополнительного монитора, необходимо убедиться в совместимости вашего оборудования с этой функцией.
Ниже представлена инструкция о проверке совместимости и настройке нескольких мониторов в Windows 10:
- Убедитесь, что ваш компьютер поддерживает подключение нескольких мониторов. Для этого нажмите кнопку «Пуск» и выберите «Параметры».
- В окне «Параметры» выберите раздел «Система».
- В левой панели выберите «Отображение».
- Убедитесь, что у вас есть несколько мониторов. Если вы видите только основной монитор, нажмите кнопку «Обнаружение» для поиска нового подключенного монитора.
- Если вам необходимо поменять порядок мониторов или установить дополнительный монитор в качестве основного, щелкните по нему правой кнопкой мыши и выберите «Настройка дисплея».
- В окне «Настройка дисплея» выберите нужные параметры, например, порядок мониторов или ориентацию экрана.
- Для быстрого упорядочения мониторов по местам вы можете использовать командную строку и команду «dispaly» или «displayswitch».
- Если у вас установлена видеокарта NVIDIA, вы можете отключить автоматическое обнаружение мониторов и выбрать нужные параметры в программе управления NVIDIA.
После выполнения этих действий ваш компьютер будет подготовлен к работе с несколькими мониторами, и вы сможете наслаждаться расширенным рабочим пространством.
Выбор типа подключения
Перед настройкой нескольких мониторов в системе Windows 10 необходимо определить, какой тип подключения используется для каждого монитора.
Если ваш монитор подключен к системному блоку с помощью стандартного VGA-кабеля (синий цилиндрический разъем), то у вас есть два варианта управления дополнительным монитором:
- С помощью видеокарты NVIDIA: если ваша видеокарта поддерживает функцию подключения нескольких мониторов, вы можете использовать дополнительный монитор через порт VGA и настроить его с помощью программного обеспечения NVIDIA.
- С помощью системным параметров Windows: вы можете использовать дополнительный монитор, используя стандартные настройки Windows 10 без установки дополнительных программ. Для этого вам понадобится адаптер VGA к порту HDMI или DVI вашего второго монитора.
Если ваш монитор использует новые интерфейсы, такие как HDMI или DisplayPort, то вероятно, у вас есть несколько вариантов подключения:
- Если у вас есть видеокарта NVIDIA, вы можете использовать как встроенные настройки системы Windows, так и программное обеспечение NVIDIA для подключения дополнительных мониторов.
- Если у вас нет видеокарты NVIDIA, вы можете использовать стандартные настройки Windows 10 для подключения и настройки дополнительных мониторов.
Для выбора оптимального варианта подключения и настройки нескольких мониторов в Windows 10 выберите соответствующий вариант в зависимости от наличия у вас мониторов с различными типами подключения.
Подключение мониторов к компьютеру
Для настройки нескольких мониторов в Windows 10, вам потребуется подключить каждый монитор к компьютеру. Вот пошаговая инструкция:
Шаг 1: Подключение монитора
1. Подключите кабель монитора к видеоразъему на задней панели компьютера.
2. Убедитесь, что монитор включен и правильно подключен к электропитанию.
Шаг 2: Настройка мониторов
1. Нажмите правую кнопку мыши на рабочем столе и выберите «Параметры отображения».
2. В окне параметров отображения выберите вкладку «Экран».
3. В разделе «Множественные дисплеи» выберите вариант «Расположение мониторов» и выберите номера мониторов в соответствии с их физическим расположением.
4. Если вы хотите поменять местами порядок мониторов, щелкните и перетащите мониторы в нужную позицию.
5. Нажмите кнопку «Применить», чтобы сохранить изменения.
6. При необходимости вы можете изменить ориентацию монитора, выбрав вариант «Ориентация» в параметрах экрана.
Шаг 3: Настройка дополнительных параметров
1. Чтобы установить основной монитор, нажмите правой кнопкой мыши на рабочем столе и выберите «Панель управления Nvidia».
2. В окне панели управления Nvidia выберите «Настройка множественных экранов» и выберите нужные опции.
3. Для быстрого изменения монитора, используйте сочетание клавиш Win + P.
4. Если вы хотите отключить один из мониторов, выберите его в настройках отображения и нажмите кнопку «Отключить».
5. Установите необходимые настройки и нажмите кнопку «Применить» для сохранения изменений.
Теперь у вас есть несколько мониторов подключены и настроены на вашем компьютере с Windows 10. Вы можете наслаждаться улучшенным пространством рабочего стола и более эффективным способом работы!
Настройка разрешения экрана
1. Щелкните правой кнопкой мыши на рабочем столе Windows 10 и выберите пункт «Параметры дисплея».
2. В открывшемся окне параметров дисплея выберите панель «Дисплей».
3. Выберите нужный дополнительный монитор в строке «Выберите монитор, которым вы хотите управлять». Если монитора нет в списке, проверьте его подключение и наличие обновлений драйверов.
4. В параметрах дисплея для выбранного монитора вы можете изменить разрешение экрана, ориентацию, упорядочение и другие параметры отображения.
5. Чтобы изменить разрешение экрана, выберите нужное разрешение из выпадающего списка «Разрешение экрана». Рекомендуется выбрать наибольшее разрешение, которое поддерживается вашим монитором для наилучшего качества изображения.
6. Если вам нужно поменять местами основной и дополнительный мониторы, вы можете щелкнуть на номерах мониторов в панели параметров и перетащить их в нужное место.
7. Для быстрого изменения параметров отображения вы можете воспользоваться сочетанием клавиш Windows + P. Это откроет панель выбора варианта отображения, где можно выбрать параметры «Копия», «Расширение» или «Только на первом/втором мониторе».
8. Если у вас установлена видеокарта Nvidia, вы можете воспользоваться панелью управления Nvidia для настройки разрешения и других параметров мониторов.
С помощью этих простых настроек вы сможете быстро и легко настроить разрешение экрана на своих мониторах в Windows 10 и наслаждаться комфортной работой с несколькими дисплеями.
Настройка расположения мониторов
Когда подключение нескольких мониторов в Windows 10 выполнено, вы можете настроить их расположение в системе. Это позволит вам использовать каждый из них по своему усмотрению, изменять порядок и ориентацию дисплеев, а также упорядочивать основной и дополнительный мониторы.
Изменение порядка мониторов
1. Щелкните правой кнопкой мыши на рабочем столе и выберите пункт «Панель управления NVIDIA» или «Панель управления видео».
2. В окне панели управления выберите пункт «Установка нескольких дисплеев» или «Упорядочение мониторов».
3. Если у вас есть обновления драйверов или налаживается подключение нового монитора, вам могут быть предложены соответствующие действия. Выберите настройки, которые подходят вам и продолжайте настройку.
4. В Windows 10 можно изменить порядок отображения дисплеев с помощью системной панели управления. Для этого нажмите правую кнопку мыши на рабочем столе и выберите пункт «Параметры отображения».
5. В открывшейся панели управления отображением нажмите на строку «Идентификация». Вы увидите номера и иконки мониторов, подключенных к вашей системе.
6. Чтобы упорядочить мониторы по своему усмотрению, просто перетащите их иконки на панели отображения в нужный порядок. Например, чтобы поменять местами правую и левую панели, перетащите иконку правого монитора налево.
7. Вы также можете изменить ориентацию дисплеев. Для этого выберите нужный монитор, щелкните на него правой кнопкой мыши и выберите пункт «Настройки дисплея».
8. В открывшемся окне настройки дисплея выберите нужную ориентацию, например, «Повернуть на 90 градусов».
Настройка основного монитора
1. Если вы хотите изменить основной монитор, откройте панель управления отображением в параметрах отображения.
2. На панели отображения найдите строку «Настройка дисплея». Выберите нужный монитор, щелкните на нем правой кнопкой мыши и выберите пункт «Сделать основным».
3. После изменения основного монитора все окна и задачи будут автоматически открываться на этом дисплее.
Отключение мониторов
1. Если вы хотите отключить один из мониторов, откройте панель управления отображением в параметрах отображения.
2. В панели отображения щелкните правой кнопкой мыши на мониторе, который вы хотите отключить, и выберите пункт «Отключить».
3. После отключения монитора его иконка и настройки исчезнут из панели отображения. Чтобы включить монитор снова, повторите те же действия и выберите пункт «Включить».
Таким образом, настройка расположения мониторов в Windows 10 является важной частью работы с несколькими дисплеями. Выберите наиболее удобные параметры для вашей системы и наслаждайтесь работой с несколькими мониторами в вашем новом офисном пространстве.
Настройка расширенного рабочего стола
Если у вас есть два или более монитора, вы можете расширить рабочий стол Windows 10 на все эти мониторы. Для этого следуйте следующим инструкциям:
- Подключите все мониторы к компьютеру с помощью кабелей или беспроводного подключения.
- Когда все мониторы подключены, щелкните правой кнопкой мыши на свободной области рабочего стола и выберите «Настройки дисплея».
- В окне «Настройки» выберите «Дисплей» в меню слева.
- В разделе «Множественные дисплеи» выберите вариант «Расширить рабочий стол».
- Если новое подключение монитора было обнаружено, вы увидите его номера (1, 2 и т. д.) в параметрах «Управление системными обновлениями».
- Чтобы изменить порядок и расположение мониторов, выберите монитор с нужным номером и щелкните на нем правой кнопкой мыши. В контекстном меню выберите «Идентификация». Таким образом, вы сможете увидеть, какой монитор отображается под каким номером.
- Для изменения порядка отображения мониторов перетащите их значки в нужном порядке.
- Вы также можете изменить ориентацию мониторов (горизонтальную или вертикальную) и их разрешение в параметрах «Настройки дисплея».
- Если вы хотите отключить один из мониторов, перейдите в параметры «Настройки дисплея» и выберите монитор, который вы хотите отключить. Затем выберите вариант «Отключить этот монитор».
- Если вам нужно быстро поменять местами основной и дополнительный мониторы, нажмите комбинацию клавиш Win + P или используйте командную строку «Проекция» в системном трее.
Теперь вы знаете, как настроить расширенный рабочий стол с несколькими мониторами в Windows 10. Следуя этому руководству, вы сможете легко изменить параметры отображения и управлять каждым монитором в качестве отдельного дисплея.
Установка фонового изображения на нескольких мониторах
В Windows 10 установка фонового изображения на нескольких мониторах может быть осуществлена легко и быстро. В этом разделе нашего руководства мы расскажем вам, как настроить общий фоновый рисунок на всех подключенных мониторах.
Идентификация мониторов
Перед началом работы по установке фонового изображения на нескольких мониторах, необходимо идентифицировать все подключенные мониторы. Для этого можно воспользоваться системными инструментами или клавишами быстрого доступа.
- Способ 1: Нажмите правую кнопку мыши на свободном месте на рабочем столе и выберите в контекстном меню пункт «Панель управления Nvidia» (если имеется). В открывшемся окне перейдите в раздел «Настройка нескольких мониторов».
- Способ 2: Откройте командную панель (нажмите клавиши Win + R и введите «cmd»), а затем введите команду «desk.cpl». Появится окно «Параметры экрана», где вы сможете увидеть все подключенные мониторы.
На этом этапе у вас уже должны быть определены номера и ориентации мониторов, и вы готовы приступить к настройке общего фонового изображения.
Установка фонового изображения
1. Нажмите правую кнопку мыши на рабочем столе и выберите пункт «Персонализация». Откроется панель настроек фонового изображения.
2. На панели настроек выберите вкладку «Фон», а затем нажмите кнопку «Обзор». Выберите желаемое изображение для фона.
3. После выбора изображения нажмите кнопку «Применить» или «Сохранить изменения».
Поменять фон на левом или правом мониторе
Если вы хотите установить разное фоновое изображение для каждого монитора, вам потребуется использовать сторонние программы, так как Windows 10 не предоставляет такой функциональности «из коробки». Существуют различные программы для управления фонами мульти-мониторной системы, такие как DisplayFusion, UltraMon, Dual Monitor Tools и другие.
Обнаружение изменений в настройках мониторов
Если в процессе работы настройки мониторов или строите компьютер, вам может потребоваться обнаружить изменения в системе. Для этого можно воспользоваться командной строкой. Откройте командную панель (нажмите клавиши Win + R и введите «cmd»), а затем введите команду «desk.cpl». В открывшемся окне «Параметры экрана» выберите вкладку «Управление», где вы сможете увидеть все подключенные мониторы. Если мониторы не обнаружены, попробуйте перезагрузить систему или обновить драйверы монитора.
Варианты настройки мониторов в Windows 10
Windows 10 предлагает несколько вариантов настройки мониторов, которые можно изменять в панели управления. Вот некоторые из них:
- Клонирование экрана: настройка мониторов таким образом, чтобы все экраны отображали одинаковое содержимое.
- Расширение рабочего стола: использование двух или более мониторов для увеличения рабочей области.
- Режим «Расширенная область»: может быть использован для запуска программ на одном мониторе, а управление данными программами производится на другом.
Настраивайте мониторы согласно вашим потребностям и предпочтениям, чтобы обеспечить комфортную и эффективную работу.
Выбор основного монитора
Подключение нескольких мониторов к компьютеру с операционной системой Windows 10 позволяет создать комфортную рабочую среду. Однако перед началом работы необходимо определить, какой из мониторов будет основным.
Чтобы выбрать основной монитор, выполните следующие шаги:
- Подключите мониторы к видеокарте компьютера с помощью соответствующих кабелей.
- Откройте панель управления NVIDIA, нажав правой кнопкой мыши на рабочем столе и выбрав соответствующий пункт меню.
- В параметрах управления видео выберите вкладку «Настройка нескольких мониторов».
- В этой вкладке установите параметр «Обнаружение мониторов» в положение «1», чтобы активировать автоматическое обнаружение мониторов.
- Выберите основной монитор, кликнув по его номеру на экране.
- Если вы хотите изменить порядок или ориентацию мониторов, вы можете сделать это, поменяв местами их номера или варианты упорядочения.
- Поставьте галочку напротив основного монитора в параметрах управления видео и нажмите кнопку «Применить».
- Также в этом разделе можно изменить параметры работы каждого монитора, такие как разрешение экрана, частота обновления и другие настройки.
- После выбора основного монитора его номер будет отображаться на панели задач Windows, а также настройки и обновления будут применяться именно к этому монитору.
Теперь вы можете настроить и использовать несколько мониторов в Windows 10 без проблем. Не забудьте сохранить настройки и перезагрузить компьютер, чтобы изменения вступили в силу.
Настройка дисплеев для разных приложений
В Windows 10 можно использовать несколько мониторов, чтобы расширить рабочее пространство и улучшить продуктивность. Если у вас есть дополнительный монитор и вы хотите настроить его, вам понадобятся параметры управления отображением Windows.
Подключение и идентификация монитора
Перед началом настройки мониторов вам необходимо подключить дополнительный монитор к системному блоку и убедиться, что он обнаружен системой. Если монитор был добавлено, но не обнаружен, вы можете выполнить обновление драйверов или проверить обновления для вашей видеокарты.
Чтобы идентифицировать монитор, щелкните правой кнопкой мыши на пустом месте на рабочем столе, выберите параметры отображения или настройки экрана. В разделе «Параметры отображения» вы найдете список всех подключенных мониторов. Каждый монитор будет иметь свой номер отображения.
Изменение порядка и ориентации мониторов
Если у вас есть несколько мониторов, вы можете изменить порядок отображения каждого монитора и его ориентацию. Для этого щелкните на изображении монитора и перетащите его в нужном порядке. Вы можете также изменить ориентацию монитора — горизонтально или вертикально.
Чтобы изменить порядок отображения мониторов, вы можете поменять их номера. Щелкните на мониторе, удерживайте кнопку мыши и перетащите его на нужное место.
Настройка дисплея для разных приложений
В Windows 10 вы можете настроить дисплей для каждого приложения отдельно. Например, вы можете задать одно приложение открываться на основном мониторе, а другое — на дополнительном мониторе.
Для этого щелкните правой кнопкой мыши на панели задач и выберите пункт «Настройки дисплея». Затем выберите нужное приложение и настройте его отображение на определенном мониторе.
Управление мониторами в Windows 10 также можно осуществлять с помощью дополнительных инструментов, таких как Nvidia Control Panel или видео-драйверы. В этих инструментах есть более широкий выбор параметров и функций для настройки мониторов.
С помощью этих простых шагов вы сможете быстро настроить свои мониторы в Windows 10 и использовать их наиболее эффективно для своей работы или развлечений.
Настройка графических параметров
Для установки нескольких мониторов в Windows 10 вам необходимо выполнить ряд действий. Вначале нужно подключить второй монитор к вашей системе. Откройте панель «Параметры» и найдите раздел «Система». Выберите вкладку «Отображение», где вы увидите все подключенные мониторы.
Если ваш второй монитор не определяется автоматически, вы можете воспользоваться командной «Обнаружение» для поиска нового монитора.
Установите необходимые настройки для каждого монитора. Чтобы поменять порядок мониторов, щелкните правую кнопку мыши на панели «Параметры» и выберите «Упорядочение мониторов». Здесь вы можете поменять номера и порядок мониторов в системе.
Если у вас есть дополнительный монитор, можно настроить его ориентацию. Для этого выберите монитор и измените параметры в разделе «Параметры отображения».
Также, если вы хотите отключить один из мониторов на время, вы можете использовать команду «Отключить монитор». Это удобно, когда вы хотите сделать основной экраном другой монитор или просто упростить работу.
Возможным вариантом является подключение видео-карты Nvidia, где вы можете использовать утилиту Nvidia Control Panel для настройки параметров мониторов.
При перемещении мышки между разными мониторами вам может понадобиться поменять направление движения. Для этого выберите монитор с помощью мыши и установите его в качестве основного.
Решение проблем с подключением нескольких мониторов
При подключении нескольких мониторов к компьютеру со системой Windows 10 могут возникать некоторые проблемы. Однако, есть быстрое и простое решение, которое поможет вам настроить многомониторную конфигурацию, чтобы она работала без сбоев.
Перед началом, убедитесь, что у вас есть все необходимые кабели для подключения каждого монитора к видео-карте вашего компьютера. Также проверьте наличие свободных портов на видео-карте, чтобы подключить все мониторы.
Далее, следуйте этому руководству:
- Щелкните правой кнопкой мыши на панели задач Windows 10 и выберите «Параметры».
- В окне «Параметры» выберите «Система».
- В левой панели выберите «Отображение».
- В разделе «Множественные мониторы» установите параметр «Расширение» по желанию.
- Для каждого монитора, подключенного к компьютеру, выберите разные параметры или ориентацию экрана.
- Если необходимо, щелкните на иконке монитора и выберите параметр «Идентификация», чтобы понять, какой монитор отображается как основной.
- Если необходимо, измените порядок экранов, щелкнув на мониторе и перетащив его в нужное место.
- Для изменения параметров видеоадаптера или дополнительных мониторов, можно воспользоваться настройками Nvidia или других видеодрайверов, если они установлены.
- Если вам нужно отключить один или несколько мониторов, вы можете сделать это в разделе «Параметры»->»Система»->»Отображение».
- Если у вас возникли проблемы с подключением дополнительных мониторов, попробуйте обновить драйверы видеоадаптера или выполнить обновление системы через командную строку.
Следуя приведенным выше шагам, вы сможете быстро и легко настроить несколько мониторов в Windows 10, а также решить возникающие проблемы с подключением или настройкой.
Переключение между мониторами
Подключение нескольких мониторов в Windows 10 открывает перед вами новые возможности в работе или развлечениях. Если у вас есть несколько мониторов и вы хотите использовать их в качестве расширенного рабочего пространства или для просмотра видео в разрешении высокой чёткости, настройка этой возможности очень проста.
Для начала, установите все мониторы физически, подключение мониторов к Windows 10 можно осуществить через графическую карту (например, NVIDIA). После того, как мониторы подключены, перейдите в параметры Windows 10.
Щелкните правую кнопку мыши на основном дисплее и выберите «Панель управления NVIDIA» в меню контекстной командной строки. В окне, открывшемся, щелкните настройки мониторов в левой панели.
В этом разделе находятся все параметры для работы с мониторами. Здесь вы можете изменить основной монитор, поменять порядок дисплеев или добавить дополнительный монитор.
Чтобы изменить основной монитор, вам нужно щелкнуть на мониторе, который вы хотите сделать основным, правой кнопкой мыши и выбрать «Сделать основным монитором». При этом на этом мониторе будут открываться все окна и программы по умолчанию.
Чтобы поменять порядок дисплеев, щелкните на мониторе и, не отпуская кнопку мыши, перетащите его на нужное место в списке мониторов.
Если у вас есть необходимость добавить дополнительный монитор, щелкните на кнопку «Обнаружение» в правом верхнем углу окна. Windows 10 автоматически обнаружит новое подключение и добавит его в список мониторов.
Теперь, когда мониторы настроены в Windows 10, вы можете наслаждаться расширенным рабочим пространством или качественным просмотром видео. Учтите, что в зависимости от вашей графической карты, количество подключаемых мониторов может быть ограничено.
Выбор варианта отображения
Перед началом настройки, вам нужно подключить второй монитор к вашей системе. Для этого щелкните правой кнопкой мыши на панели задач, выберите пункт «Параметры дисплея» и перейдите на вкладку «Дисплей». В этой строке вы увидите все подключенные мониторы и их номера.
Если монитор не обнаружен автоматически, вы можете нажать кнопку «Обнаружение», чтобы добавить его в список.
Теперь, когда у вас есть все мониторы, вы можете выбрать основной и задать порядок их отображения. Для этого щелкните на соответствующем мониторе и установите галочку в поле «Сделать этот монитор основным». Основной монитор будет являться основным экраном, на котором будет отображаться панель задач и системное управление.
Если у вас есть несколько мониторов одинакового размера, то для упорядочения их можно использовать параметры ориентации экрана. В столбце «Обновления» можно выбрать ориентацию монитора: горизонтальную или вертикальную.
Также вы можете изменить порядок мониторов простым перетаскиванием их в нужное место. Чтобы это сделать, просто щелкните на мониторе и перетащите его на желаемую позицию.
Если у вас есть много мониторов и вы хотите изменить вариант отображения только на одном из них, вы можете выбрать этот монитор и в настройках варианта отображения выбрать нужный вариант. Варианты отображения включают наличие дополнительных панелей задач на других мониторах и возможность иметь различные рабочие столы на каждом мониторе.
Иногда может возникнуть ситуация, когда второй монитор не работает или нужно отключить его временно. Для этого вы можете просто щелкнуть правой кнопкой мыши на соответствующем мониторе и выбрать пункт «Отключить».
В Windows 10 есть возможность использовать дополнительные мониторы для расширения рабочего пространства и улучшения продуктивности. Правильная настройка мониторов важна для эффективной работы с вашим компьютером.
Видео:
Как подключить 3 монитора
Как подключить 3 монитора by Pasha 3D Experimentator 40,345 views 5 years ago 5 minutes, 2 seconds