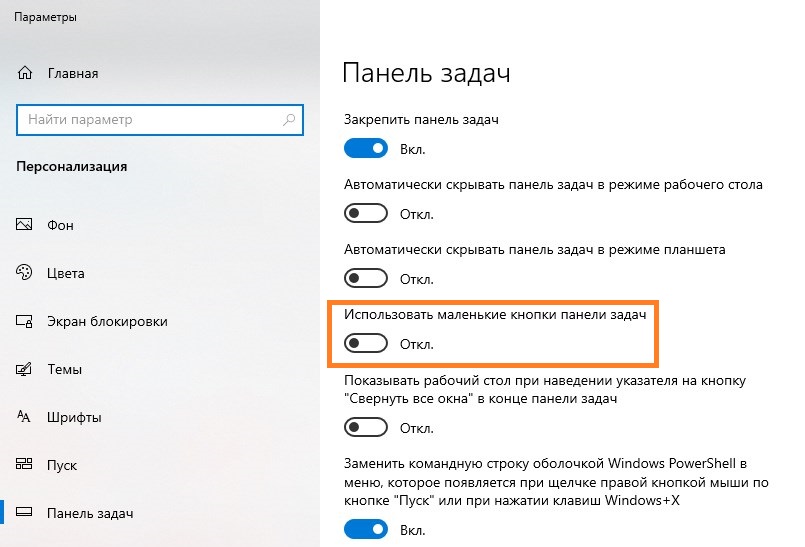- Как уменьшить размер кнопок панели задач в Windows 10
- Как уменьшить размер кнопок панели задач в Windows 10
- Советы и инструкция
- Как изменить размер иконок в Проводнике Windows
- Как увеличить шрифт в Windows 10
- Использование настроек персонализации
- Изменение размера шрифта через параметры Дисплей
- Как исправить размытый шрифт и интерфейс в Windows 10
- Метод 1: Изменение параметров масштабирования
- Метод 2: Изменение разрешения экрана
- Метод 3: Использование настраиваемого масштабирования для отдельных приложений
- Как увеличить размер интерфейса Windows 10
- Масштабирование интерфейса Windows 10
- Изменение размера панели задач
- Изменение размера шрифта и значков в проводнике Windows 10
- Как изменить размер иконок на панели задач Windows
- Как изменить размер иконок на рабочем столе Windows
- Изменение размера иконок через панель персонализации
- Масштабирование значков внутри приложений
- Как изменить размер иконок в Windows 10
- Как изменить размер интерфейса Windows 10
- Изменение размера кнопок панели задач
- Изменение размера элементов интерфейса
- Как увеличить панель задач Windows
- Смена размера кнопок панели задач
- Изменение размера шрифтов на панели задач
- Изменение количества отображаемых значков на панели задач
- Видео:
- Как изменить размер Панели Задач Windows 10 | Настройка Панели Задач
Как уменьшить размер кнопок панели задач в Windows 10
Панель задач в операционной системе Windows 10 предоставляет быстрый доступ к приложениям, папкам и другим важным функциям вашего компьютера. Однако, если вы обнаружили, что кнопки на панели задач слишком большие, вам может понадобиться изменить их размер. В этой статье мы расскажем вам, как уменьшить размер кнопок панели задач в Windows 10 и сделать интерфейс более удобным для вас.
Первый способ уменьшить размер кнопок панели задач — это изменить масштабирование в настройках вашего монитора. Чтобы это сделать, кликните правой кнопкой мыши на свободном месте на рабочем столе и выберите «Параметры дисплея». В открывшемся окне перейдите на вкладку «Параметры дисплея» и измените разрешение экрана. Меньшее разрешение может уменьшить размер кнопок панели задач, но имейте в виду, что остальные элементы интерфейса также будут изменены.
Если вы хотите изменить размер кнопок панели задач независимо от разрешения экрана, вы можете воспользоваться настраиваемым масштабированием. Для этого кликните правой кнопкой мыши на свободной области панели задач и выберите «Параметры задач». В открывшемся окне найдите опцию «Использовать большое количество значков на панели задач» и установите ее в положение «Вкл». Затем кликните на кнопку «Применить» и закройте окно. Теперь кнопки панели задач будут уменьшены в размере.
Если в вашем проводнике кнопки панели задач по-прежнему слишком большие, вы можете изменить размер шрифта и значков в проводнике. Чтобы это сделать, откройте проводник и кликните правой кнопкой мыши на свободной области окна. В выпадающем меню выберите «Изменить размер шрифта и значков». В открывшемся окне выберите желаемый размер шрифта и значков, а затем кликните на кнопку «Применить». Теперь интерфейс проводника будет более удобным и кнопки панели задач станут меньше.
Как уменьшить размер кнопок панели задач в Windows 10
В операционной системе Windows 10 пользователь может настраивать интерфейс под свои предпочтения. Это касается и панели задач, где отображаются значки приложений и кнопки для переключения между открытыми окнами. Если вы хотите уменьшить размер кнопок панели задач, такую настройку можно сделать независимо от общего масштабирования интерфейса вашего компьютера.
Для того чтобы уменьшить размер кнопок панели задач, прежде всего, вы должны открыть реестр системы. Для этого кликните по кнопке «Пуск» в левом нижнем углу экрана, в появившемся меню найдите «Проводник» и кликните на него правой кнопкой мыши. Далее выберите «Зайти» и в открывшемся окне процесса «Проводник» перейдите в раздел «Параметры».
В разделе «Параметры» откройте папку «Параметры папок». В этом разделе вы сможете изменить параметры отображения разных элементов системы. Для изменения размера кнопок панели задач откройте вкладку «Панель задач».
На вкладке «Панель задач» вам может предложиться изменить размер иконок приложений и кнопок панели задач. Чтобы уменьшить размер кнопок, просто установите значение «Меньше» в выпадающем меню. После этого нажмите кнопку «Применить».
Если вы хотите вернуть размер кнопок панели задач обратно, вы также можете зайти в раздел «Параметры папок» и вкладку «Панель задач», выбрав значение «Больше» в параметрах размера кнопок.
Использование реестра системы для изменения размеров кнопок панели задач может быть полезно не только для уменьшения их размера, но и для настройки других элементов интерфейса. Например, вы можете изменить размер шрифта на панели задач, а также уменьшить или увеличить размер значков приложений.
Обратите внимание, что изменение размеров кнопок панели задач может повлечь за собой изменение разрешения и масштабирования других элементов системы, таких как меню и шрифты в отдельных приложениях. Если вы обнаружили размытый или неправильный размер элементов после изменения параметра размера кнопок панели задач, попробуйте вернуть значение обратно на «Больше» и проверить, стало ли лучше.
Как видите, изменение размеров кнопок панели задач в Windows 10 – это простая задача, которую можно выполнить с помощью настроек системы. Это позволяет пользователям более точно настроить интерфейс под свои потребности и предпочтения.
Советы и инструкция
Если вы хотите уменьшить размер кнопок панели задач в Windows 10, следуйте этим простым советам и инструкциям. Во-первых, откройте настройки панели задач, нажав правой кнопкой мыши на пустое место экрана и выбрав пункт «Параметры панели задач».
В появившемся окне перейдите на вкладку «Панель задач». Здесь вы сможете изменить размер кнопок панели задач и количество отображаемых значков приложений.
| 1. Уменьшение размера кнопок панели задач
| 2. Изменение количества отображаемых значков приложений
|
После того как вы изменили параметры панели задач, вы можете закрыть окно настроек. Кнопки панели задач и значки приложений теперь будут меньшего размера. Вы также можете увеличить или вернуть их размер обратно, следуя тем же самым инструкциям.
Уменьшение размера кнопок панели задач может быть полезно, если у вас маленький экран или низкое разрешение. Также вы можете использовать эту инструкцию, чтобы уменьшить размер иконок в проводнике или на рабочем столе. Сделайте параметр «Размер значков» в отдельной папке или на рабочем столе меньше, чтобы изменить размер иконок внутри папки или на рабочем столе.
Как изменить размер иконок в Проводнике Windows
Вместе с этим, в этом приложении можно изменить размер иконок, чтобы устройство вам более удобно.
В этой статье мы напишем о том, как вы сможете изменить размер иконок в проводнике, если предоставленный размер в системе вас не устраивает.
Для того, чтобы изменить размер иконок в Проводнике Windows, вы можете воспользоваться настраиваемыми параметрами размера значков в системе.
1. Щелкните правой кнопкой мыши на пустом месте рабочего стола и выберите «Параметры отображения».
2. В открывшемся окне «Параметры отображения» нажмите «Размер значков».
3. В выпадающем меню выберите желаемый размер значков или настроите размер вручную, перетаскивая ползунок.
4. Нажмите «Применить», чтобы установить новый размер иконок для всех папок и приложений на вашем компьютере.
Также можно изменить размер иконок только в Проводнике без изменения размера на рабочем столе:
1. Откройте любую папку в Проводнике.
2. Нажмите правой кнопкой мыши на пустом месте в окне папки и выберите «Вид».
3. В меню «Вид» выберите желаемый размер иконок: «Мелкие значки», «Средние значки» или «Большие значки».
4. Теперь все файлы и папки в этой папке будут отображаться с выбранным размером иконок.
Исправить размер иконок в Проводнике Windows можно также с помощью редактирования реестра системы:
1. Нажмите клавишу «Win» + «R», чтобы открыть «Выполнить».
2. Введите «regedit» и нажмите «ОК», чтобы открыть редактор реестра.
3. В редакторе реестра перейдите по следующему пути: HKEY_CURRENT_USER\Software\Microsoft\Windows\Shell\Bags\1\Desktop
4. Щелкните правой кнопкой мыши на пустом месте в правой части окна и выберите «Новый» -> «DWORD (32-разрядный) Значение».
5. Назовите это значение «IconSize».
6. Щелкните правой кнопкой мыши на вновь созданном значении «IconSize» и выберите «Изменить».
7. Введите новое значение размера иконок в поле «Данные значения» и нажмите «ОК». Например, введите «32» для маленьких иконок или «48» для больших иконок.
8. После этого перезапустите компьютер или выйдите и снова войдите в систему, чтобы изменения вступили в силу.
Теперь вы знаете, как изменить размер иконок в Проводнике Windows. Вы можете выбрать наиболее удобный размер иконок для вашего компьютера и пользователя. Примените эти настройки вместе с изменением размера кнопок панели задач, чтобы создать более удобный и персонализированный интерфейс для работы с файлами и папками.
Как увеличить шрифт в Windows 10
В операционной системе Windows 10 вы можете легко увеличить размер шрифта, чтобы сделать его более удобным для чтения. Это особенно полезно, если вам трудно различать мелкий шрифт или если у вас есть проблемы со зрением.
Использование настроек персонализации
Существует несколько способов изменить размер шрифта в Windows 10. Один из самых простых — это использовать настройки персонализации. Чтобы это сделать, следуйте этим шагам:
- Нажмите правой кнопкой мыши на свободном месте на рабочем столе и выберите «Персонализация».
- Откроется окно с настройками персонализации. В левой части окна найдите и нажмите на «Шрифт».
- В открывшемся окне вы можете выбрать различные параметры, такие как «Шрифт системы», «Размер шрифта» и «Шрифт главного меню». Измените значение «Размер шрифта» на более крупное число.
- После того как вы установите желаемый размер шрифта, нажмите кнопку «Применить», а затем закройте окно.
Изменение размера шрифта через параметры Дисплей
Если вы хотите изменить размер шрифта более точно, вы можете воспользоваться параметрами Дисплей в Windows 10. Для этого выполните следующие действия:
- Нажмите правой кнопкой мыши на пустом месте на рабочем столе и выберите «Настройки дисплея».
- В открывшемся окне настройки дисплея найдите и нажмите на ссылку «Размер текста, приложений и других элементов».
- В разделе «Масштабирование текста и других элементов» вы можете выбрать различные значения размера шрифта или использовать настраиваемый масштаб.
- После выбора желаемого размера шрифта нажмите кнопку «Применить», чтобы сохранить изменения.
Теперь шрифт в вашей системе Windows 10 будет увеличен в соответствии с выбранными параметрами. Вы также можете вернуться к стандартным настройкам, когда хотите, так же легко изменяя размер шрифта.
Как исправить размытый шрифт и интерфейс в Windows 10
Проблема с размытым шрифтом и интерфейсом может возникнуть независимо от настроек системы. В этом случае, вы можете заново настроить параметры масштабирования, чтобы исправить данную проблему.
Метод 1: Изменение параметров масштабирования
1. Щелкните правой кнопкой мыши на пустом месте на рабочем столе и выберите «Панель управления».
2. В окне «Панель управления» нажмите на ссылку «Персонализация».
3. В открывшемся окне «Персонализация» выберите «Параметры масштабирования» в левом меню.
4. В разделе «Масштабирование» измените значение на «100%».
5. Нажмите кнопку «Применить» и перезагрузите систему. После перезагрузки проблема с размытым шрифтом и интерфейсом должна быть исправлена.
Метод 2: Изменение разрешения экрана
1. Щелкните правой кнопкой мыши на пустом месте на рабочем столе и выберите «Панель управления».
2. В окне «Панель управления» нажмите на ссылку «Персонализация».
3. В открывшемся окне «Персонализация» выберите «Изменение разрешения экрана» в левом меню.
4. В разделе «Разрешение экрана» измените значение на рекомендуемое разрешение вашего монитора.
5. Нажмите кнопку «Применить» и перезагрузите систему. После перезагрузки проблема с размытым шрифтом и интерфейсом должна быть исправлена.
Метод 3: Использование настраиваемого масштабирования для отдельных приложений
1. Когда приложение открыто, щелкните правой кнопкой мыши на пустом месте внутри окна приложения и выберите «Свойства».
2. В окне «Свойства» перейдите на вкладку «Совместимость».
3. В разделе «Настройка размера DPI для отображения» установите галочку напротив «Использовать настраиваемое масштабирование DPI».
4. Измените значение масштабирования в поле рядом с «Средний (120 DPI)» или «Большой (144 DPI)».
5. Нажмите «ОК» и закройте окно. После этого приложение будет отображаться с установленным масштабированием.
Также, помимо этих методов, вы можете использовать реестр или проводник для изменения размера кнопок и элементов интерфейса. Однако, эти методы требуют более продвинутых навыков в использовании Windows 10, поэтому в данной статье мы не рассматриваем их подробно. Если вы хотите зайти в реестр или проводник для изменения размера элементов интерфейса, рекомендуется обратиться к дополнительным источникам информации или пригласить специалиста по настройке системы.
Как увеличить размер интерфейса Windows 10
Масштабирование интерфейса Windows 10
Системное масштабирование — это функция, которая позволяет пользователю увеличить размер элементов внутри приложений и на рабочем столе Windows 10. Если текст и иконки на экране выглядят слишком маленькими или размытыми, вам необходимо изменить разрешение или масштаб системы.
Для изменения масштабирования интерфейса Windows 10 вы можете выполнить следующие действия:
- Нажмите правой кнопкой мыши на рабочем столе и выберите «Настройки дисплея».
- На странице «Настройки» перейдите на вкладку «Масштаб и разрешение».
- Кликните по ползунку «Размер текста, приложений и других элементов» и переместите его вправо, чтобы увеличить размер элементов интерфейса.
- После изменения масштабирования интерфейса нажмите кнопку «Применить» и перезагрузите систему, чтобы изменения вступили в силу.
Теперь пользователь может увеличить размер элементов интерфейса Windows 10 независимо от разрешения экрана и изменить масштаб для отдельных приложений или иконок папок.
Изменение размера панели задач
Если вам нужно увеличить размер кнопок панели задач Windows 10, вы можете изменить количество отображаемых значков через настройки панели задач. Для этого выполните следующие действия:
- Щелкните правой кнопкой мыши по пустому месту на панели задач и выберите «Настройки панели задач».
- На странице настроек панели задач включите опцию «Использовать маленькие значки».
- Нажмите кнопку «Применить» для сохранения изменений.
Теперь размер кнопок панели задач будет уменьшен, и вы сможете увидеть большое количество значков в этой области.
Если вы хотите вернуть размер кнопок панели задач обратно, вы можете нажать правой кнопкой мыши на пустом месте на панели задач, затем нажать на «Настройки панели задач» и выключить опцию «Использовать маленькие значки». После этого кнопки панели задач снова займут большое количество места.
Изменение размера шрифта и значков в проводнике Windows 10
Для изменения размера шрифта и значков в проводнике Windows 10 вы также можете воспользоваться реестром системы. В этом случае выполните следующие действия:
- Нажмите клавишу Win + R, чтобы открыть «Запустить».
- Введите «regedit» и нажмите Enter, чтобы открыть редактор реестра.
- Перейдите к следующему пути:
HKEY_CURRENT_USER\Control Panel\Desktop\WindowMetrics. - Найдите значения IconFont и MenuFont в правой части окна.
- Щелкните дважды по каждому значению и измените значение шрифта на желаемую величину.
- Закройте редактор реестра и перезагрузите систему, чтобы изменения вступили в силу.
Теперь вы сможете изменить размер шрифта и значков в проводнике Windows 10 в соответствии с вашими предпочтениями.
Как изменить размер иконок на панели задач Windows
Панель задач в операционной системе Windows представляет собой важный элемент интерфейса, позволяющий быстро запускать приложения и переключаться между ними. Размер иконок на панели задач можно настроить, чтобы сделать их меньше или больше в зависимости от ваших предпочтений.
Для изменения размера иконок на панели задач вам потребуется выполнить несколько простых шагов:
- Кликните правой кнопкой мыши на пустом месте панели задач.
- В открывшемся контекстном меню выберите пункт «Настройки панели задач».
- В разделе «Размер кнопок панели задач» выберите желаемый размер: маленький, средний или большой.
- Нажмите кнопку «Применить», чтобы сохранить изменения.
- Закройте окно настроек панели задач.
После применения изменений размер иконок на панели задач будет соответствовать выбранному вами значению. Если вы захотите вернуть иконки на панели задач обратно к стандартному размеру, вы можете повторить указанные выше шаги и выбрать размер «Средний».
Важно отметить, что изменение размера иконок на панели задач не влияет на размер иконок самих приложений. Размер иконок приложений на рабочем столе и в проводнике Windows может быть настроен отдельно.
Изменение размера иконок на панели задач Windows может быть полезным, если вам сложно различать иконки приложений или если вы хотите сделать интерфейс более компактным. Независимо от вашего выбора, вы всегда сможете вернуться к предыдущему размеру при необходимости.
Как изменить размер иконок на рабочем столе Windows
У вас может возникнуть необходимость изменить размер иконок на рабочем столе Windows, чтобы они соответствовали вашим предпочтениям или размерам вашего монитора. В этом разделе статьи мы расскажем вам, как это сделать.
Изменение размера иконок через панель персонализации
Первый способ изменить размер иконок — это воспользоваться параметрами панели персонализации Windows. Для этого сделайте следующее:
- Щелкните правой кнопкой мыши по свободному месту на рабочем столе.
- В контекстном меню выберите пункт «Панель управления».
- В окне «Панель управления» найдите раздел «Внешний вид и персонализация» и нажмите на него.
- В разделе «Персонализация» выберите пункт «Настройка иконок рабочего стола».
- В открывшемся окне появится список доступных иконок. Здесь вы можете выбрать иконку, размер которой хотите изменить.
- Нажмите на кнопку «Изменить размер» в верхнем левом углу окна.
- В открывшемся выпадающем меню выберите новый размер иконки.
- Нажмите «ОК» и примените изменения.
Теперь размер иконки на рабочем столе будет изменен в соответствии с вашими предпочтениями.
Масштабирование значков внутри приложений
Если вам нужно изменить размер иконок только внутри приложений, то вы можете воспользоваться функцией масштабирования Windows 10. Для этого сделайте следующее:
- Откройте приложение, в котором вы хотите изменить размер иконок.
- Нажмите на кнопку «Настройки», которая обычно находится в правом верхнем углу окна.
- В выпадающем меню выберите пункт «Настройки интерфейса» или «Масштабирование» (название может быть различным в зависимости от приложения).
- В открывшемся наборе параметров найдите раздел, отвечающий за размер иконок.
- Измените размер иконок в соответствии с вашими предпочтениями.
- Примените изменения и закройте настройки.
Теперь размер иконок внутри выбранного вами приложения будет изменен в соответствии с вашими предпочтениями.
Заметьте, что размер иконок можно изменить только в приложениях, которые поддерживают настраиваемое масштабирование. В некоторых случаях размер иконок может быть ограничен системой, и вы не сможете его изменить.
Если вы хотите вернуть иконки обратно к их первоначальному размеру или изменить количество иконок на рабочем столе, вы можете снова зайти в раздел «Настройка иконок рабочего стола» в панели персонализации и применить соответствующие параметры. В этом случае иконки во всех приложениях и на рабочем столе будут использовать один и тот же размер.
Изменение размера иконок на рабочем столе и внутри приложений — это очень полезная функция Windows 10, которая позволяет вам настраивать отображение элементов вашего компьютера. Теперь вы знаете, как изменить размер иконок и можете использовать эту функцию по своему усмотрению.
Как изменить размер иконок в Windows 10
В операционной системе Windows 10 можно легко изменить размер иконок на рабочем столе и в проводнике, чтобы система была более удобной для работы на экранах различного размера. В этой статье мы рассмотрим несколько способов изменить размер иконок в Windows 10.
Первый способ: через параметры системы
1. Щелкните правой кнопкой мыши на свободном месте на рабочем столе и выберите пункт «Персонализация».
2. В открывшемся окне перейдите на вкладку «Заставка и цвет».
3. Нажмите на ссылку «Дополнительные параметры видеоэкрана».
4. В разделе «Размер текста, приложений и других элементов» выберите нужное вам значение. По умолчанию стоит значение «Средний (рекомендуется)».
5. Нажмите кнопку «Применить» и перезапустите компьютер.
Второй способ: через реестр
Этот способ позволяет менять размеры иконок вместе с размерами шрифтов в интерфейсе Windows 10.
1. Нажмите комбинацию клавиш Win + R, чтобы открыть окно «Выполнить». Введите в нем команду «regedit» (без кавычек) и нажмите клавишу Enter.
2. В реестре перейдите по пути HKEY_CURRENT_USER\Control Panel\Desktop\WindowMetrics.
3. Найдите параметр «Shell Icon Size» и измените его значение на нужное вам. Значение 32 соответствует маленьким иконкам, а значение 48 — средним иконкам.
4. Найдите параметр «CaptionFont» и измените его значение на нужное вам. Значение «Segoe UI,12» соответствует размеру шрифта 12, можно использовать любой другой размер.
5. После внесения изменений закройте реестр и перезагрузите компьютер.
Третий способ: через меню на рабочем столе или в проводнике
1. Нажмите правой кнопкой мыши на пустом месте на рабочем столе или в окне проводника.
2. В контекстном меню выберите пункт «Вид».
3. Наведите курсор на пункт «Иконки», чтобы появилось выпадающее меню с различными вариантами размеров.
4. Выберите нужный размер иконок.
В Windows 10 можно изменять размер иконок как полностью системы, так и отдельно для различных приложений и папок. Если вы хотите вернуть все значки в их изначальный размер, просто кликните правой кнопкой мыши на рабочем столе, выберите пункт «Вид» и нажмите на «Размер значков — Средние значки».
Теперь вы знаете, как изменить размер иконок в Windows 10. Используйте эти способы, чтобы настроить отображение системы на свое усмотрение и сделать интерфейс более удобным для использования.
Как изменить размер интерфейса Windows 10
Windows 10 позволяет изменять размер элементов интерфейса, в том числе размер кнопок панели задач. Однако, изменение размера кнопок может быть непростой задачей, так как оно зависит от системы масштабирования, которую вы используете. В этом разделе мы расскажем, как изменить размер интерфейса в Windows 10.
Изменение размера кнопок панели задач
Первый способ изменения размера кнопок на панели задач — использовать настраиваемое приложение Персонализация. Чтобы открыть это приложение, нажмите правой кнопкой мыши на пустое место на рабочем столе и выберите Персонализация. Затем выберите Параметры внешнего вида и в разделе Шрифты найдите параметр Размер шрифта. По умолчанию он установлен в значении 9, но вы можете изменить его на любое другое значение. После изменения размера шрифта нажмите кнопку Применить, чтобы сохранить изменения и перезапустить Проводник.
Изменение размера элементов интерфейса
Кроме изменения размера кнопок панели задач, вы также можете изменять размер других элементов интерфейса Windows 10. Например, чтобы изменить размер иконок на рабочем столе, перейдите в Проводник, откройте раздел Вид и выберите параметр Изменить размер иконок. Здесь вы сможете изменять разрешение и отдельно для каждой папки, открытой в Проводнике.
Также можно изменить размер шрифта в Windows 10. Для этого перейдите в раздел Параметры отображения в настройках вашего компьютера и нажмите на кнопку Изменить размер текста, приложений и других элементов. Выберите желаемый размер шрифта и нажмите кнопку Применить для сохранения изменений.
Не забудьте, что изменение размера интерфейса может привести к размытости некоторых приложений или элементов. Если вам не устраивает новый размер интерфейса, вы всегда можете вернуться назад и изменить параметр разрешения, шрифта или другие настройки по вашему усмотрению.
Как увеличить панель задач Windows
Если вам необходимо увеличить панель задач в Windows 10, вы можете воспользоваться следующими методами:
Смена размера кнопок панели задач
- Щелкните правой кнопкой мыши на пустом месте панели задач и выберите пункт «Параметры панели задач».
- В окне «Параметры панели задач» найдите раздел «Размер значков кнопок панели задач» и измените значение на «Большой», «Больше» или «Самый большой».
- Нажмите кнопку «Применить» и закройте окно «Параметры панели задач».
Изменение размера шрифтов на панели задач
- Щелкните правой кнопкой мыши на пустом месте панели задач и выберите пункт «Параметры панели задач».
- В окне «Параметры панели задач» найдите раздел «Параметры панели задач» и нажмите на кнопку «Параметры».
- В отдельном окне «Параметры панели задач» найдите раздел «Пользовательский размер шрифта» и измените значение на желаемое.
- Нажмите кнопку «Применить» и закройте окно «Параметры панели задач».
Изменение количества отображаемых значков на панели задач
- Щелкните правой кнопкой мыши на пустом месте панели задач и выберите пункт «Параметры панели задач».
- В окне «Параметры панели задач» найдите раздел «Параметры панели задач» и нажмите на кнопку «Параметры».
- В отдельном окне «Параметры панели задач» найдите раздел «Количество отображаемых значков» и измените значение на желаемое.
- Нажмите кнопку «Применить» и закройте окно «Параметры панели задач».
Помимо вышеуказанных методов, вы также можете изменить размер панели задач с помощью реестра Windows. Этот метод не рекомендуется для неопытных пользователей, так как неправильные изменения в реестре могут привести к неправильной работе системы.
В любом случае, если уменьшение размера кнопок панели задач вам необходимо, примените один из описанных выше методов, и ваша панель задач станет более компактной.
Видео:
Как изменить размер Панели Задач Windows 10 | Настройка Панели Задач
Как изменить размер Панели Задач Windows 10 | Настройка Панели Задач by КОМПЬЮТЕРНЫЕ СОВЕТЫ 17,515 views 6 years ago 3 minutes, 10 seconds