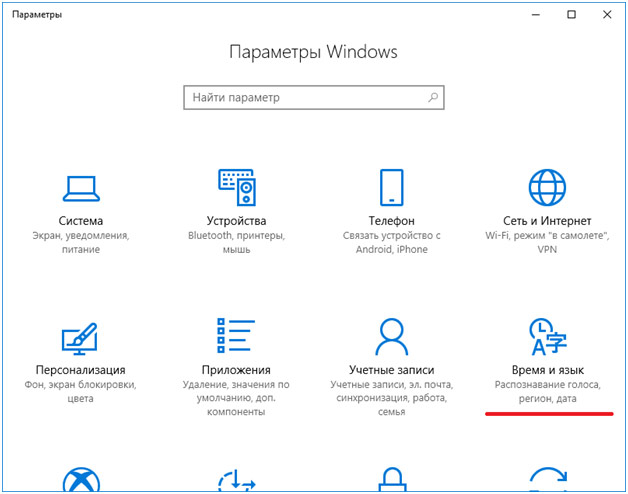- Настройка синхронизации времени на Windows 10 через TimeServer: подробное руководство
- Синхронизация времени на Windows 10
- Синхронизация через TimeServer
- Редактирование реестра
- Исправление проблем с синхронизацией времени
- Настройка времени через TimeServer
- Изменить сервер времени в Windows 10
- Выбрать новый сервер времени
- Видео:
- Настройка AD GP: Настройка синхронизации времени при помощи групповых политик в домене
Настройка синхронизации времени на Windows 10 через TimeServer: подробное руководство
Автоматическая синхронизация времени на вашем компьютере Windows 10 с помощью точного времени от сервера может быть очень полезной. Однако, по умолчанию, система Windows 10 получает время с сетевого источника NTP-сервера, но могут возникнуть проблемы с отображением времени в системе, хотя у вас есть подключение к интернету. Для того чтобы правильно настроить синхронизацию времени на Windows 10 через TimeServer, вам потребуется использовать командную строку и реестр системы.
Сначала откройте командную строку на вашем компьютере. Независимо от того, как вы это делаете, например, через панель управления, поиском на компьютере или комбинацией клавиш Win+R и вводом cmd, вам нужно открыть командную строку, чтобы выполнить новые команды для настройки времени.
Когда у вас открыта командная строка, введите команду w32time /query /status, чтобы узнать, какой сервер используется в данный момент для синхронизации времени на вашем компьютере. Отобразившееся окно покажет вам информацию о текущем сервере и возможные проблемы. Если время не синхронизировано или вы видите ошибку, вам нужно будет настроить новый сервер времени.
Чтобы настроить новый сервер времени, откройте реестр системы, введя команду regedit в командной строке. В реестре найдите ключ HKEY_LOCAL_MACHINE\SYSTEM\CurrentControlSet\Services\W32Time\Parameters, ищите параметр NtpServer. Измените его значение, добавив адреса сервера(-ов) времени, разделяя их запятыми. Например, «time.windows.com,0x1».
После того как вы изменили параметр NtpServer, вы можете перезапустить службу времени в командной строке, введя команду w32tm /config /update. Затем вы можете выполнить принудительную синхронизацию времени, введя команду w32tm /resync. Если все настроено правильно, ваш компьютер будет успешно синхронизировать время с выбранным сервером или серверами.
Таким образом, вы можете настроить синхронизацию времени на Windows 10 через TimeServer с помощью командной строки и реестра системы. Это позволит вам точно получать время от сервера и устранить проблемы с отображением времени на вашем компьютере.
Синхронизация времени на Windows 10
Синхронизация времени в операционной системе Windows 10 очень важна для правильной работы компьютера. Время на компьютере может отклоняться от точного времени из-за различных причин, таких как неправильные настройки или проблемы с сетью. Чтобы избежать таких проблем, можно настроить автоматическую синхронизацию времени через сервер времени (TimeServer) в Интернете.
Синхронизация через TimeServer
Для настройки синхронизации времени с сервером времени в Windows 10 можно использовать обычный инструмент системы.
1. Откройте панель управления Windows 10, для этого нажмите на кнопку «Пуск» и найдите «Панель управления».
2. В панели управления найдите раздел «Настройка времени и языка» и откройте его.
3. В разделе «Дата и время» выберите «Установить время автоматически».
4. Выберите сервер времени, чтобы настроить синхронизацию. Если у вас возникли проблемы с выбором сервера, можете воспользоваться командной строкой для указания точного сервера. Для этого откройте командную строку от имени администратора (нажмите «Win+R», введите «cmd», затем нажмите «Ctrl+Shift+Enter»). В командной строке введите следующую команду:
net time /setsntp:timeserver
где «timeserver» — адрес сервера времени. Например, «time.windows.com».
5. Нажмите «ОК», чтобы сохранить изменения. Теперь ваш компьютер будет автоматически синхронизироваться с выбранным сервером времени.
Редактирование реестра
Кроме настройки времени через панель управления, можно изменить настройки синхронизации времени через редактор реестра.
1. Откройте редактор реестра. Для этого нажмите «Win+R», введите «regedit», затем нажмите «Enter».
2. В редакторе реестра перейдите по следующему пути:
HKEY_LOCAL_MACHINE\SYSTEM\CurrentControlSet\Services\W32Time\Parameters
3. В правой части окна найдите параметр «NtpServer». Если этот параметр отсутствует, можно создать его. Чтобы добавить параметр, щелкните правой кнопкой мыши по свободному месту, выберите «Создать» и «Строка значения».
4. Введите значение «timeserver» в качестве данных для параметра, где «timeserver» — адрес сервера времени. Например, «time.windows.com».
5. Закройте редактор реестра, чтобы сохранить изменения. Теперь ваш компьютер будет синхронизироваться с указанным сервером времени при каждой синхронизации.
В настройках синхронизации времени в Windows 10 есть возможность выбрать сервер времени по вашему выбору. Это может быть полезно, если вы хотите использовать более точный или специфический сервер времени.
Исправить проблемы с синхронизацией времени в системе можно с помощью устранения неполадок в сетевом подключении, изменения настроек синхронизации или добавления новых серверов времени.
Исправление проблем с синхронизацией времени
Если у вас возникли проблемы с синхронизацией времени на Windows 10, вы можете выполнить следующие задачи для устранения проблемы:
- Проверьте подключение к сетевому временному серверу. Убедитесь, что ваш компьютер имеет доступ в Интернет и может связаться с сервером времени.
- Измените сервер синхронизации времени на другой. Возможно, выбранный сервер времени недоступен или не работает стабильно.
- Добавьте или удалите серверы времени. Если у вас есть несколько серверов времени, вы можете добавить или удалить их через настройки синхронизации времени.
- Проверьте настройки синхронизации времени в реестре. Убедитесь, что параметры времени настроены правильно и не возникают конфликты с другими настройками.
- Обновите службу времени в системе. Устраните возможные ошибки или проблемы с службой времени, чтобы вернуть синхронизацию в нормальное состояние.
В результате правильной настройки синхронизации времени на Windows 10 ваш компьютер будет всегда иметь точное время, что позволит избежать проблем с временными метками файлов и программ, а также будет устранена необходимость вручную изменять время при переходе на летнее или зимнее время.
Настройка времени через TimeServer
В операционной системе Windows 10 синхронизацию времени можно легко настроить с помощью TimeServer, чтобы ваш компьютер всегда отображал точное время. В этой статье мы расскажем вам, как правильно выполнить настройку.
1. Откройте панель управления системой, для этого нажмите комбинацию клавиш Win+R, введите «control» и нажмите Enter. Вы также можете открыть панель управления системой, щелкнув правой кнопкой мыши на кнопке «Пуск» и выбрав «Панель управления».
2. В поисковой строке в верхнем правом углу панели управления введите «настройка времени» и нажмите Enter. Откроется окно с настройками времени и даты в системе.
3. В открывшемся окне перейдите на вкладку «Интернет».
4. На этой вкладке можно выбрать сервер времени, с которого будет происходить синхронизация. Вы можете выбрать один из предложенных серверов или добавить свой собственный. Для выбора сервера кликните по кнопке «Изменить настройки».
5. Если вы решили добавить свой сервер времени, выберите «Добавить сервер» и введите адрес сервера в поле, который вы хотите использовать для синхронизации. Адрес сервера можно найти, например, в Интернете или у системного администратора. Чтобы удалить сервер из списка, выберите его и нажмите кнопку «Удалить».
6. После выбора сервера или добавления своего, нажмите «Обновить», чтобы сохранить изменения.
7. Теперь вы можете закрыть окно настройки времени и дата уже должны быть правильно синхронизированы с шаром времени.
Хотя Windows 10 имеет стандартные серверы времени, синхронизация с которыми автоматически включена, настройка времени через TimeServer позволяет добавить или удалить серверы по вашему выбору. Если ваша синхронизация времени не работает должным образом, вы можете исправить это, выполнив следующие шаги:
- Откройте командную строку с правами администратора. Для этого нажмите Win+R, введите «cmd» и нажмите Ctrl+Shift+Enter.
- В командной строке выполните следующую команду:
regedit. Это откроет редактор реестра. - В редакторе реестра перейдите к следующему ключу:
HKEY_LOCAL_MACHINE\SYSTEM\CurrentControlSet\Services\W32Time\TimeProviders\NtpServer. Вы также можете использовать функцию поиска в редакторе реестра для поиска этого ключа. - В правой панели редактора реестра измените параметр
Enabledна значение1, чтобы разрешить службу NTP-сервера. - Закройте редактор реестра и перезагрузите компьютер.
- После перезагрузки выполните следующую команду в командной строке с правами администратора:
w32time /config /syncfromflags:manual /manualpeerlist:"время.nist.gov". Вместовремя.nist.govвы можете указать адрес любого другого NTP-сервера. - Выполните команду
w32time /config /updateдля сохранения внесенных изменений в службе времени. - Наконец, выполните команду
w32time /resyncдля синхронизации времени с выбранным NTP-сервером.
После выполнения этих шагов ваша система должна успешно синхронизировать время с выбранным NTP-сервером независимо от службы TimeServer.
Изменить сервер времени в Windows 10
Если у вас возникла проблема с синхронизацией времени на Windows 10 через TimeServer, вы можете легко исправить ее, изменяя сервер времени в системе. Для этого необходимо выполнить несколько простых шагов.
1. Откройте редактор реестра. Для этого нажмите Win+R для открытия окна «Выполнить» и введите команду regedit.
2. В редакторе реестра перейдите к следующему пути:
HKEY_LOCAL_MACHINE\SYSTEM\CurrentControlSet\Services\W32Time\Parameters
3. В данной папке найдите параметр NtpServer. Щелкните на нем правой кнопкой мыши и выберите «Изменить».
4. В поле «Значение данных» введите новый сервер времени. Например, вы можете использовать популярный NTP-сервер «pool.ntp.org», чтобы получить точное время из Интернета.
5. Чтобы применить изменения, необходимо перезагрузить компьютер или перезапустить службу времени. Для этого можно воспользоваться командной строкой. Откройте командную строку от имени администратора (нажмите Win+X и выберите «Командная строка (администратор)»). Введите следующую команду:
net stop w32time && net start w32time
После этого измененный сервер времени будет успешно применен.
Теперь ваш компьютер будет синхронизировать время с новым выбранным сервером независимо от системных настроек. Если вам потребуется изменить сервер времени в будущем, просто повторите описанные выше шаги и внесите новые изменения.
Выбрать новый сервер времени
Если ваш компьютер, работающий на Windows 10, имеет проблемы с автоматической синхронизацией времени через NTP-сервер, вы можете принудительно выбрать новый сервер. Это может быть полезно, например, если компьютер отображает неправильное время или имеет проблемы с сетевым соединением.
- Чтобы изменить сервер времени в Windows 10, откройте панель управления.
- Нажмите Win+R на клавиатуре, чтобы открыть окно «Выполнить».
- Введите «control» и нажмите Enter, чтобы открыть панель управления.
- В панели управления выберите «Настройка даты и времени» или «Clock and Region».
- На открывшейся странице выберите вкладку «Синхронизация времени».
- Нажмите кнопку «Изменить настройки…».
- В открывшемся окне выберите «Синхронизировать с сервером времени» и выберите одну или несколько новых серверов времени.
- Вы можете выбрать сервер времени из списка серверов Microsoft, или добавить свой собственный сервер, например, из другой страны.
- Для добавления своего собственного сервера нажмите кнопку «Добавить сервер». Введите адрес сервера (например, «time.example.com») и нажмите «OK».
- Нажмите «Обновить сейчас», чтобы сразу же синхронизировать время с выбранным сервером.
- Нажмите «OK», чтобы сохранить изменения.
После успешной настройки нового сервера времени ваш компьютер должен автоматически синхронизировать время с выбранным сервером. Если у вас возникли проблемы с синхронизацией, вы можете также использовать командную строку или реестр для управления серверами времени.
Видео:
Настройка AD GP: Настройка синхронизации времени при помощи групповых политик в домене
Настройка AD GP: Настройка синхронизации времени при помощи групповых политик в домене by Михаил Мастаков 6,421 views 8 years ago 17 minutes