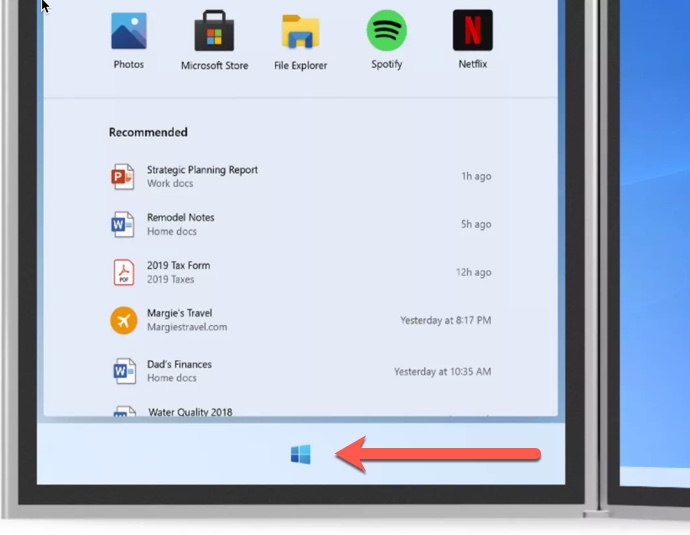- Как изменить иконки в Windows 10 подробное руководство
- Сторонний софт
- Как изменить иконки с помощью IconPackager:
- Как изменить иконки системных элементов в Windows 10:
- Как изменить системные иконки Windows 10
- Изменение системных иконок — Этот компьютер, Документы, Корзина
- Как вернуть цвет назад
- Как поменять цвет шрифта на черный стандартными средствами
- Изменение цвета шрифта рабочего стола
- Изменение цвета шрифта иконок папок и значков
- Как изменить иконку папки Windows 10
- Изменение иконки папки с помощью стандартных средств Windows 10
- Изменение иконки папки с помощью стороннего программного обеспечения
- Меняем цвет по умолчанию Windows 10 Оформление
- Программы для изменения системных значков Windows 10
- Как изменить цвет шрифта иконок на Рабочем столе ОС Windows 10 и вернуть назад
- 1. Откройте Настройки
- 2. Перейдите в раздел «Персонализация»
- 3. Поменять цвет и другие параметры иконок
- 4. Сохраните изменения
- 1. Откройте Настройки
- 2. Перейдите в раздел «Персонализация»
- 3. Верните стандартные параметры иконок
- 4. Сохраните изменения
- Изменение значка «Компьютер», «Корзина» и некоторых других
- Шаг 1: Перейдите в настройки папки
- Шаг 2: Изменение иконки «Компьютер»
- Шаг 3: Изменение иконки «Корзина» и других папок
- Видео:
- Настройка кнопок на панели задач Windows 10 — Как можно настроить значки на панели задач?
Как изменить иконки в Windows 10 подробное руководство
В Windows 10 можно легко настроить внешний вид рабочего стола, включая изменение иконок. Это позволяет добавить или изменить цветовые акценты, выбрать другой набор иконок или поменять размеры шрифтов.
Чтобы изменить иконки системных папок, включая «Корзину», перейдите в раздел «Параметры» и выберите «Персонализация». Укажите конкретные обзоры значков, измените размеры шрифтов и т.д. Если вы изменили шрифт на рабочем столе, можете посмотреть превью значка при наведении мыши на папку.
Windows 10 предлагает несколько способов изменить иконки. Во-первых, можно воспользоваться стандартными средствами ОС. При этом доступны только некоторые настройки, например, цвета и значки системных папок. Кроме того, можно поменять иконки путем выполнения определенных действий в параметрах папок и задач Windows.
Во-вторых, можно воспользоваться сторонним программным обеспечением. Существует множество программ, позволяющих изменить иконки в Windows 10. С их помощью вы можете выбрать из большого набора иконок или даже создать свои собственные.
Сторонний софт
Если вам не нравятся предложенные стандартные иконки в Windows 10, вы можете изменить их с помощью стороннего программного обеспечения. Существует множество приложений, которые предлагают различные наборы иконок для вашего рабочего стола и папок.
Одним из таких приложений является IconPackager. С его помощью вы можете установить новый набор иконок для различных элементов операционной системы, включая папки, системные значки, значок «Мой компьютер», «Корзина» и многое другое.
Как изменить иконки с помощью IconPackager:
- Скачайте и установите программу IconPackager на свой компьютер.
- Запустите программу и перейдите в раздел «Задачи».
- Выберите пункт «Изменить иконку».
- В появившемся окне выберите иконку, которую хотите изменить.
- Укажите путь к новой иконке или выберите одну из стандартных иконок IconPackager.
- Нажмите «Применить», чтобы сохранить изменения.
Обратите внимание, что в процессе изменения иконок с помощью IconPackager вы можете также изменить цвета и размеры иконок. Это позволяет дополнительно настроить оформление рабочего стола под свои предпочтения.
Однако перед использованием стороннего софта, рекомендуется ознакомиться с отзывами и обзорами о данном приложении. Убедитесь, что оно совместимо с вашей операционной системой и не содержит вредоносного кода.
Также есть и другие средства для изменения иконок в Windows 10. Некоторые программы позволяют изменить иконку папки или файла, щелкнув по ней правой кнопкой мыши и выбрав пункт «Свойства». В открывшемся окне перейдите на вкладку «Пользовательские», выберите желаемую иконку и нажмите «ОК».
Если вы хотите изменить иконку системных элементов, таких как «Мой компьютер», «Корзина» и другие, вам понадобится несколько другой подход. Воспользуйтесь следующей инструкцией:
Как изменить иконки системных элементов в Windows 10:
- Щелкните правой кнопкой мыши на рабочем столе и выберите пункт «Персонализация».
- На открывшейся странице перейдите на вкладку «Тема».
- В разделе «Настройка значком» нажмите на кнопку «Изменить иконку рабочего стола».
- В появившемся окне выберите системный элемент, иконку которого вы хотите изменить, например, «Мой компьютер».
- Нажмите на кнопку «Изменить иконку» и выберите желаемую иконку из списка или укажите путь к своей иконке.
- Подтвердите изменения, нажав «ОК».
После выполнения этих действий, вы увидите измененные иконки на своем рабочем столе или в других системных местах, таких как папки «Документы» и «Сеть».
Важно отметить, что изменение иконок системных элементов может повлиять на внешний вид операционной системы. Поэтому перед внесением изменений рекомендуется создать точку восстановления, чтобы при необходимости можно было вернуться назад.
В итоге, изменить иконки в Windows 10 можно различными способами, как с помощью стандартных средств операционной системы, так и с помощью стороннего софта. Выберите метод, который лучше всего подходит вам. Не бойтесь экспериментировать и настроить свой рабочий стол по своему вкусу!
Как изменить системные иконки Windows 10
В операционной системе Windows 10 вы можете изменить системные иконки с помощью стандартных средств. Это позволяет вам добавлять или заменять иконки для различных элементов операционной системы, таких как «корзина», «компьютер», «документы» и другие.
Для изменения системных иконок в Windows 10 выполните следующие действия:
- Щелкните правой кнопкой мыши на пустом месте рабочего стола и выберите пункт «Параметры» в контекстном меню.
- В открывшемся окне параметров перейдите на вкладку «Персонализация».
- На вкладке «Персонализация» выберите пункт «Иконки рабочего стола» в левой части окна.
- В открывшемся окне «Иконки рабочего стола» вы увидите список основных системных иконок.
- Выберите иконку, которую хотите изменить, и нажмите кнопку «Изменить иконку».
- В появившемся окне «Изменение иконки» укажите путь к файлу с новой иконкой или выберите одну из стандартных иконок.
- После выбора новой иконки нажмите кнопку «ОК» для сохранения изменений.
Также вы можете изменить размер иконок, а также цвета акцентов в Windows 10. Для этого перейдите в раздел «Настройки» > «Пользовательские цвета» и выберите нужные параметры.
Обратите внимание, что изменение системных иконок отличается от изменения иконок программ и папок. Для изменения иконок программ и папок в Windows 10 вам потребуется использовать сторонний софт или выполнить дополнительные настройки.
Изменение системных иконок — Этот компьютер, Документы, Корзина
Пользователям операционной системы Windows 10 часто хочется настроить свой рабочий стол по своему вкусу, включая изменение системных иконок. Именно системные иконки, такие как «Этот компьютер», «Документы» и «Корзина», отличаются от других значков на рабочем столе и имеют свою специфику.
Чтобы изменить системные иконки на Windows 10, есть несколько способов. Один из них — это выполнить изменения средствами операционной системы. Для этого перейдите в папку «Параметры», найдите пункт «Персонализация» и выберите настройку «Иконки рабочего стола». В этом меню вы можете настроить как цвет, так и размер значков системы.
Если вы хотите поменять иконку для папки «Документы» или «Корзина», то одним из способов может быть изменение значков некоторых папок средствами операционной системы. Для этого находясь в меню «Иконки рабочего стола» перейдите во вкладку «Параметры папки». Нажав на кнопку «Персонализировать», вы сможете выбрать значок, который будет отображаться для соответствующей папки.
Если же вы хотите изменить иконку системного пункта «Корзина», то это можно сделать следующим образом. На рабочем столе выберите пункт «Этот компьютер» правой кнопкой мыши, затем выберите пункт «Свойства». В открывшемся окне выберите пункт «Дополнительные параметры системы». В открывшемся окне перейдите на вкладку «Дополнительно» и нажмите кнопку «Настройка» рядом с пунктом «Производительность». В открывшемся окне перейдите на вкладку «Визуализация» и выберите пункт «Пользовательские» в разделе «Иконки». Кликните на значок «Корзины» в окне «Иконки и местоположения» и нажмите кнопку «Изменить значок». Укажите путь к файлу с новым значком и выберите нужный изображение.
Кроме того, существуют сторонние программы, которые помогут вам изменить иконки системы и других папок. Некоторые из них предлагают большой набор стандартных и пользовательских значков, а также возможность изменения цвета и размера иконок.
Изменение системных иконок в Windows 10 — это отличная возможность для оформления вашего рабочего стола по-своему. Поменять иконки для папок «Этот компьютер», «Документы» и «Корзина» можно как средствами операционной системы, так и с помощью сторонних программ. Это позволит вам не только изменить внешний вид этих значков, но и добавить акцентов, а также настроить цвет и размер значков по вашему вкусу.
Как вернуть цвет назад
При изменении иконок в Windows 10 мы можем поменять не только их вид, но и цвет. Однако, в некоторых случаях возникает потребность вернуть черный цвет иконок обратно. В этом разделе мы рассмотрим, как выполнить эту задачу с помощью системных средств.
Чтобы вернуть черный цвет назад для системных иконок на рабочем столе, выполните следующие шаги:
- Щелкните правой кнопкой мыши на пустом месте на рабочем столе и выберите пункт «Настройка отображения рабочего стола».
- В окне «Параметры отображения рабочего стола» перейдите на вкладку «Изменение иконок рабочего стола».
- В списке иконок выберите «Компьютер» и нажмите кнопку «Изменить значок».
- В открывшемся окне «Изменение иконки» выберите иконку «Корзина» и нажмите «ОК».
- Повторите шаг 3 и 4 для иконок «Документы», «Загрузки» и «Сеть на рабочем столе», чтобы установить для них стандартные черные значки.
- Нажмите кнопку «ОК» для сохранения изменений.
После выполнения этих действий системные иконки на рабочем столе должны вернуться к своему стандартному черному цвету.
Помимо рабочего стола, черный цвет иконок можно вернуть и на других местах в Windows 10. Например, для изменения цвета иконок папок в проводнике компьютера, можно использовать сторонний софт или специальные настройки операционной системы.
Если вам нужно вернуть черный цвет иконок папок, выполните следующие шаги:
- Откройте проводник компьютера и перейдите к папке, в которой нужно изменить цвет иконок.
- Щелкните правой кнопкой мыши внутри папки и выберите пункт «Свойства».
- В окне «Свойства» перейдите на вкладку «Пользовательские».
- Нажмите кнопку «Изменить значок».
- В открывшемся окне «Изменение иконки» выберите черный значок и нажмите «ОК».
- Нажмите «ОК» для сохранения изменений.
Таким образом, вы можете вернуть черный цвет иконок в системе Windows 10 как на рабочем столе, так и в других папках. В некоторых случаях может понадобиться использование стороннего программного обеспечения для этой задачи, но основные изменения можно выполнить с помощью системных средств.
Как поменять цвет шрифта на черный стандартными средствами
Если вы хотите изменить цвет шрифта на черный в Windows 10, это можно сделать с помощью стандартных настроек системы.
Изменение цвета шрифта рабочего стола
1. Нажмите правой кнопкой мыши на пустом месте рабочего стола. В меню выберите пункт «Персонализация».
 |
2. В левой части окна «Персонализация» выберите «Цвета».
 |
3. Прокрутите вниз до раздела «Заголовки», найдите пункт «Цвет шрифта» и выберите черный цвет.
 |
4. Чтобы применить изменения, выйдите из меню «Персонализация».
Изменение цвета шрифта иконок папок и значков
1. Щелкните правой кнопкой мыши на папке или значке, цвет текста которого вы хотите изменить. В выпадающем меню выберите «Свойства».
 |
2. В открывшемся окне «Свойства» перейдите на вкладку «Настройки».
 |
3. Нажмите кнопку «Дополнительные настройки».
 |
4. В разделе «Цвет» выберите черный цвет шрифта.
 |
5. Нажмите «OK», чтобы применить изменения и закрыть окно «Настройки».
6. Нажмите «Применить» и «ОК» в окне «Свойства», чтобы сохранить изменения.
Теперь шрифт папок и значков будет черным.
Как изменить иконку папки Windows 10
Изменение иконки папки с помощью стандартных средств Windows 10
Для изменения иконки папки в Windows 10 выполните следующие шаги:
- Щелкните правой кнопкой мыши на папке, и в открывшемся контекстном меню выберите пункт «Свойства».
- В окне свойств папки перейдите на вкладку «Пользовательские значки».
- Нажмите на кнопку «Изменить значок».
- Выберите новую иконку из предоставленного набора или укажите путь к файлу с иконкой на вашем компьютере.
- Нажмите «ОК» и «Применить» для сохранения изменений.
Теперь выбранная вами иконка будет отображаться вместо стандартной в папке.
Изменение иконки папки с помощью стороннего программного обеспечения
Если вы хотите использовать иконку, не предоставленную системой Windows 10, вы можете воспользоваться сторонним программным обеспечением, таким как «IconPackager», «Stardock Object Desktop» или другими. Установите выбранное вами программное обеспечение и следуйте инструкциям для изменения иконки папки.
Важно помнить, что при использовании сторонних программ для изменения иконки папки всегда сохраняйте свои данные и создавайте точку восстановления системы на случай возникновения проблем.
Таким образом, изменение иконки папки в Windows 10 может быть выполнено как с помощью стандартных средств операционной системы, так и с использованием стороннего программного обеспечения. Выбор способа зависит от ваших предпочтений и потребностей.
Меняем цвет по умолчанию Windows 10 Оформление
Windows 10 позволяет настраивать оформления рабочего стола, включая цвета иконок и другие параметры. В этом руководстве мы расскажем, как изменить цвет значков в Windows 10.
Перейдите в параметры системы, щелкнув правой кнопкой мыши на пустом месте рабочего стола и выберите «Персонализация».
В открывшемся окне выберите «Цвета» в левой части меню. Затем в разделе «Параметры» найдите пункт «Цвета значков в параметрах системы» и укажите нужный цвет.
Вы также можете изменить цвет только одной иконки. Для этого выполните следующие действия:
- Щелкните правой кнопкой мыши на иконке, которую хотите изменить.
- Выберите пункт «Свойства».
- В открывшемся окне выберите вкладку «Параметры».
- Нажмите на кнопку «Изменить значок».
- Выберите другой цвет значка или установите сторонний софт для изменения цвета значка.
- Нажмите «ОК», чтобы сохранить изменения.
Теперь ваша иконка будет иметь другой цвет. Повторите этот процесс для изменения цвета других значков.
Заметьте, что некоторые системные иконки, такие как «Компьютер», «Документы» и «Корзина», имеют свои собственные цвета, которые можно изменить с помощью сторонних программ или системных параметров.
Если вы хотите вернуть иконку к ее цвету по умолчанию, выполните следующие действия:
- Щелкните правой кнопкой мыши на иконке, которую хотите вернуть к цвету по умолчанию.
- Выберите пункт «Свойства».
- В открывшемся окне выберите вкладку «Параметры».
- Нажмите на кнопку «Изменить значок».
- Найдите и выберите иконку с цветом по умолчанию.
- Нажмите «ОК», чтобы сохранить изменения.
Теперь ваша иконка вернулась к ее цвету по умолчанию.
Программы для изменения системных значков Windows 10
В операционной системе Windows 10 сменить иконки можно как средствами ОС, так и с помощью сторонних программ. При этом вы можете не только изменить размер или цвет значков, но и установить собственный набор значков для различных папок и системных элементов.
Для начала, чтобы изменить иконку папки, перейдите на рабочем столе к нужной папке и нажмите правой кнопкой мыши на неё. В контекстном меню выберите пункт «Свойства».
В открывшемся окне «Свойства» перейдите на вкладку «Параметры» и нажмите кнопку «Изменить значок».
После этого откроется окно «Изменение иконки», где вы сможете посмотреть доступные иконки, выбрать одну из них или указать путь к другому значку на вашем компьютере.
Если вы хотите изменить иконку «Корзины», то необходимо выполнить некоторые дополнительные действия. Нажмите правой кнопкой мыши на рабочем столе и выберите пункт «Персонализация».
В меню «Настройка акцентов» выберите пункт «Изменение иконок рабочего стола» в левой части окна. В открывшемся окне «Изменение иконок рабочего стола» выберите вкладку «Изменить иконку».
В окне «Изменение иконки» выберите иконку «Корзина» и нажмите кнопку «Изменить иконку». Выберите новую иконку из стандартных или укажите путь к другой иконке.
Если вы хотите изменить иконку системных папок, то вам понадобится сторонний софт. Один из популярных продуктов для этой цели — это программа Icon Packager, которая позволяет менять иконки в Windows 10 и других версиях операционной системы. С её помощью вы сможете изменить все системные иконки, включая папки, корзину, компьютер и др.
Также вы можете использовать другие программы для изменения иконок в Windows 10, например, программу CustomizerGod. Она позволяет поменять иконки системных элементов на рабочем столе и других местах операционной системы.
Как видно, изменение системных значков в Windows 10 отличается от изменения иконок папок или рабочего стола. Вы можете выполнить это как средствами операционной системы, так и с помощью сторонних программ. При этом доступны различные параметры настройки, такие как размер, цвет и шрифт иконок. Если вам необходимо вернуть стандартные системные значки, вы можете выполнить этот процесс обратно.
Как изменить цвет шрифта иконок на Рабочем столе ОС Windows 10 и вернуть назад
В операционной системе Windows 10 можно легко изменить цвет шрифта иконок на Рабочем столе.
Чтобы изменить цвет шрифта иконок на Рабочем столе, вам понадобятся стандартные средства Windows 10.
Давайте посмотрим, как это сделать:
1. Откройте Настройки
Откройте Настройки Windows 10 – для этого щелкните правой кнопкой мыши по Пуск и выберите пункт Настройки в контекстном меню. Вы также можете воспользоваться комбинацией клавиш Win + I.
2. Перейдите в раздел «Персонализация»
В открывшемся окне Настройки выберите пункт Персонализация.
3. Поменять цвет и другие параметры иконок
В разделе «Персонализация» кликните по пункту Цвет в боковом меню. Далее укажите нужный цвет, кликнув на него левой кнопкой мыши. Если вы хотите изменить цвет конкретных иконок, вам потребуется включить пункт «Цветные значки на панели задач и в других местах».
4. Сохраните изменения
После того, как вы сделали все необходимые изменения, сверните окно «Настройки». Система автоматически сохранит все ваши настройки.
Вы также можете использовать сторонние программы для изменения цвета и фона иконок на Рабочем столе Windows 10.
Как вернуть цвет шрифта иконок на Рабочем столе ОС Windows 10 к стандартному:
1. Откройте Настройки
Откройте Настройки Windows 10 – для этого щелкните правой кнопкой мыши по Пуск и выберите пункт Настройки в контекстном меню. Вы также можете воспользоваться комбинацией клавиш Win + I.
2. Перейдите в раздел «Персонализация»
В открывшемся окне Настройки выберите пункт Персонализация.
3. Верните стандартные параметры иконок
В разделе «Персонализация» выберите пункт Цвет в боковом меню. Затем установите параметр «Тёмный» или «Светлый» в зависимости от вашего предпочтения.
4. Сохраните изменения
После того, как вы вернули параметры шрифта иконок на Рабочем столе ОС Windows 10 к стандартному, сверните окно «Настройки». Система автоматически сохранит все ваши настройки.
Теперь вы знаете, как изменить и вернуть цвет шрифта иконок на вашем Рабочем столе в операционной системе Windows 10.
Изменение значка «Компьютер», «Корзина» и некоторых других
В операционной системе Windows 10 вы можете легко изменить иконку «Компьютер», «Корзина» и некоторых других системных папок. Это позволяет вам настроить внешний вид вашего рабочего стола и придать ему индивидуальность.
Существует несколько способов изменить значки системных папок, однако в данной статье мы рассмотрим наиболее распространенный и простой способ — с использованием стандартных средств операционной системы Windows 10.
Шаг 1: Перейдите в настройки папки
Чтобы изменить иконку «Компьютер», «Корзина» или других системных папок, нужно выполнить несколько шагов. Начнем с изменения иконки «Компьютер»:
- Щелкните правой кнопкой мыши на рабочем столе и выберите пункт «Параметры отображения».
- В открывшемся окне «Параметры» выберите вкладку «Параметры папки».
- В разделе «Папки и поисковые запросы» нажмите на кнопку «Настроить папки и поиск».
Шаг 2: Изменение иконки «Компьютер»
После выполнения предыдущего шага откроется окно «Параметры папки». В этом окне вы можете изменить различные параметры папок, а также выбрать иконку для системных папок.
- В разделе «Обзор» выберите пункт «Компьютер» и нажмите на кнопку «Изменить иконку».
- Откроется окно «Изменение иконки». В нем вы можете выбрать другую иконку для «Компьютера».
- Выберите желаемую иконку и нажмите «ОК».
- После этого нажмите «Применить» и «ОК», чтобы сохранить изменения.
Шаг 3: Изменение иконки «Корзина» и других папок
Также вы можете изменить иконку «Корзина» и некоторых других папок, следуя тем же шагам, что и для «Компьютера»:
- В разделе «Обзор» выберите нужную папку и нажмите на кнопку «Изменить иконку».
- Выберите желаемую иконку и нажмите «ОК».
- Нажмите «Применить» и «ОК», чтобы сохранить изменения.
Теперь вы успешно изменили иконку «Компьютер», «Корзина» и некоторых других системных папок. Вместо стандартных значков теперь у вас будет заданный вами набор иконок.
Видео:
Настройка кнопок на панели задач Windows 10 — Как можно настроить значки на панели задач?
Настройка кнопок на панели задач Windows 10 — Как можно настроить значки на панели задач? by Windows 10 в деталях 98,726 views 5 years ago 7 minutes, 56 seconds