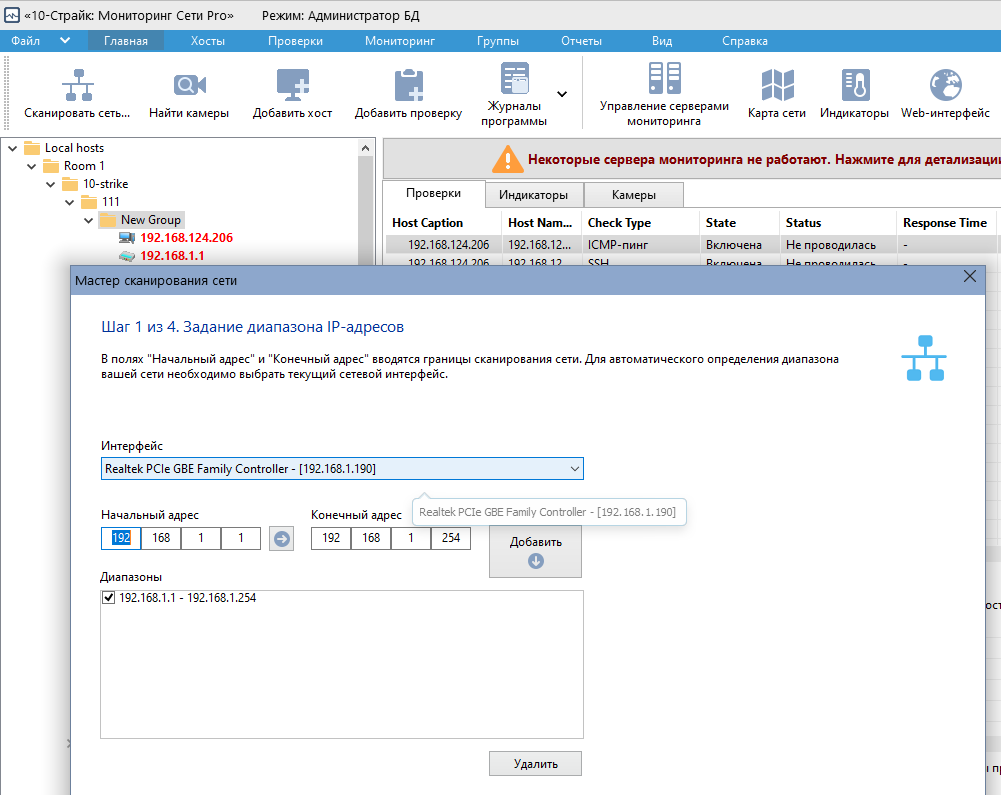- Как узнать температуру процессора и скорость вентиляторов на Mac простые шаги
- Температура процессора на Mac: как её узнать?
- Magican — простое решение для мониторинга
- Шаг 1: Откроем Приложение «Активность»
- Шаг 2: Найдём «Монитор активности» в разделе «Приложения — Утилиты»
- Шаг 3: Откроем «Монитор активности» и перейдем на вкладку «Системные датчики»
- Шаг 4: Найдём раздел «Тепловые датчики»
- Шаг 5: В разделе «Тепловые датчики» найдём информацию о процессоре
- Шаг 6: Узнаем температуру процессора по значению строки «Температура»
- Скорость вентиляторов: как её узнать?
- Шаг 1: Откроем Приложение «Активность»
- Шаг 2: Найдём «Монитор активности» в разделе «Приложения — Утилиты»
- Шаг 2.1: Перейдите в раздел «Приложения — Утилиты»
- Шаг 2.2: Откройте «Монитор активности»
- Шаг 3: Откроем «Монитор активности» и перейдем на вкладку «Системные датчики»
- Шаг 4: Найдём раздел «Вентиляторы»
- Видео:
- Греется макбук? Программа охлаждения в 1 клик.
Как узнать температуру процессора и скорость вентиляторов на Mac простые шаги
Если вам интересно следить за состоянием вашего Mac, то вы, вероятно, знаете, что температура процессора и скорость вентиляторов являются важными параметрами. Эта информация может помочь вам выявить проблемы с перегревом или неисправностями в системе, а также оптимизировать производительность вашего компьютера. Единственный минус — эта информация не отображается в Mac OS по умолчанию. Однако, с помощью нескольких smart утилит вы сможете выполнить мониторинг этих показателей и получить подробную информацию о состоянии вашего Mac.
Одной из таких программ является iStat Menus. Это бесплатное приложение, которое добавляет индикаторы температуры процессора, скорости вращения вентиляторов и других параметров в меню вашего Mac. Вы сможете видеть эту информацию в реальном времени сразу после установки программы.
Если у вас есть Macbook, то можно установить программу Macs Fan Control. С её помощью вы сможете контролировать скорость вентиляторов вручную и самому решать, при каких условиях они должны работать. Также программа позволяет отслеживать температуру процессора и других компонентов.
Для проверки температуры процессоров, а также состояния жёсткого или SSD-накопителя можно установить программу Intel Power Gadget. Она распространяется бесплатно и позволяет отображать информацию о температуре, мощности процессора и его работы по каждому ядру. Также в программе есть возможность отслеживания частотного порядка этого процессора вот вроде как можно добавить текст в этом месте.
Если вам интересен более подробный мониторинг системы, то можете установить утилиту Macs Fan Control. С её помощью вы сможете не только контролировать скорость вентиляторов, но и получить информацию о скорости работы процессора, загрузке памяти, состоянии жёсткого диска и других компонентов вашего компьютера.
Температура процессора на Mac: как её узнать?
На Mac существует несколько программ для мониторинга температуры процессора и скорости вентиляторов. Одной из таких программ является Magican, которая является бесплатной. Чтобы скачать и установить эту утилиту, просто введите ее название в поисковой строке и выполните поиск.
Magican — простое решение для мониторинга
После установки Magican на ваш компьютер, включите программу и перейдите в раздел «Control». Теперь откройте «Monitor» и слева вы увидите список разделов вашего диска, таких как «disk0». Нажмите на нужный раздел, и вся информация о температуре процессора, скорости вентиляторов и других данных будет отображаться справа.
Еще одним проверенным решением для мониторинга температуры процессора на Mac является Sensei Monitor. Эта программа также бесплатна и легко установить. После установки Sensei Monitor откройте программу и в левом верхнем углу вы найдете информацию о температуре процессора. Также Sensei Monitor отображает скорость вращения вентиляторов и информацию о состоянии жесткого диска, памяти и других компонентов вашего Mac.
Если вы являетесь опытным пользователем Mac и предпочитаете использовать командную строку для мониторинга температуры процессора, то можно воспользоваться утилитой Homebrew. Установка Homebrew позволяет устанавливать различные программы и пакеты для Mac. Например, чтобы установить утилиту «iStats», введите команду «brew install istats». После установки, просто введите «istats» в командной строке и вы увидите подробную информацию о температуре процессора, скорости вентиляторов и многом другом.
Независимо от выбранной вами программы для мониторинга температуры процессора на Mac, помните, что данная информация может быть полезна для определения работы вашего компьютера. При обнаружении повышенной температуры или необычной работы вентиляторов, рекомендуется проконсультироваться с профессионалами или разработчиками программы для получения более подробной информации о состоянии вашего Mac.
Шаг 1: Откроем Приложение «Активность»
Для того чтобы открыть «Активность», вам необходимо выполнить следующие действия:
- Нажмите комбинацию клавиш Command + Пробел, чтобы открыть поиск Spotlight.
- В поисковом окне введите «Активность» и нажмите Enter.
- Откроется приложение «Активность» с несколькими вкладками и индикаторами ресурсов.
В данном приложении вы сможете увидеть информацию о текущей загрузке процессора, использовании памяти, сетевом трафике и многом другом. Однако, для получения информации о температуре процессора и скорости вентиляторов, вам понадобится использовать дополнительные утилиты.
Далее в статье будут рассмотрены несколько бесплатных программ для мониторинга состояния вашего Mac, с использованием которых вы сможете получить более подробную информацию о температуре процессора и скорости вентиляторов.
Шаг 2: Найдём «Монитор активности» в разделе «Приложения — Утилиты»
Чтобы узнать температуру процессора и скорость вентиляторов на Mac, вам понадобится включить программу, называемую «Монитор активности» или «Activity Monitor».
На Mac эта утилита уже есть в вашей системе и не требует дополнительной установки. Программа Monitor Activity может быть найдена в папке «Утилиты», которую можно найти в разделе «Приложения» в Finder.
Если вы не можете найти эту программу, попробуйте воспользоваться Spotlight, которое можно вызвать, нажав комбинацию клавиш Command + Пробел. Введите «Монитор активности» или «Activity Monitor» и вам будет показан соответствующий результат.
Также существуют альтернативные программы, которые можно использовать для отслеживания температуры процессора и скорости вентиляторов на Mac. Например, программа «atMonitor», которую можно скачать бесплатно с сайта разработчиков. Ещё одно бесплатное решение — «Chameleon SSD optimizer», распространяется через Homebrew. Эти утилиты позволяют увидеть больше деталей о работе процессора, температуре, скорости вращения вентиляторов, а также состоянии жёсткого диска или SSD накопителя.
Однако, самой эффективной и доступной утилитой для отслеживания температуры и работы вентиляторов на Mac является встроенная в терминале команда «pmset». Она позволяет автоматически проверять температуру процессора и скорость вентиляторов вашего Mac в фоновом режиме.
Шаг 3: Откроем «Монитор активности» и перейдем на вкладку «Системные датчики»
Теперь, когда мы установили и проверили программы для отслеживания температуры процессора и скорости вентиляторов на Mac, давайте приступим к следующему простому шагу. Заключение этой статьи предполагает ознакомление с информацией о состоянии системы, и данный шаг поможет нам получить эту информацию.
1. Откройте приложение «Монитор активности». Вы можете найти его в папке «Приложения» или использовать поиск Spotlight (иконка лупы в правом верхнем углу экрана).
2. В левой части окна «Монитор активности» выберите вкладку «Системные датчики». Вы увидите таблицу со списком различных датчиков и их текущих значений.
3. Здесь вы можете увидеть информацию о температуре процессора, скорости вращения вентиляторов и других показателях. Названия датчиков могут немного отличаться в разных моделях Mac.
4. Чтобы следить за температурой процессора, обратите внимание на показатель «Core 0» или «Температура процессора». Значение в графе «Текущее» показывает текущую температуру процессора в градусах Цельсия.
5. Чтобы проверить скорость вращения вентилятора, обратите внимание на показатель «Частота Fan» или «Скорость вентилятора». Значение в графе «Текущее» показывает скорость вращения вентилятора в оборотах в минуту.
Теперь у вас есть простой способ проверить температуру процессора и скорость вентиляторов на Mac, используя встроенную утилиту «Монитор активности». Однако, если вы хотите получить более подробную информацию о состоянии вашего Mac и жестких дисков, можно воспользоваться бесплатными или платными программами, такими как Fanny, DriveDx или Smartmontools. Формат и порядок информации в этих программных решениях может быть разным, поэтому рекомендуется ознакомиться с документацией программы или посмотреть онлайн-ресурсы для получения дополнительной информации.
Шаг 4: Найдём раздел «Тепловые датчики»
Теперь, когда у нас открыто окно «Activity Monitor», давайте обратим внимание на меню сверху в программе. В верхней панели найдите и выберите раздел «Вид» (View), а затем «Настройки окна» (Window), чтобы открыть окно настроек.
В открывшемся окне настроек мы увидим несколько вкладок, из которых нам нужна только одна — «Датчики» (Sensors). Щелкните на этой вкладке, чтобы перейти к разделу с информацией о температуре процессора и скорости вентиляторов.
В данном разделе вы сможете узнать значения тепловых датчиков, которые контролируют текущую температуру вашего Mac. Основной датчик отображает температуру процессора, а также значения других датчиков, связанных с системой охлаждения.
Если вы видите, что значение температуры процессора достигает очень высокого значения (например, более 90 градусов по Цельсию), это может указывать на проблему с охлаждением вашего Mac. В таком случае рекомендуется обратиться к сервисному центру для диагностики и ремонта.
Также в этом разделе вы увидите значения скорости вентиляторов, которые позволят вам следить за их состоянием. Если вы заметите, что скорость вентиляторов слишком низкая или слишком высокая, это может свидетельствовать о проблеме с системой охлаждения. В таком случае рекомендуется обратиться к сервисному центру.
Если вы хотите быть в курсе состояния температуры и скорости вентиляторов вашего компьютера в реальном времени, вы можете использовать бесплатные программы сторонних разработчиков, такие как «iStat Menus» или «smcFanControl». Более новые версии Mac могут иметь встроенную утилиту «Monitor» для мониторинга состояния системы.
Если вам не хочется скачивать программы сторонних разработчиков, вы также можете использовать программу «Sensei», которая является единственной коммерческой альтернативой и позволяет вам провести тест производительности вашего Mac, а также отслеживать состояние температуры и скорости вентиляторов.
Обратите внимание, что для некоторых программ может потребоваться ввести пароль администратора вашего MacBook для доступа к чувствительным данным. Есть также бесплатная альтернатива, которая позволяет вам узнать статус температуры жёсткого диска — программа «smartmontools». Если вы заинтересованы в узнавании более подробной информации о состоянии вашего компьютера, рекомендуется обратиться к специалистам или более техническим ресурсам для дополнительных настроек и программ.
Шаг 5: В разделе «Тепловые датчики» найдём информацию о процессоре
Чтобы узнать температуру процессора на вашем Mac, нажмите на значок «Терминал» в папке «Утилиты» (вы можете воспользоваться поиском Spotlight, чтобы найти его быстрее). Вместо открытым текстом в терминале перед вами будет окно терминала.
В окне терминала перед вами отображается стандартная строка приглашения, такая как:
Ваше_имя_пользователя:~ ваше_имя_пользователя$
Теперь введите следующую команду и нажмите клавишу «Enter»:
sudo powermetrics --samplers smc | grep -i "CPU die temperature"
Вам будет предложено ввести пароль пользователя для продолжения. Введите пароль и нажмите клавишу «Enter». Пароль будет скрыт, но это нормально.
Примечание: Для более продвинутых пользователей есть и другие программы, которые можно использовать для отображения информации о температуре процессора и скорости вентиляторов на Mac, такие как «iStat Menus», «Macs Fan Control» и «HWMonitor». Эти программы доступны в бесплатной версии либо за плату в Mac App Store.
Теперь вы можете перейти к следующему шагу, чтобы узнать скорость вентиляторов на вашем Mac.
Примечание: В данном процессе используется команда «powermetrics», которая распространяется вместе с macOS. Если вам необходимо получить более точные или подробные данные о температуре процессора или других компонентах вашего Mac, вы можете установить программы, такие как «HWMonitor», «iStat Menus» или «SmcFanControl». К сожалению, эти приложения не являются бесплатными, но они предоставляют более подробную информацию и настройки для управления вентиляторами.
Шаг 6: Узнаем температуру процессора по значению строки «Температура»
Для начала откройте Терминал на вашем Mac (Программы > Утилиты > Терминал).
Затем выполните следующую команду:
TEMP=$(grep 'Температура' /Users/ВАШЕ_ИМЯ_ПОЛЬЗОВАТЕЛЯ/Library/Logs/DiagnosticReports/Kernel_Дата_и_время_вашего_компьютера.log)
Вместо ВАШЕ_ИМЯ_ПОЛЬЗОВАТЕЛЯ введите имя своего пользователя.
После выполнения этой команды в переменной TEMP будет храниться строка, содержащая информацию о температуре процессора.
Вы можете вывести эту информацию на экран, выполните следующую команду:
echo $TEMP
В результате вы увидите строку, наподобие:
требуются: "C2": "Температура": 29.5 C
Значение 29.5 C указывает на текущую температуру процессора. Из этой строки вы можете извлечь нужное значение, если вам необходимо.
Вот и все! Теперь вы знаете, как узнать температуру процессора на вашем Mac с помощью командной строки.
Скорость вентиляторов: как её узнать?
На Mac нет встроенного способа узнать скорость вентиляторов, но существуют различные программы и утилиты, которые доступны для использования. Вот некоторые из них:
- Atmonitor: это бесплатная программа, которая позволяет отслеживать температуру процессора, скорость вращения вентиляторов и другую информацию. Вы можете скачать её с официального сайта Atmonitor.
- Macs Fan Control: эта утилита также позволяет контролировать скорость вентиляторов на Mac. Она доступна для бесплатного скачивания и известна своей простотой использования и быстрым реагированием.
- Chameleon: это специальная утилита, разработанная для компьютеров Mac. Она позволяет следить за температурой процессора и скоростью вентиляторов. Вы можете скачать Chameleon с официального сайта.
Также, вы можете использовать терминал и команды, чтобы получить информацию о скорости вентиляторов. Вот несколько способов:
- Используйте команду «htop», чтобы увидеть текущие данные о скорости вентиляторов и температуре процессора.
- С помощью команды «smcFanControl -l», вы сможете получить информацию о скорости вращения вентиляторов.
Кроме того, вы также можете проверить скорость вентиляторов с помощью программы Fan Control, доступной для скачивания в Mac App Store.
Важно помнить, что изменение настроек вентиляторов может привести к проблемам с вашим компьютером, поэтому будьте осторожны при использовании таких программ. Теперь у вас есть несколько решений и утилит, с помощью которых вы сможете узнать скорость вентиляторов на вашем MacBook.
Шаг 1: Откроем Приложение «Активность»
Для того чтобы узнать температуру процессора и скорость вентиляторов на вашем Mac, первым делом откройте приложение «Активность».
Это приложение представлено в операционной системе Mac и доступно сразу после установки.
Чтобы открыть приложение «Активность», вы можете найти его в папке «Программы» или использовать поиск по названию «Активность» в верхнем правом углу экрана.
Поскольку данная утилита является частью операционной системы, она доступна бесплатно и не требует дополнительной установки.
Откройте приложение «Активность», чтобы продолжить.
Шаг 2: Найдём «Монитор активности» в разделе «Приложения — Утилиты»
Чтобы узнать температуру процессора и скорость вентиляторов на вашем Mac, вы можете использовать программу «Монитор активности», которая поставляется вместе с операционной системой. Эта программа предоставляет информацию о различных аспектах работы вашей системы, включая состояние процессора и вентиляторов.
Для того чтобы найти «Монитор активности», следуйте следующим шагам:
Шаг 2.1: Перейдите в раздел «Приложения — Утилиты»
Щелкните на значке «Finder» в доке (панель приложений внизу экрана) или нажмите клавишу Command + Пробел на клавиатуре для открытия Spotlight поиска. Введите «Приложения» и выберите «Приложения» в выпадающем списке.
В открывшемся окне найдите папку «Утилиты» и щелкните на ней.
Шаг 2.2: Откройте «Монитор активности»
В папке «Утилиты» найдите программу «Монитор активности» и дважды щелкните по ней.
После запуска «Монитора активности» вы увидите окно с различными вкладками и индикаторами, отображающими информацию о процессах и ресурсах системы.
Для проверки температуры процессора и скорости вентиляторов выберите вкладку «Железо» (или «Hardware» на английском языке).
В разделе «Железо» вы увидите информацию о состоянии вашего процессора, вентиляторов и дисков. Например, температура процессора может быть указана рядом с названием вашего процессора, а скорость вентиляторов — рядом с их описанием.
Теперь вы можете узнать температуру процессора и скорость вентиляторов на вашем Mac с помощью встроенного в операционную систему инструмента «Монитор активности».
Шаг 3: Откроем «Монитор активности» и перейдем на вкладку «Системные датчики»
Чтобы узнать температуру процессора и скорость вентиляторов на Mac, мы можем использовать встроенную утилиту «Монитор активности». В этом разделе мы рассмотрим, как открыть эту утилиту и получить доступ к информации о системных датчиках.
1. Во-первых, нажмите на значок «Лаунчпад» в нижнем левом углу экрана (или нажмите клавишу F4 на клавиатуре), чтобы открыть список всех приложений.
2. Затем введите «Монитор активности» в строку поиска вверху экрана.
3. Когда «Монитор активности» отобразится в списке результатов, нажмите на него, чтобы открыть утилиту.
4. После открытия «Монитора активности» вы увидите несколько вкладок в верхней части окна. Щелкните на вкладке «Системные датчики».
5. Теперь вы увидите информацию о температуре процессоров, скорости вентиляторов и других индикаторах на вашем Mac. Для отображения температуры процессора в градусах Цельсия выберите «температура процессора» в столбце «Показатель» (используйте прокрутку для просмотра большего количества данных).
Выбрав показатель «температуры процессоров», вы увидите текущую температуру каждого процессора в колонке «Значение». Аналогично, вы можете просмотреть и другие параметры, такие как загрузка процессора, использование памяти и диск.
Не забудьте, что источник данной информации — это датчики, которые находятся на вашем Mac. Иногда датчики могут быть неактивны или не предоставлять достоверную информацию. Поэтому если вы обнаружили необычное состояние или низкую скорость вентиляторов, рекомендуется выполнить дополнительные проверки для подтверждения реального состояния.
Шаг 4: Найдём раздел «Вентиляторы»
Если вы хотите проверить статус дисков на вашем Mac, то можно воспользоваться программами вроде SMART Utility или DriveDx. Эти утилиты позволят вам узнать наличие проблем с вашим жёстким диском или SSD-накопителем.
Для отображения статуса дисков вы можете использовать команду «diskutil» в Терминале. Например, чтобы узнать статус диска disk0 на вашем Mac, введите следующую команду:
diskutil info disk0
Также довольно простой и подробной утилитой для контроля температуры процессора и скорости вентиляторов на Mac является iStat Menus. Эта программа позволяет следить за разными параметрами вашего Mac, включая температуру CPU, использование памяти и дисков, а также скорость вентиляторов.
Если вам необходимо узнать температуру процессора или скорость вентиляторов на вашем Macbook или iMac, можно воспользоваться программой Macs Fan Control. С ее помощью вы сможете контролировать скорость вращения вентиляторов и установить оптимальные настройки для охлаждения вашего компьютера.
Также стоит упомянуть программы типа Hardware Monitor, ATMonitor или Coconut Battery, которые предоставляют подробную информацию о состоянии различных компонентов вашего Mac.
Видео:
Греется макбук? Программа охлаждения в 1 клик.
Греется макбук? Программа охлаждения в 1 клик. by TECNO VISION 23,150 views 2 years ago 4 minutes, 28 seconds