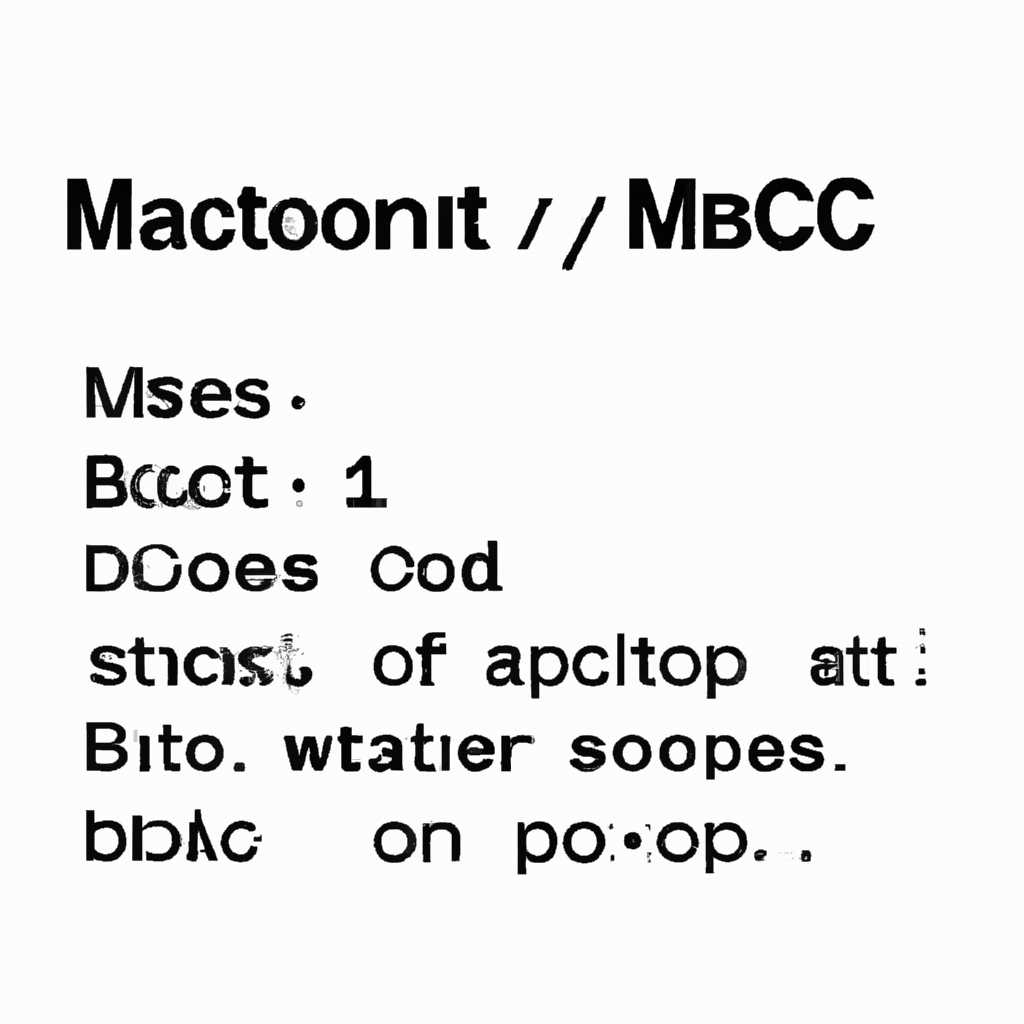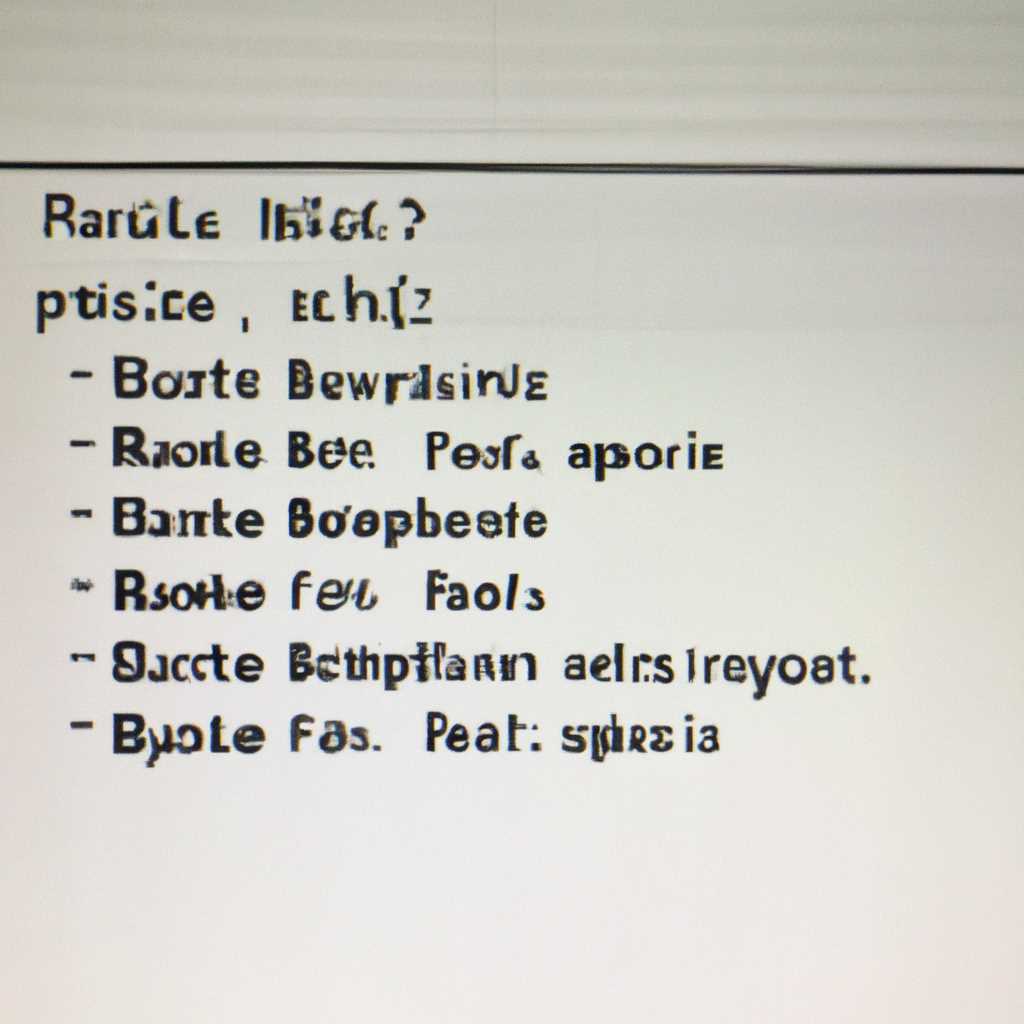- Рассматриваем файл настроек загрузки Mac OS X — com.apple.Boot.plist и углубляемся в его изучение.
- Как изменить название модели и год выпуска Mac
- Шаг 1: Откройте файл Boot.plist
- Шаг 2: Редактирование файла Boot.plist
- Шаг 3: Перезапустите систему
- Изменение системного изображения
- Изменение изображения на вкладке «Мониторы»
- Шаг 1: Откройте файл com.apple.Boot.plist
- Шаг 2: Найдите раздел «Процессоры»
- Шаг 3: Внесите изменения
- Шаг 4: Сохраните изменения
- Редактирование файла
- Как вносить изменения в системные файлы
- Создание и настройка config.plist для установки Хакинтош
- Видео:
- MacBook Pro Black Screen of Death — Fixed 2019 (Working Method)
Рассматриваем файл настроек загрузки Mac OS X — com.apple.Boot.plist и углубляемся в его изучение.
Config.plist, это основной файл настройки загрузки операционной системы Mac OS X. Он содержит ряд параметров, позволяющих изменить различные аспекты системы, включая настройки загрузки. Один из ключевых параметров этого файла — «inject». Он определяет, будут ли внедрены необходимые файлы и кексты в загрузочный процесс системы. Например, «inject» «нет» означает, что никакие файлы не будут внедрены в систему при ее запуске.
Еще одним важным параметром является «мониторы». Этот параметр позволяет определить количество и типы подключенных мониторов. Он особенно полезен при настройке многомониторных систем.
Параметр «systemlogotiff» определяет изображение, которое будет отображаться во время загрузки системы. Он позволяет изменить стандартное изображение, установленное операционной системой по умолчанию.
Для изменения файла com.apple.Boot.plist рекомендуется использовать редактор, поддерживающий работу с XML-файлами. Например, можно воспользоваться программой Xcode, редактором Property List Editor или любой другой подобной программой.
Прежде чем вносить изменения в файл com.apple.Boot.plist, необходимо создать его бэкап, чтобы иметь возможность вернуться к оригинальному файлу, если что-то пойдет не так. Для этого скопируйте файл настроек в другое место или просто переименуйте его.
После создания бэкапа можно открыть файл com.apple.Boot.plist в редакторе и внести необходимые изменения. Например, можно изменить названия разделов, добавить или удалить параметры, изменить значения параметров и т.д. После внесения всех изменений необходимо сохранить файл.
Для применения изменений в файле com.apple.Boot.plist перезагрузите систему. При загрузке нажмите клавишу Command (⌘) и R. Это позволит войти в режим восстановления. Во вкладке «Утилиты» выберите программу «Terminal». В терминале введите следующую команду: «/Volumes/macOS Base System/Applications/Utilities/Bootloader/Configure.app». Эта команда откроет программу Configurator, с помощью которой можно управлять файлом настройки загрузки.
В Configurator перейдите на вкладку «Загрузка», выберите файл настройки, который вы изменили и переместите его на место исходного файла в вашей системе. Замените старый файл на новый с вашими изменениями. После этого закройте Configurator.
Теперь ваш файл com.apple.Boot.plist содержит все необходимые изменения для конфигурации загрузки системы Mac OS X. Перезагрузите систему и наслаждайтесь новыми настройками!
Если вам необходимо внести другие изменения в системные настройки, программу Configurator можно использовать для изменения других параметров. Например, вы можете изменить настройки процессора, мыши, клавиш и т.д. Просто выберите соответствующую вкладку в программе Configurator и внесите необходимые изменения.
Не забывайте сохранять исходный файл com.apple.Boot.plist в надежном месте, чтобы можно было восстановить его, если что-то пойдет не так. Удачи в настройке вашего хакинтоша!
Как изменить название модели и год выпуска Mac
Шаг 1: Откройте файл Boot.plist
Для изменения файла com.apple.Boot.plist вам потребуется использовать текстовый редактор, такой как TextEdit.
1. Откройте Finder и найдите папку EFI. Путь к этой папке зависит от вашей системы и установки Clover, поэтому его можно найти в разных местах. Один из путей — /Volumes/EFI/EFI/CLOVER.
2. Откройте папку CLOVER и найдите файл com.apple.Boot.plist в папке /CLOVER/config.plist. Откройте этот файл с помощью текстового редактора.
Шаг 2: Редактирование файла Boot.plist
1. В файле Boot.plist найдите строку «SystemLogoTiff», которая указывает на оригинальное название модели и год выпуска Mac. Сделайте резервную копию файла Boot.plist, чтобы можно было вернуться к оригинальному состоянию, если что-то пойдет не так.
2. Измените название модели и год выпуска Mac на желаемые значения. Например, вы можете изменить «MacBookPro13,1» на «Hackintosh2019». Внимание: изменение названия модели и года выпуска Mac может привести к проблемам и несовместимости со сборками Hackintosh и другими приложениями. Поэтому будьте осторожны и делайте это на свой страх и риск.
3. Сохраните файл Boot.plist и закройте текстовый редактор.
Шаг 3: Перезапустите систему
После внесения изменений в файл Boot.plist перезапустите ваш Mac, чтобы изменения вступили в силу.
Важно отметить, что изменение названия модели и года выпуска Mac можно также сделать с помощью Clover Configurator. Для этого откройте программу, найдите вкладку «SMBIOS», измените желаемые значения и нажмите «Сохранить». Этот способ отличается от редактирования файла Boot.plist непосредственно вручную, но оба способа достаточно эффективны.
Вносить изменения в файл Boot.plist можно и без помощи программы Clover Configurator. В этом случае вам потребуется открыть файл Terminal и ввести следующую команду:
sudo nano /Volumes/EFI/EFI/CLOVER/config.plist
Затем найдите строку «SystemLogoTiff» и измените название модели и год выпуска Mac на желаемые значения. После этого нажмите комбинацию клавиш «Ctrl + O», чтобы сохранить изменения, а затем «Ctrl + X», чтобы закрыть текстовый редактор.
Сделайте резервную копию оригинального файла Boot.plist перед внесением изменений, чтобы вернуть его, если возникнут проблемы после редактирования.
Теперь вы знаете, как изменить название модели и год выпуска вашего Mac через файл настроек загрузки Mac OS X — com.apple.Boot.plist. Будьте осторожны при редактировании этого файла, так как любые ошибки могут привести к нежелательным последствиям.
Изменение системного изображения
Для пользователей Mac OS X существует возможность изменения системного изображения, которое отображается при загрузке. В этой статье мы рассмотрим, как внести изменения в файл настроек загрузки com.apple.Boot.plist.
Для начала, необходимо найти файл com.apple.Boot.plist. Он находится в папке Library/Preferences/SystemConfiguration в системной папке. Чтобы открыть эту папку, вы можете воспользоваться программой Finder. Находим вкладку «Переход» и в ней выбираем «Перейти в папку». В появившемся окне вводим путь к папке, как указано выше, и нажимаем «Перейти». В появившемся окне вы найдете файл com.apple.Boot.plist.
После того, как вы нашли файл, следующий шаг — его редактирование. Для этого используйте редактор текста, например, nano или любую другую подходящую программу. Откройте файл с помощью выбранного редактора.
В файле com.apple.Boot.plist найдите раздел с информацией о системном изображении. Он будет выглядеть примерно так:
| Название параметра | Значение параметра |
|---|---|
| Kernel Flags | darkwake=0 |
| Graphics Mode | 1280x800x32 |
| System Logo | Library/StartupPictures/systemlogotiff |
Чтобы изменить системное изображение, сделайте бэкап оригинального файла com.apple.Boot.plist, чтобы иметь возможность вернуть его в исходное состояние в случае необходимости.
Теперь внесите необходимые изменения в раздел «System Logo». Замените значение параметра на путь к новому изображению. Учтите, что изображение должно быть в формате TIFF и иметь название systemlogotiff. Важно сохранить изображение в той же папке, что и оригинал.
После внесения изменений сохраните файл com.apple.Boot.plist и закройте редактор.
После перезапуска Mac системное изображение будет изменено на новое. При этом владельцам Mac с разными моделями и версиями процессоров придется вносить изменения в разные файлы настроек загрузки.
Теперь вы знаете, как изменить системное изображение в Mac OS X, чтобы сделать загрузку уникальной и персонализированной. Удачи вам!
Изменение изображения на вкладке «Мониторы»
Для изменения изображения на вкладке «Мониторы» в файле настроек загрузки Mac OS X com.apple.Boot.plist, вам понадобится знание системных параметров и редактирование этого файла. Чтобы внести изменения, следуйте следующей информации.
Шаг 1: Откройте файл com.apple.Boot.plist
Для открытия файла настроек воспользуйтесь программой Clover Configurator или через Терминал.
Шаг 2: Найдите раздел «Процессоры»
Перед изменением изображения, необходимо найти раздел «Процессоры» и найти в нем строку с названием вашего процессора. Например, если у вас установлен процессор Intel Core i5, название будет выглядеть примерно так: «Intel® Core™ i5».
Шаг 3: Внесите изменения
Найдите раздел «Мониторы» и нажмите на название для ввода нового значения. Введите путь к изображению, которое вы хотите установить в качестве фонового изображения на вкладке «Мониторы».
Шаг 4: Сохраните изменения
После внесения изменений сохраните файл com.apple.Boot.plist и перезапустите Mac для применения нового изображения на вкладке «Мониторы».
Обратите внимание, что изменение изображения на вкладке «Мониторы» может потребовать создание нового файла .plist и возможно модификацию файла com.apple.Boot.plist. Поэтому перед внесением изменений рекомендуется ознакомиться с документацией и использовать программу Clover Configurator для более удобного редактирования файлов настроек загрузки.
Редактирование файла
Для настройки параметров загрузки вашего Mac вам потребуется изменить файл com.apple.Boot.plist. Этот файл содержит важные настройки, которые определяют, в каком режиме будет загружаться ваш компьютер.
Для редактирования файла com.apple.Boot.plist вам понадобится текстовый редактор. На Mac вы можете использовать TextEdit или любой другой редактор. Помимо этого, вы можете использовать и терминал для внесения изменений.
Сначала найдите файл com.apple.Boot.plist. Его расположение зависит от версии Mac OS X, которую у вас установлено. Обычно файл находится в следующей директории: /Library/Preferences/SystemConfiguration/
Переместите файл на рабочий стол или в любую другую удобную для вас папку для создания бэкапа. Это важно, чтобы в случае ошибки вы могли восстановить исходное состояние файла.
Теперь откройте файл com.apple.Boot.plist в текстовом редакторе и внесите необходимые изменения. Например, вы можете изменить параметры загрузки таким образом, чтобы ваш Mac загружался в режиме Windows. Для этого найдите строку с параметром «Mac OS X» и замените его на «Windows».
Сохраните файл после внесения изменений и закройте редактор. Теперь вам необходимо перезаписать оригинальный файл com.apple.Boot.plist с вашим измененным файлом. Для этого переместите ваш измененный файл обратно в директорию /Library/Preferences/SystemConfiguration/ и подтвердите замену оригинального файла.
После этого вы можете попробовать загрузить ваш Mac и проверить, работают ли изменения, которые вы внесли. Если что-то пошло не так и ваш Mac не загружается, вы можете использовать бэкап, который вы создали ранее, чтобы вернуться к исходному состоянию файла com.apple.Boot.plist.
Изменение файла com.apple.Boot.plist может быть очень полезным для настройки загрузки Mac. Например, вы можете использовать этот файл для настройки загрузки на разные операционные системы или для внесения изменений в параметры конфигурации системы, такие как количество процессоров или настройки мониторов.
Обратите внимание, что редактирование файла com.apple.Boot.plist может быть опасным, поэтому будьте внимательны и делайте изменения с осторожностью. Если у вас нет опыта работы с этим файлом, не пытайтесь вносить изменения, которые вы не понимаете. Лучше всего сделать бэкап файла и обратиться за помощью к опытным пользователям Mac или специалистам, чтобы избежать проблем.
Как вносить изменения в системные файлы
Чтобы внести изменения в системные файлы на вашем компьютере Mac, необходимо выполнить следующую последовательность действий:
- Откройте Finder и найдите папку с файлом, который вы хотите изменить. Например, системные файлы имеют путь /Library или /System.
- Вы можете использовать команду «Показать информацию» (command + I), чтобы узнать полное имя файла.
- Нажмите правой кнопкой мыши (или дважды щелкните для открытия) на файле и выберите «Открыть с помощью» → «Text Edit» (для текстовых файлов) или «Preview» (для изображений).
- Внесите необходимые изменения в файл и сохраните его. Обязательно создайте резервную копию оригинального файла перед внесением изменений.
- Если вы меняете файл настроек загрузки Mac OS X, такой как com.apple.Boot.plist, то вам потребуется открыть его с помощью текстового редактора, например, TextEdit или Nano.
- Найдите раздел, который вы хотите изменить, и внесите необходимые настройки. Например, для внесения изменений в раздел «Inject Intel» вы можете изменить его значение на «Yes» или «No».
- После внесения всех изменений сохраните файл.
- Поместите измененный файл на его место. Вы можете использовать Finder для перемещения файлов в нужные папки.
- Перезагрузите компьютер, чтобы изменения вступили в силу.
И помните, что изменение системных файлов может быть опасным для вашей системы. Будьте осторожны при внесении изменений, и убедитесь, что вы создали резервные копии оригинальных файлов перед внесением изменений.
Создание и настройка config.plist для установки Хакинтош
В этом разделе мы рассмотрим процесс создания и настройки config.plist, файл настроек загрузки для установки Хакинтош. Для успешной установки Hackintosh вам придётся ввести изменения в файл настроек com.apple.boot.plist, позволяющие определить и настроить различные параметры вашей системы.
Один из наиболее важных файлов для этого процесса — config.plist. Он содержит информацию о вашем процессоре, видеокарте, мониторах и других железных компонентах компьютера. Перед его редактированием всегда стоит сделать бэкап оригинального файла, чтобы иметь возможность восстановить его в случае нежелательных последствий.
Для редактирования файла config.plist вы можете использовать различные программы, например, Clover Configurator. Загрузите и откройте программу, а затем перейдите на вкладку «Информация», чтобы показать информацию о вашей системе.
В этой вкладке вы найдете информацию о вашем процессоре, модели и версии. Запишите название процессора, так как вам потребуется это для изменения файла config.plist.
Теперь перейдите к разделу «Мониторы». Здесь вы найдете информацию о разрешении вашего экрана и других параметрах монитора. Также важно запомнить эти данные для последующих настроек.
Перейдите к разделу «Исходное состояние». Здесь вы найдете информацию о вашей системе в исходном состоянии. Запишите эту информацию, чтобы иметь возможность использовать ее в случае необходимости вернуться к оригинальному состоянию.
Теперь, когда вы собрали всю необходимую информацию, переходите к разделу «Создание и настройка config.plist». Здесь вам необходимо открыть файл config.plist в редакторе и внести изменения, соответствующие вашей конфигурации железа.
Внимание! При редактировании файла config.plist будьте осторожны и не пытайтесь изменить другие записи, если вы не знаете, что они означают. Это может привести к нежелательным последствиям и загружаться ваша система.
Для владельцев процессоров Intel процесс редактирования config.plist будет выглядеть несколько иначе. Откройте терминал и введите следующую команду:
sudo nano /Library/Preferences/SystemConfiguration/com.apple.Boot.plist
Внесите необходимые изменения в файл и сохраните его.
Важно сохранить оригинальный файл com.apple.Boot.plist, чтобы можно было восстановить его в случае проблем.
После внесения изменений в файл config.plist, сохраните его и закройте редактор. Затем перезагрузите вашу систему, чтобы изменения вступили в силу.
Готово! Теперь вы знаете, как создать и настроить файл config.plist для установки Хакинтош. Учтите, что каждая система уникальна, и ваши настройки могут отличаться от приведенных здесь. Поэтому всегда делайте бэкапы и будьте осторожны при редактировании файлов конфигурации.
Видео:
MacBook Pro Black Screen of Death — Fixed 2019 (Working Method)
MacBook Pro Black Screen of Death — Fixed 2019 (Working Method) by Tips 2 Fix 1,633,428 views 4 years ago 7 minutes, 49 seconds