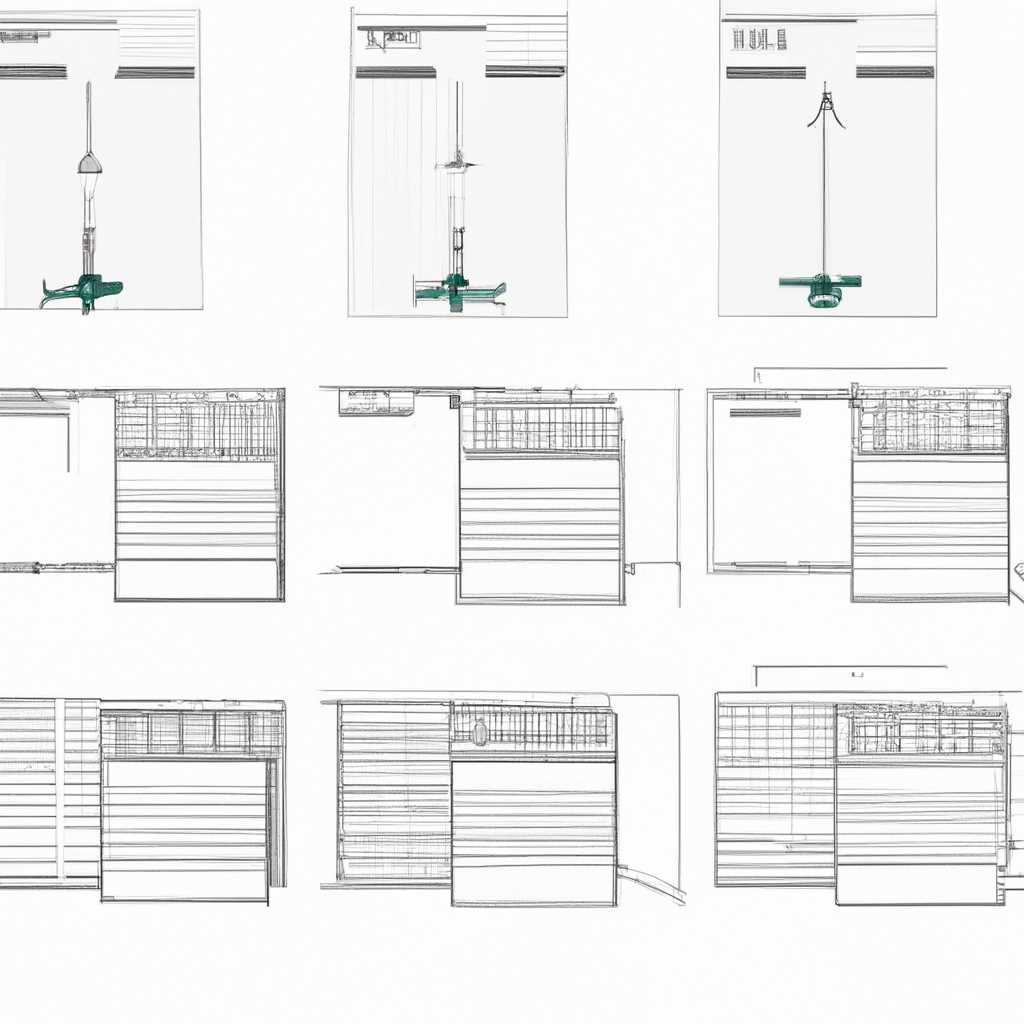- Знакомство с редактором реестра Windows: практические занятия. Создание и редактирование параметров в реестре
- Лабораторная работа №10: Изучение работы с редактором реестра Windows
- Практическое задание:
- Создание и изменение параметров
- Задание 1: Работа с разделом HKEY_CURRENT_USER
- Видео:
- Как получить полный доступ к конкретной записи реестра Windows
Знакомство с редактором реестра Windows: практические занятия. Создание и редактирование параметров в реестре
Изучение работы с редактором реестра Windows является неотъемлемой частью обучения студентов информатике и ИКТ. В рамках лабораторной работы №10, мы производим создание и изменение параметров реестра.
Для начала работы с редактором реестра Windows, после завершения всех программ и задач на компьютере, необходимо восстановить рабочее состояние реестра. Для этого открываем редактор реестра по пути «Пуск -> Выполнить -> вводим слово «regedit» -> ОК».
В открывшемся окне редактора реестра, в левой части экрана находим раздел «HKEY_CURRENT_USER» и раскрываем его. Далее находим раздел «Software», который является составным частью реестра и хранит настройки и параметры, связанные с установленными программами.
Создание и изменение параметров реестра осуществляется путем создания или изменения ключей и их значений. Для создания нового ключа, щелкните правой кнопкой мыши по разделу «Software» и выберите «Создать -> Ключ». После этого введите имя ключа, соответствующее задаче или программе. Например, «Task1» для первой задачи или «Program1» для первой программы.
Для создания нового значения, щелкните правой кнопкой мыши по создаваемому ключу и выберите «Создать -> Строковое значение» или «Создать -> Двоичное значение» в зависимости от необходимого типа значения. Затем введите имя значения и его значение. Например, «Parameter1» со значением «Value1».
После создания или изменения необходимых параметров, необходимо сохранить изменения и перезагрузить компьютер. Для сохранения изменений, нажмите на значок дискеты в верхней панели редактора реестра или выберите «Файл -> Сохранить». После этого произведите перезагрузку компьютера для применения изменений.
В процессе работы с редактором реестра Windows, студенты изучают основные методические подходы к настройке параметров реестра, созданию и удалению ключей и значений, а также просмотр и изменение параметров процессов и программ, использующих память компьютера. Эти навыки являются важными в информатике и могут быть применены в создании исходных кодов программ, создании презентаций и прочих задачах, требующих использование реестра Windows.
Лабораторная работа №10: Изучение работы с редактором реестра Windows
В данной лабораторной работе мы изучим процесс создания и изменения параметров в реестре Windows с помощью редактора реестра. Реестр Windows представляет собой базу данных, где хранятся настройки и конфигурационные параметры системы.
В большинстве случаев редактирование реестра Windows требуется для настройки различных параметров системы, которые недоступны через стандартные средства управления. Настройки в реестре представляются в виде ключей и значений, которые хранятся в иерархической структуре.
Перед тем как начать работу с редактором реестра, важно сделать предварительный резервную копию реестра или создать точку восстановления системы, чтобы в случае ошибки можно было восстановить предыдущую настройку.
Для открытия редактора реестра запускаем программу «regedit.exe» путем нажатия комбинации клавиш «Win + R» и ввода данной команды в появившемся окне «Выполнить». Далее выбираем в списке «Значки» пункт «Редактор реестра».
В окне редактора реестра слева отображается иерархическая структура реестра, где ключи представляют собой папки, а значения – файлы с информацией о настройках. Мы можем использовать поиск для быстрого нахождения нужных ключей или значений.
Для создания и изменения параметров в реестре можно использовать несколько методов. Самый простой способ – щелкнуть правой кнопкой мыши на ключе или значении, выбрать соответствующий пункт меню и внести нужные изменения в появившемся окне.
Также, можно скопировать путь к нужному ключу или значению, затем открыть меню «Правка» и выбрать пункт «Вставить», чтобы быстро перейти к нужному месту.
Важно отметить, что при изменении параметров реестра необходимо быть осторожными, так как неправильные изменения могут привести к некорректной работе системы. Перед любыми изменениями рекомендуется делать резервную копию реестра и иметь подробные сведения о том, какие изменения нужно внести.
В конце работы с редактором реестра важно сохранить все внесенные изменения, для чего выбираем пункт меню «Файл» и нажимаем «Выход».
Практическое задание:
1. Запустите редактор реестра Windows.
2. Найдите и откройте ветку «HKEY_CURRENT_USER\Software».
3. Создайте новый ключ: щелкните правой кнопкой мыши на папке «Software», выберите пункт «Ново» и «Ключ».
4. Измените имя созданного ключа: щелкните правой кнопкой мыши на созданном ключе, выберите пункт «Переименовать» и введите новое имя.
5. Создайте новую строковую переменную: щелкните правой кнопкой мыши на созданном ключе, выберите пункт «Ново» и «Строковое значение».
6. Измените значение созданной строки: щелкните правой кнопкой мыши на созданной строке, выберите пункт «Изменить» и введите новое значение.
7. После завершения работы с редактором реестра, сохраните все изменения и закройте программу.
Это лишь небольшая часть возможностей редактора реестра Windows и работы с реестром в целом. Более подробные сведения и задания можно найти в лабораторной работе по информатике или в соответствующих учебных пособиях.
Создание и изменение параметров
При работе с редактором реестра Windows мы имеем возможность создавать и изменять параметры, которые хранятся в различных разделах реестра. В основном, для настройки системы мы можем использовать такие разделы, как HKEY_LOCAL_MACHINE, HKEY_CLASSES_ROOT, HKEY_CURRENT_USER и другие.
Для создания нового параметра в реестре мы должны открыть редактор реестра и перейти в нужный раздел, в котором хотим создать новый параметр. Для этого заходим в меню «Пуск», выбираем пункт «Выполнить» и пишем в появившемся окне команду regedit. После чего нажимаем кнопку «ОК».
Когда редактор реестра открыт, в левом верхнем углу видим таблицу, в которой перечислены разделы реестра. В этой таблице находим нужный корневой раздел, например, HKEY_LOCAL_MACHINE.
Правым кликом мыши на корневом разделе выбираем пункт «Создать» и всплывающем меню выбираем нужный тип параметра (например, «Строковый параметр»). После этого появляется новый параметр в правой части окна, в таблице с параметрами.
Меняем имя созданного параметра на нужное, щелкаем на параметре два раза, вводим новое имя в поле «Имя» и нажимаем клавишу «Enter». После этого имя параметра меняется.
Таким же образом можно создавать и изменять другие параметры — пункты «Создать» и «Изменить» есть в контекстном меню, которое открывается при правом клике на любой параметр в редакторе реестра.
Также в редакторе реестра Windows есть возможность импортировать настройки из файла. Для этого выбираем пункт «Файл» в меню редактора, затем «Импорт» и выбираем файл с настройками. После этого настройки импортируются в реестр и будут доступны для использования.
При работе с редактором реестра важно помнить о некоторых особенностях:
- Для сохранения изменений в реестре нужно завершить работу с редактором реестра;
- Не следует производить изменения в реестре, если не уверены в том, что делаете;
- Большинство параметров реестра имеют строковый формат, но также можно создавать параметры других типов, например, числовые или булевые;
- Реестр Windows хранит множество настроек, которые используются операционной системой и приложениями;
- При изменении параметров реестра следует быть осторожными, так как неправильные изменения могут повредить систему.
Задание 1: Работа с разделом HKEY_CURRENT_USER
Редактор реестра Windows предоставляет удобный интерфейс для изменения различных параметров операционной системы. В данном задании мы будем работать с разделом HKEY_CURRENT_USER, который содержит информацию о текущем пользователе компьютера.
Для начала открываем редактор реестра, нажимаем комбинацию клавиш Win + R, вводим команду regedit и нажимаем Enter. Перед выполнением любых операций с реестром, рекомендуется создать его резервную копию. Для этого в меню Файл выбираем пункт Экспорт и сохраняем файл с расширением .reg в удобном для нас месте.
Затем в левой панели редактора реестра находим раздел HKEY_CURRENT_USER, который содержит параметры текущего пользователя. Разделы реестра представлены в виде древовидной структуры, где каждая ветвь содержит определенные настройки системы.
В своей работе мы будем изменять параметры пользовательского профиля. Для этого заходим в раздел HKEY_CURRENT_USER\Software\Microsoft\Windows\CurrentVersion, где находим параметры приложений, настройки панели задач, формат даты и времени и другие интересующие нас настройки.
В данном задании мы будем менять настройки отображения значков на рабочем столе. Для этого выбираем раздел HKEY_CURRENT_USER\Software\Microsoft\Windows\CurrentVersion\Explorer\Advanced
В правой части редактора реестра мы видим список параметров этого раздела. Для изменения параметров можно просто дважды щелкнуть на нужном значении и внести необходимые изменения. Например, параметр HideIcons здесь отвечает за отображение значков на рабочем столе. По умолчанию он имеет значение 0, что означает, что значки отображаются. Если мы хотим скрыть значки, то меняем значение параметра на 1.
После внесения изменений в параметры нажимаем кнопку OK. Для применения изменений необходимо перезагрузить компьютер.
Таким образом, работа с разделом HKEY_CURRENT_USER в редакторе реестра Windows позволяет нам настраивать различные параметры операционной системы и влиять на её работу.
Видео:
Как получить полный доступ к конкретной записи реестра Windows
Как получить полный доступ к конкретной записи реестра Windows by wikitube 43,439 views 6 years ago 1 minute, 55 seconds