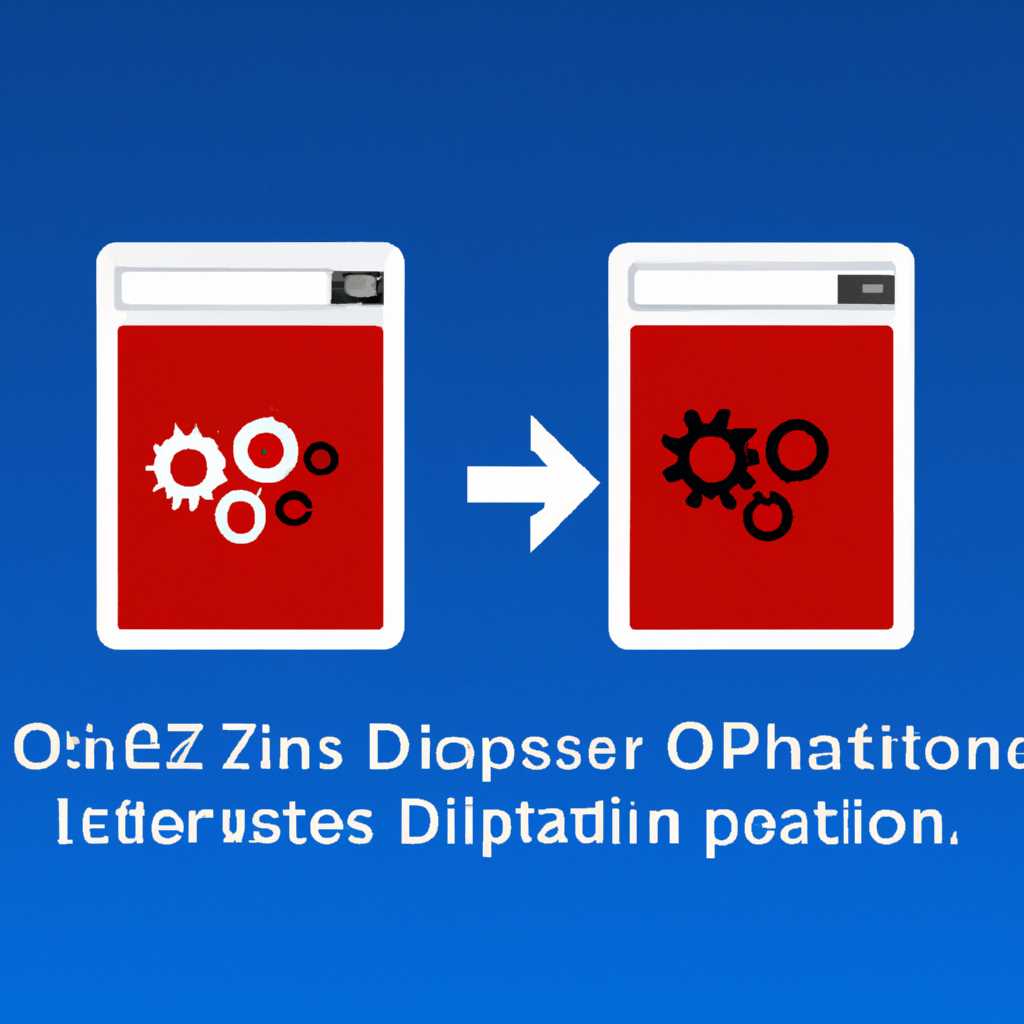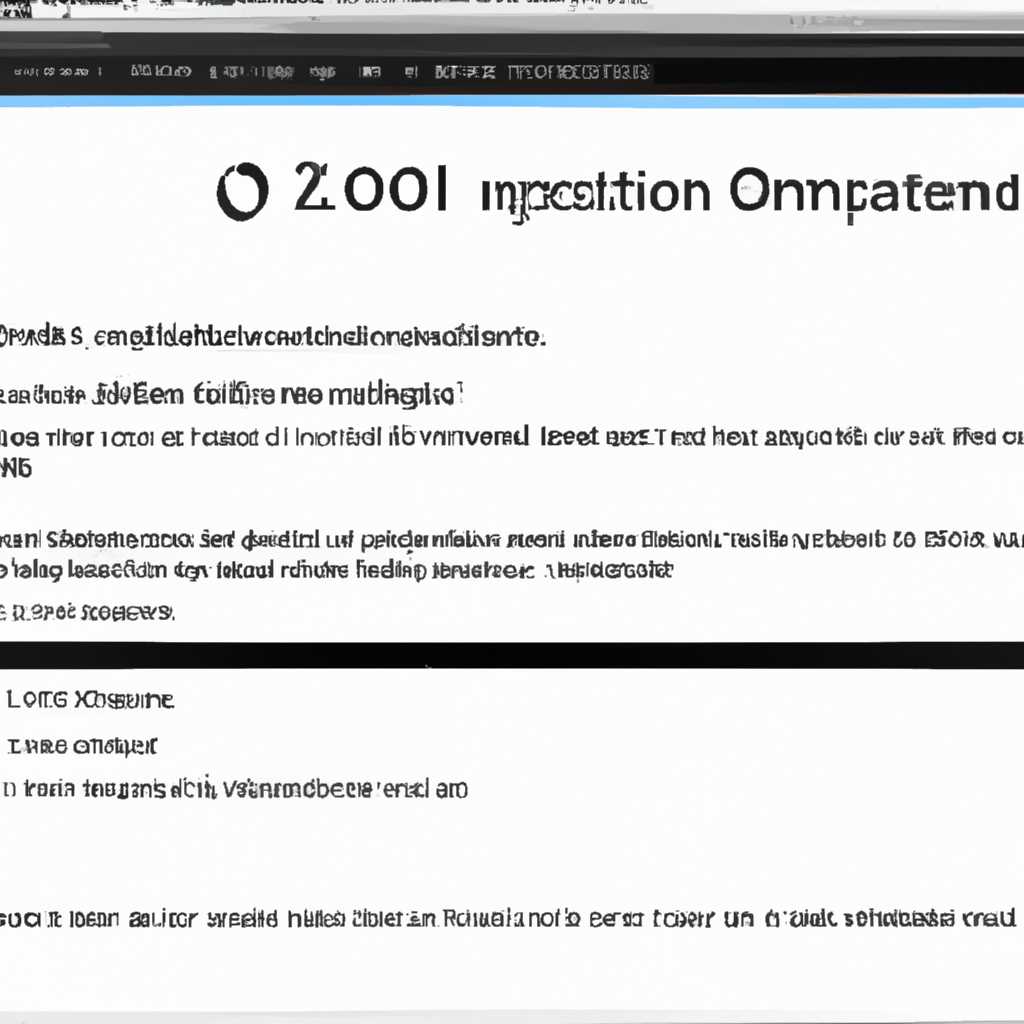- Известные ошибки приложения «Оптимизация дисков» в Windows 10 версия 2004 — как их исправить
- Применение TRIM к HDD
- Оптимизация невозможна в Windows 10: как обойти проблему?
- Как отключить службу автоматической оптимизации SSD в Windows 10
- Шаг 1: Откройте окно управления службами
- Шаг 2: Найдите и отключите службу оптимальной оптимизации SSD
- Заключение
- Быстрое удаление взамен оптимальной производительности
- Как в «Windows 10» оптимизировать «USB-накопитель» для повышения производительности
- Видео:
- ДЕФРАГМЕНТАЦИЯ ДИСКА 💿 Что такое дефрагментация и как ее выполнить?
Известные ошибки приложения «Оптимизация дисков» в Windows 10 версия 2004 — как их исправить
В последней версии операционной системы Windows 10 версии 2004 было добавлено обновленное приложение «Оптимизация дисков», которое позволяет оптимизировать работу хранилища данных на вашем компьютере. Однако, как и у любого другого компонента ОС, у приложения «Оптимизация дисков» есть свои проблемы и ошибки, которые могут повлиять на его работу и производительность системы в целом.
Одной из известных проблем при использовании приложения «Оптимизация дисков» в Windows 10 версии 2004 является невозможность оптимизации SSD накопителей. В данной версии ОС приложение не предоставляет возможности выбора дисков для оптимизации, а автоматически выполняет операцию для всех запоминающих устройств на компьютере. При этом, оптимизация SSD накопителей является не только бесполезной, но и слишком нагружает их ресурсы, что может привести к снижению их производительности и сокращению срока их службы.
Еще одной из проблем этого приложения является невозможность отключить автоматическую оптимизацию дисков для определенных устройств. Если у вас, например, есть внешний жесткий диск или USB-накопитель, который вам не нужно оптимизировать, вы не сможете выбрать или отключить его в настройках приложения. Поэтому, если у вас есть какие-то особые требования или политики использования оптимизации дисков, вам придется обратиться к сторонним инструментам или настроить политику оптимизации дисков в системе.
Применение TRIM к HDD
Если ваш компьютер работает на жестком диске (HDD) вместо состояния привычного SSD, оптимизация дисков может быть немного сложнее. Однако, с небольшими дополнительными действиями вы все равно можете улучшить производительность и продлить срок службы своего HDD.
Основной параметр, который вы должны оптимизировать, когда дело доходит до HDD, — это функция TRIM. TRIM — это команда, которая позволяет операционной системе сообщить диску, какие блоки данных можно считать удаленными, чтобы они не сохранялись. Таким образом, TRIM помогает предотвратить заполнение диска мусорными данными, повышает производительность и продлевает срок службы HDD.
В последней версии «Windows 10» инструмент оптимизации дисков предлагает автоматическую дефрагментацию для HDD. Однако, эту полностью автоматическую процедуру можно обойти и включить TRIM вручную.
Чтобы включить TRIM для HDD в «Windows 10», выполните следующие действия:
- Нажмите комбинацию клавиш «Windows + X» и выберите «Командная строка (администратор)».
- Введите следующую команду и нажмите клавишу Enter:
fsutil behavior set DisableDeleteNotify 0
После выполнения этих действий TRIM будет активирован для вашего HDD. Отметим, что эту процедуру нужно выполнить только один раз, поскольку после включения TRIM он будет работать в фоновом режиме и автоматически обрабатывать записи на вашем HDD.
Обратите внимание, что TRIM работает только на HDD, причем только на тех, которые подключены непосредственно к вашему компьютеру, и не распространяется на внешние диски или USB-накопители, поэтому оптимизация записей TRIM может быть невозможна для них.
Применение TRIM к HDD — это одна из важных оптимизаций для повышения производительности и продления срока службы вашего комьютера на основе HDD. Следуйте указанным выше шагам для включения TRIM и не забудьте выполнить эту процедуру один раз после перехода на «Windows 10 версии 2004».
Оптимизация невозможна в Windows 10: как обойти проблему?
Введение:
Оптимизация дисков – важная процедура для поддержания оптимальной производительности системы Windows. Однако, в версии 2004 Windows 10 могут возникать ошибки при выполнении этой операции. В данной статье мы рассмотрим проблему, возникающую при оптимизации накопителей, и предложим несколько способов обойти эту проблему.
Нижний комбинированный объем:
На некоторых устройствах Windows 10 накопители SSD и HDD объединяются в один логический диск. В этом случае, при выполнении оптимизации, пользователь может столкнуться с ошибкой, сообщающей, что оптимизация невозможна.
Решение:
Чтобы обойти данную проблему, можно воспользоваться командной строкой Windows. Для этого:
- Нажмите правой кнопкой мыши на «Пуск» и выберите «Командная строка (администратор)».
- Введите команду diskpart и нажмите «Enter».
- Введите команду list disk и найдите номер вашего комбинированного накопителя.
- Введите команду select disk <номер>, где <номер> — номер комбинированного накопителя.
- Введите команду attributes disk clear readonly для изменения параметра накопителя и разрешения его оптимизации.
- Выполните оптимизацию диска снова и убедитесь, что она проходит без ошибок.
Применение Group Policy:
Если вы используете Windows 10 Pro или выше, вы можете применить глобальные правила через Group Policy для обхода проблемы с оптимизацией диска.
Решение:
- Нажмите комбинацию клавиш Win + R, введите gpedit.msc и нажмите «Enter».
- Откройте данный параметр, измените его на «Не настроено» или «Отключено» и нажмите «ОК».
- Перезагрузите компьютер и выполните оптимизацию диска заново.
Несмотря на известные ошибки приложения «Оптимизация дисков» в Windows 10 версии 2004, существуют способы обойти проблему и выполнить оптимизацию для SSD и HDD накопителей. Пользуясь описанными выше процедурами, пользователи могут достичь оптимальной производительности своих персональных компьютеров и обеспечить эффективное управление хранением данных.
Как отключить службу автоматической оптимизации SSD в Windows 10
Если у вас есть SSD в системе, которая замедляется из-за автоматической оптимизации, вы можете отключить эту службу. Для этого выполните следующие действия:
Шаг 1: Откройте окно управления службами
- Нажмите клавишу Win + R на клавиатуре, чтобы открыть окно «Выполнить».
- Введите комбинацию клавиш
services.mscв поле «Открыть» и нажмите кнопку «ОК».
Шаг 2: Найдите и отключите службу оптимальной оптимизации SSD
- В окне «Службы» прокрутите вниз и найдите службу с именем «Оптимальная оптимизация устройств хранения».
- Щелкните правой кнопкой мыши на службе и выберите «Свойства».
- В окне свойств выберите «Отключить» в разделе «Состояние службы» и нажмите кнопку «ОК».
Заключение
Отключение службы автоматической оптимизации SSD позволяет избежать износа и повысить производительность вашего SSD-накопителя. Если вы хотите включить оптимизацию в будущем, не забудьте вернуться в окно управления службами и включить службу оптимальной оптимизации устройств хранения.
Быстрое удаление взамен оптимальной производительности
Как правило, автоматическое управление дефрагментацией и оптимизацией дисков в Windows 10 работает на основе smart-информации, запоминающих параметров HDD и выбранного пользователем режима хранения данных. Однако в данной версии операционной системы применение автоматического инструмента «Оптимизация дисков» может быть невозможно из-за неправильного выбора режима.
Чтобы исправить данную проблему и включить оптимизацию дисков для SSD или USB-накопителя, выполните следующие шаги:
- Щелкните правой кнопкой мыши по «Компьютер» на рабочем столе и выберите «Управление».
- В открывшемся окне «Управления компьютером» найдите и нажмите на «Службы и приложения».
- Затем выберите «Панель управления».
- В окне «Панель управления» найдите и нажмите на «Администрирование».
- В разделе «Администрирование» найдите и нажмите на «Службы».
- В списке служб найдите «Служба оптимизации дисков».
- Щелкните правой кнопкой мыши на «Служба оптимизации дисков» и выберите «Свойства».
- В открывшемся окне «Свойства службы оптимизации дисков» найдите параметр «Метод хранения» и проверьте, что выбрано значение «Оптимальная производительность». Если оно не выбрано, нажмите на кнопку «Восстановить значения по умолчанию» и нажмите «ОК».
После выполнения этих шагов приложение «Оптимизация дисков» будет включать оптимальную производительность для SSD или USB-накопителя. При этом автоматическое выполнение операции дефрагментации может быть недоступно, поскольку эта операция обычно не требуется для твердотельных накопителей.
Как в «Windows 10» оптимизировать «USB-накопитель» для повышения производительности
USB-накопитель представляет собой устройство для хранения персональных данных. С появлением Windows 10 и его различных выпусков, Microsoft предлагает встроенное приложение «Оптимизация дисков», которое позволяет производить дефрагментацию для повышения производительности дисковой системы.
Введение функции оптимизации дисков в Windows 10 версии 2004 отмечено некоторыми ошибками в отношении оптимизации USB-накопителя. Поскольку дефрагментация является процессом, который подразумевает перемещение фрагментов файлов для создания оптимальной последовательности на диске, применение этой процедуры к USB-накопителям может быть невозможным.
Однако, благодаря другим инструментам, предоставляемым Microsoft, вы можете получить преимущества от оптимизации USB-накопителя для повышения его производительности. Вариант использования командной строки для быстрой дефрагментации может быть полностью функциональным для USB-накопителей.
Чтобы воспользоваться этим методом, вам необходимо запустить командную строку от имени администратора. Щелкните правой кнопкой мыши по кнопке «Пуск» в нижнем левом углу окна, затем выберите «Командная строка (администратор)». В открывшемся окне введите команду defrag [название устройства], где [название устройства] заменяется на название вашего USB-накопителя.
Если вы предпочитаете использовать графический интерфейс, доступен альтернативный способ оптимизации USB-накопителя. Чтобы воспользоваться им, откройте «Диспетчер дисков» в Windows 10, щелкнув правой кнопкой мыши по кнопке «Пуск» и выбрав «Диспетчер дисков». Затем выберите USB-накопитель в списке дисков и щелкните правой кнопкой мыши. В контекстном меню выберите «Свойства» и перейдите на вкладку «Оптимизация». Нажмите кнопку «Оптимизировать» для запуска процесса оптимизации диска.
Использование твердотельного USB-накопителя может предоставить дополнительные преимущества при оптимизации. Твердотельные накопители не требуют дефрагментации, поскольку они используются для быстрого доступа к данным без механических движущихся деталей.
- Оптимизация USB-накопителя для повышения производительности не является возможной с помощью встроенного приложения «Оптимизация дисков» в Windows 10 версии 2004;
- Альтернативные методы оптимизации, такие как командная строка или использование Диспетчера дисков, позволяют достичь желаемой производительности USB-накопителя;
- Твердотельные накопители полностью исключают необходимость в дефрагментации и являются оптимальным выбором для повышения производительности.
Видео:
ДЕФРАГМЕНТАЦИЯ ДИСКА 💿 Что такое дефрагментация и как ее выполнить?
ДЕФРАГМЕНТАЦИЯ ДИСКА 💿 Что такое дефрагментация и как ее выполнить? by C’King Tech 10,708 views 2 years ago 3 minutes, 43 seconds