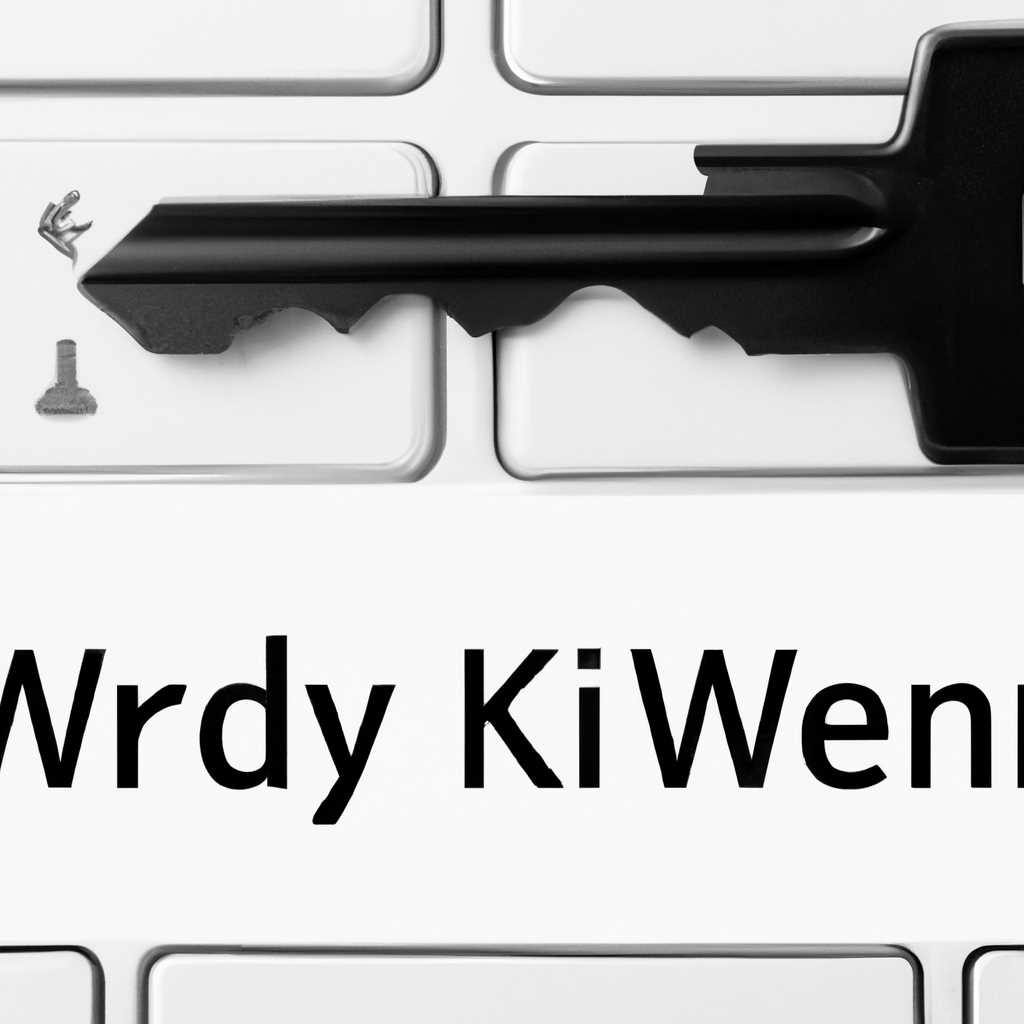- Трое способов извлечения ключа Windows для вашего компьютера: эффективные и проверенные
- Просмотр ключа установленной Windows 10 с помощью PowerShell
- Как получить ключ Windows через BIOS
- 1. Использование программы ShowKeyPlus
- 2. Использование командной строки
- 3. Использование скрипта PowerShell
- Использование сторонних программ для извлечения ключа Windows
- Просмотр ключа установленной Windows 10 с помощью PowerShell
- Шаг 1: Откройте окно PowerShell
- Шаг 2: Введите команду для просмотра ключа
- Шаг 3: Получите ключ Windows 10
- Откройте командную строку как администратор
- Шаг 1: Откройте командную строку
- Шаг 2: Введите команду для извлечения ключа Windows
- Введите команду «powershell» и нажмите Enter
- В появившемся окне PowerShell введите команду «Get-WmiObject -query «select * from SoftwareLicensingService»»
- Видео:
- Выбор действия и ВСЕ ВИДЫ ВОССТАНОВЛЕНИЯ СИСТЕМЫ Windows 10
Трое способов извлечения ключа Windows для вашего компьютера: эффективные и проверенные
Здравствуйте! Если вы когда-либо ставили Windows на свой компьютер, то, вероятно, знаете, что после установки операционной системы вам может потребоваться знать ключ продукта. Этот ключ представляет собой уникальный идентификатор вашей копии Windows и нужен для ее активации. К счастью, есть несколько способов извлечь ключ Windows, и в этой статье мы рассмотрим три наиболее эффективных из них.
Первый метод – использование программы. Существует множество программ, которые показывают ключ продукта, установленный на вашей системе. Одна из таких программ – ProduKey. Вы можете скачать это бесплатное ПО и затем запустить его на вашем компьютере. В результате вы увидите строку с вашим ключом продукта Windows, который может быть использован для активации системы.
Второй метод – использование командной строки. Если вы более опытный пользователь и предпочитаете работать с консолью, то этот метод может быть для вас. С помощью команды «ввод» вы сможете получить доступ к активации ключа Windows. Просто откройте командную строку и введите следующую команду: «wmic path softwarelicensingservice get OA3xOriginalProductKey». В результате вы увидите ваш ключ активации Windows прямо в командной строке.
Третий метод – использование реестра. Если вы предпочитаете работать с реестром Windows, то этот метод будет для вас наиболее удобным. Для этого вам понадобится файл реестра «MsDM». Вы можете найти его в следующем пути «HKLM\SOFTWARE\Microsoft\Windows\CurrentVersion\OEMInformation». Затем вы можете открыть данный файлик и найти ваш ключ продукта Windows.
Спасибо за внимание! Теперь вы знаете три эффективных способа извлечь ключ Windows с вашего компьютера. Вы можете выбрать самый удобный для себя метод и узнать ключ активации Windows всего за несколько секунд. Удачи вам!
Просмотр ключа установленной Windows 10 с помощью PowerShell
1. Откройте PowerShell, для этого щелкните правой кнопкой мыши по «Пуск» и выберите «Windows PowerShell» или «Windows PowerShell (администратор)».
2. В окне PowerShell введите следующую команду и нажмите Enter:
(Get-WmiObject -query 'select \* from SoftwareLicensingService').OA3xOriginalProductKey
3. Ключ Windows 10 отображается в следующем формате: XXXXX-XXXXX-XXXXX-XXXXX-XXXXX.
Если вы не видите ключ, это может быть связано с тем, что ваша копия Windows 10 активирована с помощью цифровой лицензии или OEM-ключа, который автоматически активируется на устройстве при его покупке.
Если у вас есть проблемы с использованием PowerShell или вы не видите ключ, вы можете воспользоваться другими способами нахождения ключа Windows 10. Например, вы можете использовать сторонние программы, такие как «ShowKeyPlus», «ProduKey» или «AIDA64» для извлечения ключа.
Также, если вы ранее обновили свою копию Windows 7 или 8 до Windows 10, ваш ключ может быть сохранен в файле «data.xml». Вы можете найти этот файл, перейдя по следующему пути: C:\Windows\System32\spp\store\2.0\.
Благодаря этим способам вы сможете легко найти ключ установленной Windows 10 и использовать его в случае необходимости.
Как получить ключ Windows через BIOS
Для извлечения ключа Windows через BIOS можно использовать различные методы и программы.
1. Использование программы ShowKeyPlus
Для начала можно воспользоваться программой ShowKeyPlus. Чтобы это сделать, нужно:
- Скачать и установить программу ShowKeyPlus на ваш компьютер.
- Запустить программу и нажать кнопку «Показать или сменить ключ продукта».
- После этого будет выведена информация о вашем ключе Windows, который хранится в BIOS.
2. Использование командной строки
Еще один способ получить ключ Windows через BIOS — использовать командную строку. Вот простой пример команды:
wmic path softwarelicensingservice get OA3xOriginalProductKey
После ввода этой команды в командной строке, вы увидите ключ Windows в виде текстовой строки.
3. Использование скрипта PowerShell
Третий способ — использование скрипта PowerShell. Пример скрипта:
$key = (Get-WmiObject -query 'select * from SoftwareLicensingService').OA3xOriginalProductKey
После выполнения этого скрипта, вы сможете узнать ваш ключ Windows.
Конечно, есть и другие программы, которые позволяют извлечь ключ Windows из BIOS. Например, Speccy и SIW. С их помощью также можно легко получить информацию о вашем продукте Windows.
В итоге, получение ключа Windows через BIOS — простой и эффективный способ для узнать активацию вашей установленной системы Windows.
Использование сторонних программ для извлечения ключа Windows
Если вы хотите узнать ключ вашей операционной системы Windows, то есть несколько программ, которые могут помочь вам в этом. Программы, такие как ProduKey и AIDA64, предоставляют простой и эффективный способ узнать ключ Windows, установленной на вашем компьютере.
| Программа | Метод использования |
|---|---|
| ProduKey | Скачиваем и запускаем программу ProduKey. Затем нажимаем кнопку «Action» и выбираем «Retrieve key from the BIOS». В результате вы увидите ключ вашей системы Windows, включая редакцию и язык. |
| AIDA64 | Скачиваем и устанавливаем программу AIDA64. Запускаем программу и найдите нужную вкладку с информацией о системе. В строчке «Product Key» вы найдете ключ вашей системы Windows. |
Если у вас ноутбук или компьютер с UEFI BIOS, то вместо таких программ, как ProduKey или AIDA64, вы можете использовать программу MSdm, которая показывает OEM-ключ, который был указан производителем в файле BIOS.
Также существует метод извлечения ключа с помощью PowerShell скрипта. Здравствуйте, расскажу вам о нем. Вы можете скачать скрипт из Интернета, затем открыть PowerShell, ввести команду «Set-ExecutionPolicy RemoteSigned» и запустить скачанный скрипт, прописав его полный путь. В результате вы увидите ключ системы Windows, включая редакцию и язык.
Теперь вы знаете, как с помощью сторонних программ и скриптов извлечь ключ вашей операционной системы Windows. Пользуйтесь этими методами при необходимости, чтобы избежать проблем с обновлениями и активацией вашего ПК. Спасибо за внимание!
Просмотр ключа установленной Windows 10 с помощью PowerShell
Просмотр ключа установленной Windows 10 может быть полезным во многих ситуациях. Например, вам может понадобиться узнать ключ Windows, если вы хотите переустановить операционную систему на своем компьютере или ноутбуке. В этом разделе мы рассмотрим один из самых эффективных способов узнать ключ Windows 10 с помощью PowerShell.
Шаг 1: Откройте окно PowerShell
Чтобы просмотреть ключ Windows 10 с помощью PowerShell, вам нужно открыть командную строку PowerShell. Для этого нажмите правой кнопкой мыши на кнопку «Пуск» в левом нижнем углу экрана и выберите «PowerShell (администратор)» из контекстного меню.
Шаг 2: Введите команду для просмотра ключа
После открытия окна PowerShell введите следующую команду:
$ midwinkeyoutput =(Get-WmiObject -query 'select * from SoftwareLicensingService').OA3XOriginalProductKey
Затем нажмите клавишу «Enter».
Шаг 3: Получите ключ Windows 10
После ввода команды в PowerShell вы получите ключ Windows 10. Этот ключ является настоящим ключом вашей установленной системы и может быть использован при переустановке системы.
Важно отметить, что ключ Windows 10 может быть представлен в виде длинной строки символов, что делает его извлечение и использование не самым простым заданием для пользователей без опыта.
Поэтому, если вы предпочитаете более простой способ извлечь ключ Windows 10, вы можете использовать специальные программы, такие как SIW, AIDA64 или ряд других бесплатных инструментов. Эти программы обычно показывают ключ Windows 10 в более понятном виде и не требуют ввода команд в командной строке.
Также, для некоторых производителей компьютеров, ключ Windows 10 может быть сохранен в BIOS или EFI. В этом случае вам не нужно вводить команды в PowerShell или использовать сторонние программы. Вам просто нужно нажать определенную кнопку (обычно F2 или Del) при запуске компьютера или ноутбука, чтобы войти в настройки BIOS или EFI. Здесь вы можете найти раздел, который отображает ключ продукта или OEM-ключа операционной системы.
Откройте командную строку как администратор
Шаг 1: Откройте командную строку
Нажмите клавишу «Win» на клавиатуре, чтобы открыть меню «Пуск». В поисковой строке введите «cmd». Среди результатов поиска найдите командную строку и щелкните правой кнопкой мыши на ней. В контекстном меню выберите «Запуск от имени администратора».
Шаг 2: Введите команду для извлечения ключа Windows
После открытия командной строки в режиме администратора, введите одну из следующих команд:
- Для Windows 10:
wmic path softwarelicensingservice get OA3xOriginalProductKey - Для Windows 7:
wmic path softwarelicensingservice get OA3xOriginalProductKey
После ввода команды нажмите клавишу «Enter» на клавиатуре. Система выдаст вам ключ Windows.
Если вы хотите сохранить ключ Windows в виде файла, воспользуйтесь следующим вариантом команды:
- Для Windows 10:
wmic path softwarelicensingservice get OA3xOriginalProductKey > C:\key.txt - Для Windows 7:
wmic path softwarelicensingservice get OA3xOriginalProductKey > C:\key.txt
В данном случае ключ Windows будет сохранен в текстовом файле «key.txt» на диске C.
Если вам нужно извлечь ключ Windows с помощью программного обеспечения, существуют такие программы, как ProduKey и ShowKeyPlus. Вы можете скачать их с официального сайта или из магазина приложений. Эти программы также показывают не только ключ Windows, но и другую полезную информацию о вашей системе.
Теперь вы знаете, как открыть командную строку как администратор и использовать команды для извлечения ключа Windows. Пользуйтесь этой простой и эффективной методикой для того, чтобы узнать ключ вашей операционной системы Windows!
Введите команду «powershell» и нажмите Enter
Если вы хотите узнать ключ Windows на вашем компьютере, простой способ это использование команды «powershell». Прежде всего, нажмите кнопку «Пуск» и введите «powershell» в строке поиска. Затем, когда вы увидите новый ярлык «Windows PowerShell», щелкните на него правой кнопкой мыши и выберите «Запустить от имени администратора».
Когда откроется командная строка PowerShell, вам потребуется ввести скрипт, чтобы узнать ключ продукта Windows. Введите следующую команду и нажмите Enter:
| powershell « | $key = (Get-WmiObject -query ‘select * from SoftwareLicensingService’).OA3xOriginalProductKey | $key + [System.Environment]::NewLine + (wmic path softwarelicensingservice get OA3xOriginalProductKey)» |
После ввода этого скрипта, вы получите информацию о ключе продукта Windows в вашей системе. Настоящий ключ продукта будет высвечиваться в следующей строчке, после которой будет написана «OA3xOriginalProductKey». Вот пример, как выглядит настоящий ключ:
| XXXXX-XXXXX-XXXXX-XXXXX-XXXXX |
Если вы имеете комплектующие компьютера с UEFI и использовали Most suppliers provide a tool to get the UEFI/BIOS product key if you can no longer read it or if there are updates. UEFI OEM-ключа (будущий ключ приобретенного ранее Windows).
Другой способ получить информацию о вашем ключе продукта Windows — использовать программу, например, Speccy или другую программу для просмотра информации о системе. В этом случае вам просто нужно запустить программу и посмотреть раздел «Операционная система» или «Лицензия», где будет указан ключ продукта Windows.
Учтите, что OEM-ключ является привязанным к вашему устройству, поэтому если вы хотите обновить или установить новую версию Windows, этот ключ не будет работать. В этом случае вам нужно будет приобрести другой ключ продукта Windows.
В появившемся окне PowerShell введите команду «Get-WmiObject -query «select * from SoftwareLicensingService»»
Однако, существует и другой, не менее простой способ, который не требует установленной программы. Для этого вам потребуется запустить командную строку или PowerShell. В Продукте-Cофтварноиспользованииистраторавыберитекнопку «Вкладка Операционнаясистема»т. на. Здесь вы можете найти ключ активации для вашего продукта Windows.
Вот пример простой команды PowerShell, с помощью которой вы можете извлечь ключ активации Windows:
- 1. Запустите PowerShell, нажав правой кнопкой мыши по кнопке «Пуск» и выбрав «PowerShell (Администратор)».
- 2. В появившемся окне PowerShell введите команду «Get-WmiObject -query «select * from SoftwareLicensingService»» и нажмите клавишу «Enter».
- 3. Вам будет показана информация о вашей лицензии Windows, включая ключ активации.
Этот простой способ извлечь ключ активации Windows может быть полезен при установке новой версии операционной системы или при восстановлении Windows после обновления или переустановки. Как и в случае с другими способами, иметь резервную копию ключа активации всегда полезно с точки зрения безопасности и сохранения данных.
Видео:
Выбор действия и ВСЕ ВИДЫ ВОССТАНОВЛЕНИЯ СИСТЕМЫ Windows 10
Выбор действия и ВСЕ ВИДЫ ВОССТАНОВЛЕНИЯ СИСТЕМЫ Windows 10 by Компьютерные Ошибки 918,530 views 3 years ago 10 minutes, 30 seconds